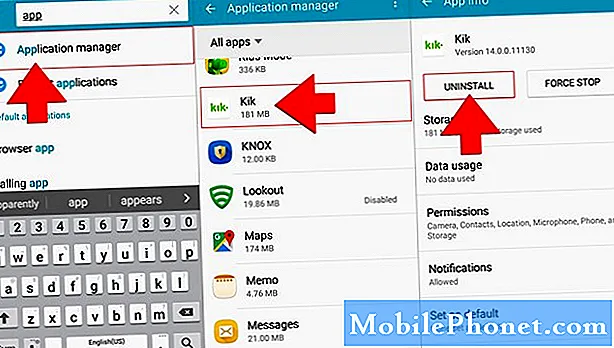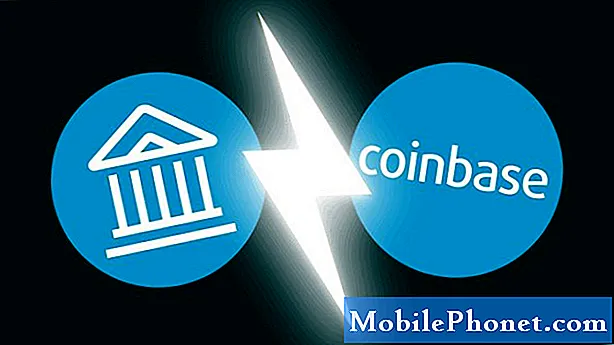Содержание
- Замените петлю держателем Cleanint Cleanstylus Pro.
- Прикрепите Surface Pen к Surface Pro вместо крышки Type
- Беспроводное зеркальное отображение или расширение дисплея
- Сделайте снимок экрана с помощью Surface Pen
- Играйте в игры с контроллером Xbox One
Microsoft Surface Pro 3 очень хорошо заменяет ноутбук и при необходимости работает как большой планшет, что делает его отличной альтернативой MacBook Air и iPad Air или iPad Air 2. В последние несколько месяцев 2-в-1 планшет / ноутбук хорошо служил моим основным мобильным компьютером и домашним планшетом. За это время я научился нескольким приемам и хочу поделиться ими, чтобы помочь пользователям Surface Pro 3 максимально эффективно использовать их.
Рассмотрим второй раунд советов по Surface Pro 3, поскольку мы уже поделились 10 советов и приемов Surface Pro 3.
Замените петлю держателем Cleanint Cleanstylus Pro.
Самая большая проблема, с которой сталкиваются пользователи Surface Pro 3, - это отсутствие подходящего держателя для Surface Pen. Я потерял свой из-за этого ужасного дизайна. Без Surface Pen Surface Pro 3 теряет одну из отличительных черт, которая делает его таким замечательным: чувствительный к давлению тонкий текст и рисование на большом экране с высоким разрешением. Благодаря Cleanint наконец-то появилось решение, которое Microsoft должна была создать: держатель стилуса Cleanstylus Surface Pro. Держатель защелкивается на углу Surface Pro 3. Он поставляется с некоторым количеством многоразового клея, который удерживает пластиковый держатель на месте, но не прикрепляется навсегда. Это предотвратит попадание липкого клея на Surface Pro 3.

Прикрепите Cleanstylus Surface Pro к углу Surface Pro 3 и больше не беспокойтесь о потере Surface Pen.
Он поставляется в цвете, соответствующем обложкам Microsoft Type Covers, и стоит 19,95 долларов от Cleanint. Microsoft должна просто лицензировать эту идею и в будущем упаковывать их с каждым новым Surface Pro 3.

Владельцы Surface Pro 2 также могут использовать держатель. Он прикрепляется к любому углу планшета и надежно удерживает Surface Pen на месте. Зажим ручки надевается на держатель, чтобы удерживать ее на месте, даже когда она кладется или вынимается из компьютерной сумки, как показано выше. Крошечная приподнятая точка удерживает зажим в идеальном месте.
Прикрепите Surface Pen к Surface Pro вместо крышки Type
Многие люди прикрепляют ручку Surface Pen к обложке Type. Они делают это, потому что ужасная петля, о которой говорилось выше, идет с Type Cover вместо Surface Pro 3. Если у вас нет упомянутого выше держателя Cleanstylus Surface Pro, тогда прикрепите петлю к планшету вместо Type Cover, чтобы ручка держалась всегда с планшетом, даже когда вы снимаете крышку Type Cover и оставляете ее, когда используете Surface Pro 3 в качестве планшета вместо ноутбука.
Беспроводное зеркальное отображение или расширение дисплея
В нашей публикации с советами и приемами мы говорили о подключении к беспроводному дисплею, но теперь мы хотим показать вам, как расширить дисплей, чтобы вы могли проводить презентации или смотреть видео на телевизоре или проекторе во время работы с Surface Pro 3.
Запуск PowerPoint отлично работает с адаптером беспроводного дисплея Microsoft под управлением Windows 8.1 или более поздней версии и с опцией «Расширить мой дисплей».
Microsoft Surface Pro 3 включает поддержку Miracast, технологию беспроводного отображения, которая позволяет пользователям без проводов подключать свой Surface Pro 3 к телевизору или другому дисплею через устройства, которые его поддерживают.
Адаптер Microsoft Wireless Display Adapter, один полезный беспроводной ключ Miracast, стоит 59,95 долларов и работает немного как Google Chromecast. Подключите его через HDMI и включите питание через порт USB телевизора или адаптер USB / переменного тока.
На Surface Pro 3 проведите пальцем от правой стороны экрана, чтобы отобразить панель Charms (в Windows 8 или 8.1). Выбрать Настройки а потом Изменить настройки ПК снизу панели. Теперь нажмите на ПК и устройства а потом Дисплей. Внизу следующего экрана есть ссылка "Подключитесь к беспроводному дисплею.”
Щелкните либо добавить дисплей, либо выберите беспроводной дисплей, к которому вы хотите подключиться.
Справа появится новый столбец, в котором перечислены проекторы или дисплеи, совместимые с Surface Pro 3. Коснитесь или щелкните один или выберите Добавить беспроводной дисплей и следуйте инструкциям на экране, чтобы добавить новый дисплей.
Как только Surface подключится к беспроводному дисплею, появится экран конфигурации дисплея. Найдите раскрывающийся список с надписью Несколько дисплеев и щелкните по нему. Чтобы отразить экран Surface на внешнем беспроводном дисплее, выберите Дублируйте эти дисплеи. Чтобы отображать разные элементы на каждом дисплее, выберите Расширить эти дисплеи. Выберите второй для проведения презентаций или для отображения видео на внешнем беспроводном дисплее во время работы с Surface Pro 3. Откройте Netflix или другое видео на втором дисплее и используйте любые приложения, которые вы хотите, на Surface, чтобы выполнить некоторую работу во время потоковой передачи. видео.
Если вы не думаете, что у вас есть беспроводной дисплей, посмотрите еще раз. Беспроводной дисплей Microsoft работает, но также работает Roku 3 или Roku Streaming Stick.
Сделайте снимок экрана с помощью Surface Pen

Дважды нажмите верхнюю кнопку, чтобы сделать снимок экрана.
Люди, которые помогают другим научиться использовать Surface Pro 3, или те, кто хочет закрепить в OneNote то, что они видят в приложении или на веб-странице, могут использовать Surface Pen, чтобы сделать вырезку снимка экрана и сохранить его в OneNote или на Surface. накопитель.
Возьмите Surface Pen и дважды нажмите верхнюю кнопку. Surface Pro 3 делает полноэкранный снимок всего, что отображается на дисплее. Он будет неактивным, и появится сообщение о том, что пользователь может нарисовать рамку вокруг содержимого, которое он хочет сохранить. Кончиком пера нарисуйте рамку вокруг той части экрана, которую вы хотите сохранить, и OneNote создаст QuickNote со снимком экрана. Используйте OneNote, чтобы сохранить его в заметке. Добавьте аннотации к снимку или используйте палец, чтобы нажать и удерживать снимок, а затем сохранить его для использования в другой программе.
Играйте в игры с контроллером Xbox One

Во-первых, убедитесь, что на Surface Pro 3 установлены все последние обновления Windows, зайдя в настройки ПК, выполнив описанные выше действия, и выберите Обновление и восстановление. Выбрать Центр обновления Windows из левого столбца, а затем выберите Проверь сейчас. Установите все обновления, чтобы убедиться, что программное обеспечение Xbox Controller работает.
Теперь подключите контроллер Xbox к USB-порту на Surface Pro 3 с помощью USB-кабеля, который обычно идет в комплекте с контроллером. Мы видели эту работу, играя в Titanfall, хотя частота кадров была не очень высокой. Другие игры, которым нужны только более умеренные характеристики, должны работать отлично. Совместите это с приведенным выше советом по зеркалированию или расширению до внешнего дисплея, чтобы превратить Surface Pro 3 в игровую консоль для менее требовательных игр. Для получения дополнительной информации см. Как играть в игры на ПК с Windows 8 с помощью контроллера Xbox One.