
Содержание
Теперь, когда новый смартфон Google Nexus 5 поступает к потребителям по всему миру, не говоря уже о том, что он будет доступен в США от Sprint, а вскоре и от T-Mobile, у многих из вас, новых владельцев, может возникнуть несколько вопросов.
Для тех, кто только что получил свой блестящий новый LG Nexus 5 под управлением Android 4.4 KitKat и хотел бы знать, как добавить дополнительные домашние экраны помимо стандартного Google Now, и первый экран, доступный из коробки, у нас есть краткое видео ниже . Хотя он очень похож, он не такой, как другие устройства Nexus на Android 4.4 KitKat, но близок. Вот как добавить дополнительные экраны.

С Nexus 5 и KitKat Google предоставил эксклюзивный опыт работы с тем, что многие называют программой запуска Google Now (или Google Experience). Google Now интегрирован глубже, чем когда-либо прежде, и фактически подключается к панели запуска с помощью быстрого смахивания в крайний левый рабочий стол. В стандартной комплектации Nexus 5 имеет Google Now в крайнем левом углу, затем второй домашний экран (главный), показывающий панель поиска Google и несколько приложений, таких как Play Store.
Добавить и удалить экраны
Многим пользователям придется изменить свой подход к домашнему экрану, особенно если вы использовали этот левый домашний экран для определенных приложений в прошлом. Все по-разному настраивают свои смартфоны, но для тех, кто хочет больше экранов, вот как просто добавить и удалить их из Nexus 5.
Это очень просто, и большинство опытных пользователей Android уже должны быть знакомы с этим. В отличие от других разветвленных версий Android или iOS, вы можете добавлять или удалять столько экранов, сколько захотите. С Nexus 5 это просто слайд значка. Возьмите любой значок на рабочем столе или в области приложений, нажмите и удерживайте, а затем сдвиньте его к правому краю устройства. Вы заметите, что главная панель запуска мгновенно создает третий экран. Затем вы можете сделать то же самое касание и перетаскивание, чтобы заполнить его любым количеством приложений и виджетов.
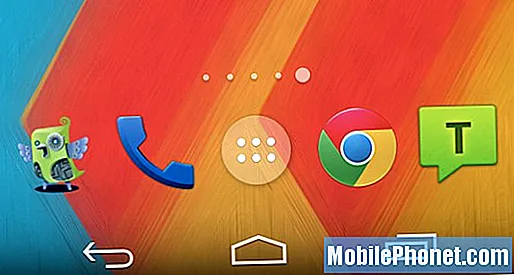
Изображение выше является визуальным индикатором того, сколько рабочих экранов у вас в любой момент времени на вашем Nexus 5 и на каком экране в данный момент находится пользователь. Вы найдете его в нижней части дисплея, чуть выше док-станции. Вы заметите, что по мере добавления или удаления дополнительных рабочих столов появляется и исчезает больше точек. Вот и все, все готово.
Переставить экраны
После того как вы добавили в Nexus 5 несколько разных экранов, вы можете в любой момент изменить их расположение. Вместо того, чтобы просто удалять целую страницу значков и начинать заново, мы можем легко упорядочить их. Как ни странно, Google не добавил способ вычистить весь рабочий стол, но, по крайней мере, мы можем их изменить.
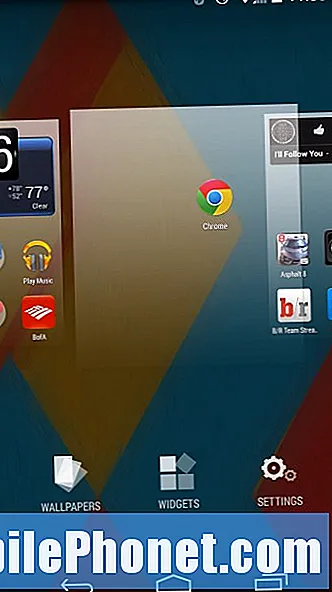
Нажмите и удерживайте пустую область на главном экране, и вы найдете вариант, показанный выше. Здесь мы добавляем виджеты, меняем обои или другой способ попасть в настройки. Отсюда вы увидите свои домашние экраны с матовой белой рамкой вокруг них. Просто нажмите и удерживайте еще раз, чтобы переместить любой конкретный рабочий стол в любое место. Опять же, мы не можем удалить его отсюда, но вы можете изменить порядок.
Все так просто. Наслаждайтесь!


