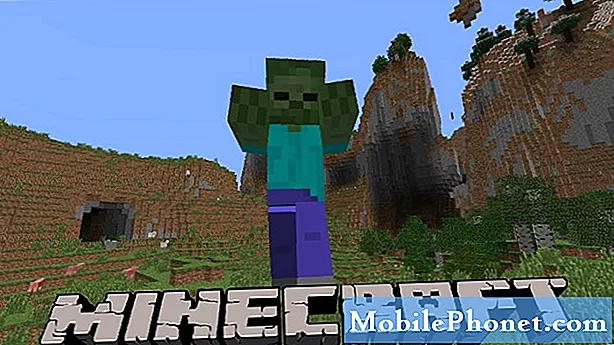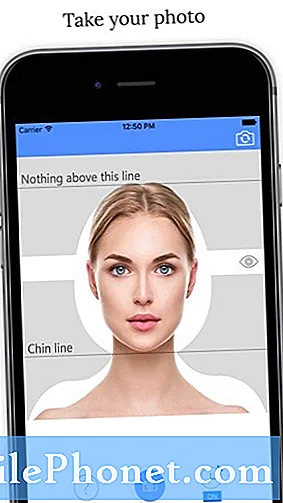Содержание
У вас проблема с Bixby на вашем устройстве Galaxy? В этом кратком руководстве мы покажем вам действия по устранению неполадок, которые можно предпринять, если Bixby не работает по какой-либо причине.
Прежде чем мы продолжим, мы хотим напомнить вам, что если вы ищете решения вашей собственной проблемы с #Android, вы можете связаться с нами, используя ссылку внизу этой страницы. Описывая вашу проблему, будьте как можно более подробными, чтобы мы могли легко найти подходящее решение. Если можете, укажите точные сообщения об ошибках, которые вы получаете, чтобы дать нам представление, с чего начать. Если вы уже попробовали выполнить некоторые действия по устранению неполадок перед тем, как написать нам по электронной почте, обязательно укажите их, чтобы мы могли пропустить их в наших ответах.
Как исправить, что Bixby не работает на Galaxy S10 | Биксби остановил ошибку
Если вы ищете решение, заметив, что Bixby не работает на вашем Galaxy S10, этот пост может помочь. Следуйте нашим предложениям ниже.
Bixby не работает, исправление # 1: перезагрузите устройство
Если вы обнаружите, что Bixby не работает на вашем Galaxy S10, первый шаг, который вы хотите сделать, - это перезагрузить телефон. Обычно это эффективно для исправления всевозможных проблем из-за мелких ошибок. То, что вы хотите сделать, называется программным сбросом. По сути, это перезапуск с целью очистки системы путем моделирования последствий разрядки аккумулятора. Для этого просто нажмите и удерживайте кнопки питания и уменьшения громкости около 10 секунд. После перезагрузки телефона отпустите кнопки. Обычно это эффективно для устранения ошибок, которые возникали, когда система оставалась работающей в течение некоторого времени. Мы рекомендуем перезагружать Galaxy S10 с помощью этого метода не реже одного раза в неделю, чтобы снизить вероятность появления ошибок.
Для некоторых Galaxy S10 может быть несколько другой способ получить тот же метод. Вот как:
- Нажмите и удерживайте кнопки питания + уменьшения громкости примерно 10 секунд или пока устройство не выключится. Подождите несколько секунд, пока не появится экран режима загрузки при обслуживании.
- На экране Maintenance Boot Mode выберите Normal Boot. Вы можете использовать кнопки регулировки громкости для переключения между доступными параметрами и левую нижнюю кнопку (под громкостью).
Bixby не работает, исправление # 2: установите обновления
Bixby и связанные с ним службы являются частью прошивки или операционной системы Samsung. Как и с любым другим приложением или программным обеспечением, некоторые проблемы с ним могут быть вызваны плохим или неэффективным кодированием. Время от времени это происходит, поскольку в ОС Android есть бесчисленное множество движущихся частей. что могут сделать разработчики, такие как Samsung, - это минимизировать вероятность возникновения проблем и исправить известные ошибки. Исправления часто входят в состав регулярных обновлений. Если вы пока откладывали обновления приложений и ОС, сейчас самое время их установить.
Bixby не работает, исправление # 3: перезапустите службу Bixby
Если Bixby внезапно не работает, это может быть вызвано незначительной ошибкой. Такие ошибки обычно возникают, если система работает долгое время или если приложение постоянно работает. Чтобы увидеть, можно ли легко устранить проблему, попробуйте перезапустить его.
Вот как это делается:
- На экране коснитесь программной клавиши «Недавние приложения» (с тремя вертикальными линиями слева от кнопки «Домой»).
- После отображения экрана недавних приложений проведите пальцем влево или вправо, чтобы найти приложение Instagram. Он должен быть здесь, если вам удалось запустить его ранее. Затем смахните приложение вверх, чтобы закрыть его. Это должно заставить его закрыть. Если его там нет, просто коснитесь приложения «Закрыть все», чтобы также перезапустить все приложения.
Другой способ принудительно закрыть приложение:
- Откройте приложение "Настройки".
- Коснитесь Приложения.
- Коснитесь значка дополнительных настроек (значок с тремя точками в правом верхнем углу).
- Коснитесь Показать системные приложения.
- Найдите и коснитесь приложения Bixby Service.
- Коснитесь Force Stop.
Мы рекомендуем вам сделать второй вариант, поскольку служба Bixby часто работает в фоновом режиме и может не отображаться в списке активных запущенных приложений.
Bixby не работает, исправление # 4: очистить кеш службы Bixby
Если Bixby перестал работать без видимой причины, вам следует подумать об устранении неполадок в самом основном приложении. Вы можете сделать это, очистив кеш приложения Bixby Service. Выполните следующие действия, чтобы узнать, как это сделать:
- Откройте приложение "Настройки".
- Коснитесь Приложения.
- Коснитесь значка дополнительных настроек (значок с тремя точками в правом верхнем углу).
- Коснитесь Показать системные приложения.
- Найдите и коснитесь приложения Bixby Service.
- Коснитесь Хранилище.
- Нажмите кнопку Очистить кеш.
Bixby не работает, исправление # 5: сбросить службу Bixby
Другой способ справиться с проблемой приложения Bixby Service - сбросить все его настройки до значений по умолчанию. Это делается путем очистки его данных. Для этого выполните следующие действия:
- Откройте приложение "Настройки".
- Коснитесь Приложения.
- Коснитесь значка дополнительных настроек (значок с тремя точками в правом верхнем углу).
- Коснитесь Показать системные приложения.
- Найдите и коснитесь приложения Bixby Service.
- Коснитесь Хранилище.
- Нажмите кнопку Очистить данные.
Bixby не работает, исправление # 6: Запустите устройство в безопасном режиме
Биксби перестал работать после того, как вы установили новое приложение? Если да, то у вас может быть проблема с плохим сторонним приложением. Подумайте об удалении этого приложения и посмотрите, поможет ли это. Если вы не уверены, виновато ли новое приложение, попробуйте запустить телефон в безопасном режиме, чтобы проверить. В этом режиме все сторонние приложения не смогут работать, поэтому, если Bixby работает нормально, вы можете предположить, что виновато стороннее приложение.
Чтобы загрузить S10 в безопасный режим:
- Нажмите и удерживайте кнопку питания, пока не появится окно выключения, затем отпустите.
- Коснитесь и удерживайте выключение питания, пока не появится запрос безопасного режима, затем отпустите.
- Для подтверждения нажмите Безопасный режим.
- Процесс может занять до 30 секунд.
- После перезагрузки в нижнем левом углу главного экрана отображается «Безопасный режим».
Помните, что сторонние приложения в этом режиме отключены, поэтому вы можете использовать предварительно установленные приложения. Если Bixby нормально работает в безопасном режиме, это означает, что проблема связана с плохим приложением. Удалите приложение, которое вы недавно установили, и посмотрите, исправит ли оно это. Если проблема не устранена, используйте процесс исключения, чтобы определить мошенническое приложение. Вот как:
- Загрузитесь в безопасном режиме.
- Проверьте наличие проблемы.
- Убедившись, что виновато стороннее приложение, вы можете удалять приложения по отдельности. Мы предлагаем вам начать с самых последних добавленных вами.
- После удаления приложения перезагрузите телефон в нормальном режиме и проверьте наличие проблемы.
- Если ваш S10 по-прежнему проблематичен, повторите шаги 1-4.
Bixby не работает, исправление # 7: обновить системный кеш
Устройство Android может столкнуться с проблемами производительности или может стать нестабильным в некоторых аспектах, если его системный кеш поврежден. Иногда такое случается после обновления. Если проблема с неработающим Bixby возникла сразу после обновления системы, возможно, потребуется обновить системный кеш. Убедитесь, что вы обновили системный кеш, расположенный в разделе кеша, выполнив следующие действия:
- Выключаем устройство. Это важно. Если вы не можете выключить его, вы никогда не сможете загрузиться в режиме восстановления. Если вы не можете регулярно выключать устройство с помощью кнопки питания, подождите, пока батарея телефона не разрядится. Затем зарядите телефон в течение 30 минут перед загрузкой в режим восстановления.
- Одновременно нажмите и удерживайте кнопку увеличения громкости и кнопку Bixby.
- Удерживая клавиши увеличения громкости и Bixby, нажмите и удерживайте кнопку питания.
- Появится экранное меню восстановления. Когда вы это увидите, отпустите кнопки.
- Несколько раз нажмите кнопку уменьшения громкости, чтобы выделить «очистить раздел кеша».
- Нажмите кнопку питания, чтобы выбрать.
- Нажимайте кнопку уменьшения громкости, пока не будет выделено «да», а затем нажмите кнопку питания.
- Когда очистка раздела кеша будет завершена, будет выделено «Перезагрузить систему сейчас».
- Нажмите кнопку питания, чтобы перезагрузить устройство.
Bixby не работает, исправление # 8: выход из учетной записи Samsung
Некоторые пользователи Galaxy S в прошлом могли исправить некоторые ошибки Bixby, удалив и повторно добавив свою учетную запись Samsung. Мы не знаем, эффективно ли это для чехлов Bixby на S10, но об этом стоит упомянуть. Удаление и повторное добавление учетной записи Samsung занимает всего несколько минут, поэтому это не так уж и сложно. Вам также не нужно ничего делать, так как это не приведет к удалению ваших данных. Все, что вам нужно сделать, это ввести свое имя пользователя и пароль и дождаться, пока устройство синхронизирует ваш телефон с облачной копией Samsung.
Чтобы удалить учетную запись Samsung:
- Откройте приложение "Настройки".
- Коснитесь Аккаунты и резервное копирование.
- Коснитесь Аккаунты.
- Выберите свою учетную запись Samsung.
- Нажмите «Еще настройки» (три точки).
- Коснитесь Удалить учетную запись.
- Нажмите «Удалить» для подтверждения.
Чтобы добавить учетную запись Samsung:
- Откройте приложение "Настройки".
- Коснитесь Аккаунты и резервное копирование.
- Прокрутите вниз и нажмите «Добавить учетную запись».
- Выберите учетную запись Samsung и следуйте остальным инструкциям.
Bixby не работает, исправление # 9: сбросить настройки приложения
Некоторые приложения могут работать некорректно, если необходимое приложение или служба по умолчанию отключены. Это может произойти по ряду причин. Чтобы убедиться, что все приложения по умолчанию включены:
- Откройте приложение "Настройки".
- Коснитесь Приложения.
- Нажмите на Дополнительные настройки в правом верхнем углу (значок с тремя точками).
- Выберите Сбросить настройки приложения.
- Перезагрузите S10 и проверьте, нет ли проблемы.
Bixby не работает, исправление # 10: Сброс до заводских настроек
Если Bixby все еще не работает до этого момента, вы должны подумать о том, чтобы сделать решительный шаг: сбросить настройки до заводских.
Ниже приведены два способа восстановить заводские настройки вашего S10:
Метод 1: как сделать полный сброс на Samsung Galaxy S10 через меню настроек
Это самый простой способ стереть данные с вашего Galaxy S10. все, что вам нужно сделать, это зайти в меню «Настройки» и выполнить следующие действия. Мы рекомендуем этот метод, если у вас нет проблем с переходом в Настройки.
- Создайте резервную копию своих личных данных и удалите свою учетную запись Google.
- Откройте приложение "Настройки".
- Прокрутите и коснитесь Общее управление.
- Коснитесь Сбросить.
- Выберите Сброс заводских данных из представленных вариантов.
- Прочтите информацию, затем нажмите «Сброс», чтобы продолжить.
- Нажмите «Удалить все», чтобы подтвердить действие.
Метод 2: как выполнить полный сброс на Samsung Galaxy S10 с помощью аппаратных кнопок
Если в вашем случае телефон не загружается или загружается, но меню «Настройки» недоступно, этот метод может быть полезен. Во-первых, вам необходимо загрузить устройство в режим восстановления. После успешного доступа к восстановлению наступает время, когда вы начинаете правильную процедуру общего сброса. Вам может потребоваться несколько попыток, прежде чем вы сможете получить доступ к Recovery, поэтому наберитесь терпения и попробуйте еще раз.
- Если возможно, заранее создайте резервную копию своих личных данных. Если ваша проблема не позволяет вам это сделать, просто пропустите этот шаг.
- Кроме того, убедитесь, что вы удалили свою учетную запись Google. Если ваша проблема не позволяет вам это сделать, просто пропустите этот шаг.
- Выключаем устройство. Это важно. Если вы не можете выключить его, вы никогда не сможете загрузиться в режиме восстановления. Если вы не можете регулярно выключать устройство с помощью кнопки питания, подождите, пока батарея телефона не разрядится. Затем зарядите телефон в течение 30 минут перед загрузкой в режим восстановления.
- Одновременно нажмите и удерживайте кнопку увеличения громкости и кнопку Bixby.
- Удерживая клавиши увеличения громкости и Bixby, нажмите и удерживайте кнопку питания.
- Появится экранное меню восстановления. Когда вы это увидите, отпустите кнопки.
- Нажимайте кнопку уменьшения громкости, пока не выделите «Wipe data / factory reset».
- Нажмите кнопку питания, чтобы выбрать «Wipe data / factory reset».
- Используйте уменьшение громкости, чтобы выделить Да.
- Нажмите кнопку питания, чтобы подтвердить возврат к заводским настройкам.
Bixby не работает, исправление # 11: кнопка восстановления может быть плохой
Хотя на самом деле мы не получали никаких сообщений о том, что Bixby выходит из строя из-за неисправной кнопки Bixby, стоит упомянуть, что это все еще может произойти. Есть ли вероятность, что кнопка Bixby сбоку (под качелькой регулировки громкости) была повреждена? Это потенциально может произойти, если устройство уронили или ударили чем-то твердым. Если вы считаете, что телефон явно поврежден в аппаратной части, рекомендуем компании Samsung проверить это. Посетите местный магазин Samsung или сервисный центр, чтобы профессионал осмотрел телефон.
Если вы один из пользователей, у которых возникла проблема с вашим устройством, сообщите нам об этом. Мы бесплатно предлагаем решения проблем, связанных с Android, поэтому, если у вас возникла проблема с вашим устройством Android, просто заполните небольшую анкету в эта ссылка и мы постараемся опубликовать наши ответы в следующих постах. Мы не можем гарантировать быстрый ответ, поэтому, если ваша проблема зависит от времени, найдите другой способ ее решения.
Если вы найдете этот пост полезным, пожалуйста, помогите нам, поделившись информацией с друзьями. TheDroidGuy также присутствует в социальных сетях, поэтому вы можете взаимодействовать с нашим сообществом на наших страницах в Facebook и Google+.