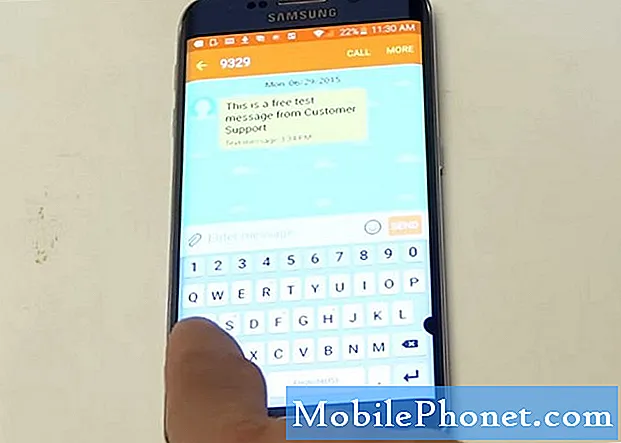Содержание
- Изменение макета по умолчанию
- Простые шаги для изменения типа навигации и порядка кнопок на вашем Galaxy Tab S6
Этот пост поможет вам изменить тип навигации и порядок кнопок на Galaxy Tab S6. Продолжайте читать для получения более подробных инструкций.
Основой навигации на смартфонах и планшетах считается меню, которое появляется в нижней части главного экрана и называется панелью навигации.
Панели навигации на мобильных устройствах отображаются в разных стилях, макете и порядке кнопок. Тем не менее, все они служат одной цели - помочь вам ориентироваться в вашем устройстве.
Традиционные кнопки навигации на мобильных устройствах Samsung - это макет по умолчанию, который отображается в нижней части дисплея.
Изменение макета по умолчанию
Если вам не нравится схема макета по умолчанию, вы можете вместо этого изменить макет панели навигации на полноэкранные жесты.
При включении полноэкранных жестов панель навигации удаляется из ее исходного положения, и вам потребуется провести пальцем вверх, чтобы использовать кнопки.
Если вам интересно, как внести эти изменения в меню навигации Galaxy Tab S6, вы можете обратиться к этой быстрой демонстрации.
Простые шаги для изменения типа навигации и порядка кнопок на вашем Galaxy Tab S6
Необходимое время: 10 минут
Последующая процедура применима к телефонам и планшетам Samsung с той же версией программного обеспечения, что и на Galaxy Tab S6. Фактические экраны и элементы меню могут отличаться в зависимости от моделей устройств, операторов связи и версий ОС.
- Когда будете готовы, перейдите на главный экран и проведите по экрану снизу вверх.
Выполнение этого жеста откроет вам доступ к средству просмотра приложений.Средство просмотра приложений содержит различные типы значков приложений или элементы управления ярлыками для системных служб и сторонних приложений.

- Найдите и нажмите значок «Настройки», чтобы продолжить.
Откроется главное меню настроек вашего устройства.
В меню настроек вы увидите все доступные функции и системные настройки, которыми вы можете управлять или настраивать.
- Нажмите «Экран», чтобы получить доступ к настройкам дисплея.
Далее появится еще один набор элементов, состоящий в основном из настроек дисплея планшета и соответствующих функций.

- Прокрутите вниз, чтобы просмотреть больше элементов в нижней части, а затем нажмите Панель навигации.
Откроется меню панели навигации.
В этом меню вы увидите используемый в настоящее время тип навигации, а также порядок кнопок.
- Чтобы изменить текущий тип навигации, коснитесь переключателя перед полноэкранными жестами.
Меню навигации на планшете переключится в полноэкранный режим.
Под ним также появится всплывающее сообщение, предлагающее провести двумя пальцами вверх от нижней части экрана, чтобы использовать ярлык специальных возможностей.
Тем не менее, вы должны увидеть, что софт-клавиши исчезли в нижней части дисплея.
- При включенных полноэкранных жестах также активируются подсказки жестов и другие соответствующие параметры.
Затем вы можете включить функцию отображения кнопки, чтобы скрыть клавиатуру, или активировать функцию блокировки жестов с помощью S Pen, чтобы предотвратить использование S Pen для полноэкранных жестов.Просто переключите соответствующие переключатели, если вы хотите включить или отключить эти функции при использовании полноэкранных жестов.

- Нажмите кнопку «Дополнительные параметры», чтобы отобразить дополнительные параметры и функции для использования с полноэкранными жестами.
Откроется другой экран, на котором будут выделены дополнительные инструкции и дополнительные функции для управления.

- В нижней части находится ползунок чувствительности к жесту назад, который можно настроить, чтобы устройство было более или менее чувствительно к жесту назад.
Если вы используете чехол на планшете, рекомендуется установить более высокую чувствительность, так как может быть сложно сделать обратный жест на краю экрана.

- После внесения необходимых изменений нажмите стрелку «Назад» в верхнем левом углу, чтобы вернуться в предыдущее меню.
Здесь вы можете изменить или установить новый метод жестов смахивания, который вы хотите использовать.
Вы можете выбирать между смахиванием снизу или с боков и снизу.
Просто прочтите данные о том, как работает каждое из этих действий.
- Затем снова нажмите стрелку назад в верхнем левом углу, чтобы вернуться в меню панели навигации.
Чтобы изменить порядок кнопок, просто нажмите, чтобы выбрать желаемое расположение.Чтобы увидеть общие изменения, которые вы внесли, вернитесь на главный экран.
Вы должны увидеть, что кнопок навигации уже нет.
- Чтобы вернуть изменения к панели навигации по умолчанию, просто вернитесь в меню настроек дисплея, войдите в меню навигации и затем восстановите выбор по умолчанию.
Это должно вернуть исходное меню навигации и порядок кнопок в нижнюю часть.

Более быстрый способ переключения между кнопками навигации и полноэкранными жестами осуществляется через панель навигации. Для этого просто проведите по экрану сверху вниз, а затем найдите значок панели навигации. Нажатие на значок выключит и включит эту функцию.
Если после изменения настроек панель навигации не отображается должным образом, перезапуск устройства может помочь исправить любые незначительные сбои.
Чтобы просмотреть более подробные руководства и видео по устранению неполадок на различных мобильных устройствах, посетите Канал Droid Guy на YouTube в любое время.
Надеюсь это поможет!
СООТВЕТСТВУЮЩИЕ ЗАПИСИ:
- Как исправить исчезновение клавиатуры Samsung Galaxy Note 9 при текстовых сообщениях
- Как перемещаться по нескольким экранам на Samsung Galaxy S10 Plus
- Простые шаги по настройке панели уведомлений на Galaxy S10