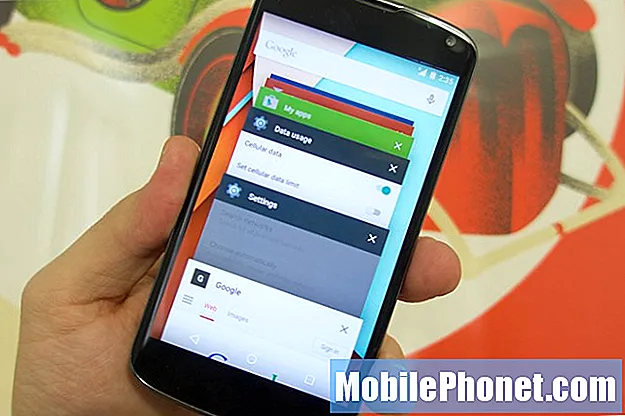Содержание
Есть много причин, по которым вы можете захотеть перенести музыку из iTunes на свой # GalaxyS9. Возможно, вы новичок в Android и хотите испытать новые возможности Samsung, или вы просто пытаетесь скопировать музыку на новый S9. Как бы то ни было, перенести свои мелодии на Galaxy S9 теперь можно относительно легко. Как покажет вам этот пост, есть несколько способов сделать это.
Сегодняшнее короткое руководство расскажет, как перенести музыку из iTunes на Samsung Galaxy S9 тремя разными способами. Есть и другие способы перемещения музыкальных файлов, но они требуют установки сторонних приложений и программ, поэтому мы не рекомендуем их. Мы не можем гарантировать, что они не украдут вашу информацию, поэтому придерживаемся официальных методов. Мы надеемся, что это короткое руководство окажется для вас полезным.
Как перенести музыку из iTunes на Galaxy S9
Как упоминалось выше, есть три способа легко перенести музыку из iTunes на новый S9. Ниже приведены подробные сведения о том, как выполнять каждый из них.
Метод 1: как перенести музыку из iTunes на Galaxy S9 с помощью Smart Switch
Samsung пытается упростить для своих пользователей создание резервных копий и перемещение файлов между устройствами, даже на разных платформах, с помощью приложения Smart Switch. Smart Switch предустановлен на вашем Galaxy S9, но если вы перемещаете файлы со своего ПК или Mac, вам также необходимо установить его на свой компьютер. Вы даже можете передавать файлы прямо с устройства iOS на S9 с помощью Smart Switch.
Как перенести музыкальные мелодии с iPhone на Samsung S9
Есть два способа переместить файлы с вашего iPhone на ваш S9 через приложение Smart Switch - беспроводной и проводной. Для передачи файлов по беспроводной сети необходимо заранее подготовить резервную копию iCloud. Для этого выполните следующие действия:
- Подключите устройство iOS к Wi-Fi.
- Откройте приложение "Настройки".
- Зайдите в iCloud.
- Коснитесь Резервное копирование.
- Включите резервное копирование iCloud, если оно еще не включено.
- Нажмите «Создать резервную копию сейчас».
- Проверьте свою резервную копию, нажав «Настройки»> «iCloud»> «Хранилище»> «Управление хранилищем», а затем выберите свое устройство. Если вы видите самую последнюю резервную копию, то все готово.
Убедитесь, что оба устройства - iOS и S9 - заряжены. В идеале каждый из них должен иметь не менее 80% заряда батареи, так как передача может занять некоторое время. Когда ваша учетная запись iCloud будет в порядке, вы можете открыть приложение Smart Switch на своем Galaxy S9. В приложении Smart Switch коснитесь БЕСПРОВОДНОЙ. Затем коснитесь ПОЛУЧИТЬ и коснитесь iOS. Введите свой Apple ID и пароль и войдите в систему. Затем вам будет предложено выбрать, какое содержимое передать. Выберите то, что вы хотите передать, и нажмите ИМПОРТ. После этого дождитесь передачи ваших данных. В зависимости от объема передаваемых данных этот процесс может занять некоторое время.
Если вы хотите переместить файлы через USB-кабель, выполните следующие действия:
Убедитесь, что оба устройства заряжены, как в предыдущей инструкции. Для проводной передачи требуется адаптер Micro USB-USB или кабель OTG для вашего Galaxy S9, поэтому убедитесь, что он у вас есть заранее. Затем запустите приложение Smart Switch на своем S9 и коснитесь USB-КАБЕЛЬ. Затем подключите два устройства с помощью кабеля Lightning вашего устройства iOS. На вашем iPhone появятся всплывающие сообщения. Когда вы его увидите, коснитесь Доверять, затем коснитесь ДАЛЕЕ. Выберите контент, который хотите передать, и нажмите ПЕРЕДАТЬ. Терпеливо дождитесь, пока все ваше содержимое не будет перенесено.
Если вы хотите перенести музыку из iTunes на вашем компьютере, вам также необходимо сначала установить Smart Switch на свой ПК или Mac. После установки Smart Switch на свой компьютер вы можете использовать его для перетаскивания музыки на S9.
Метод 2: как перенести музыку из iTunes на Galaxy S9 путем перетаскивания файлов
Если удобство - это все, что вам нужно при перемещении файлов между устройствами, тогда метод перетаскивания для вас. Помимо простоты, этот метод также дает вам большую гибкость, когда дело доходит до того, какие файлы вы хотите передать. Этот метод немного старомоден из-за своей простоты и не требует многого другого. Чтобы использовать его, вам просто нужно подключить S9 к компьютеру, выбрать элементы, которые нужно переместить, затем перетащить их в папку на S9.
Чтобы этот метод работал, у вас должен быть рабочий USB-кабель. Вы можете использовать USB-кабель, который идет в комплекте с устройством. Подключив S9 к компьютеру, вы можете начать перетаскивать свои песни, альбомы или любой файл в папку на телефоне. Эта папка может быть музыкальной папкой по умолчанию в вашем каталоге S9 или новой, которую вы можете создать на своем компьютере.
Кроме того, вы также можете использовать карту microSD для сохранения музыкальных файлов, чтобы сэкономить место во внутренней памяти S9. Что касается музыкальных файлов, мы настоятельно рекомендуем хранить их на карте microSD не только для экономии места, но и для обеспечения гибкости на случай, если вы захотите сохранить их на свой компьютер или добавить что-то на свой сбор позже.
Прежде чем вы сможете использовать метод перетаскивания, вы должны убедиться, что вы установили необходимые драйверы Samsung для вашего S9. Мы предлагаем вам получить их, установив Samsung Smart Switch. После того, как вы установили приложение, ваш компьютер должен иметь возможность правильно читать ваш S9.
Где на вашем компьютере находится iTunes?
Программа iTunes обычно устанавливается по заранее заданному пути на компьютере. Если вы вручную не изменили этот путь во время установки, эти места должны дать вам представление о том, где найти папку iTunes:
- Если у вас более старая машина с Windows XP: C: Documents and Settings (имя пользователя) My Documents My Music iTunes
- Если у вас Windows 7, 8, 10 или Windows Vista - C: (имя пользователя) Моя музыка iTunes
- Если у вас Mac OS X - / users / username / Music / iTunes
После того, как вы найдете папку iTunes на своем компьютере, вы можете подключить Galaxy S9 к компьютеру с помощью кабеля USB. Затем убедитесь, что вы разрешаете передачу файлов на своем телефоне, потянув вниз панель уведомлений и выбрав Протокол передачи мультимедиа на MTP. Это должно стать последним препятствием, прежде чем компьютер сможет получить доступ к файлам и папкам на телефоне.
Если вы используете Mac, вам необходимо сначала установить программу Android File Transfer, прежде чем вы сможете перемещать файлы на свой телефон. Затем, как и в остальных шагах, просто подключите S9 к Mac с помощью USB-кабеля и перейдите в свою музыкальную папку iTunes.
Метод 3: как перенести музыку из iTunes на Galaxy S9 с помощью Google Play Music
Если вы хотите полностью использовать Android, вы можете перенести свои музыкальные файлы в Google Play Music. Это бесплатный сервис от Google, который позволяет бесплатно передавать около 50 000 наименований музыки. Google Play Music - один из лучших вариантов для воспроизведения музыки на вашем устройстве, поскольку он позволяет хранить файлы в облаке, а это означает, что вы можете получить к ним доступ в любом месте в любое время. Google Play Music также позволяет хранить музыкальные файлы локально, то есть на телефоне или на карте microSD.
Чтобы использовать Google Play Music, вы должны сначала загрузить свою музыку iTunes в облако Google. Если у вас дома есть быстрый Wi-Fi, это можно сделать за считанные минуты. Если у вас более медленное соединение, вы можете попробовать выполнить загрузку за ночь.
Google Play Музыка - это предустановленное приложение на вашем Galaxy S9, поэтому вам не нужно его устанавливать. Чтобы начать загрузку музыки в облако Google, войдите в Google Play Music с помощью веб-браузера. В настоящее время Google Play Музыка предлагается не во всех странах, поэтому, если вы будете перенаправлены на страницу с надписью «Google Play Музыка в настоящее время доступна в некоторых странах и для определенных типов учетных записей». не повезло тебе. Мы знаем, что в настоящее время Google Play Музыка предлагается в следующих странах: Аргентина, Австралия, Австрия, Беларусь, Бельгия, Боливия, Босния и Герцеговина, Бразилия, Болгария, Канада, Чили, Колумбия, Коста-Рика, Хорватия, Кипр, Чешская Республика, Дания, Доминиканская Республика, Эквадор, Сальвадор, Эстония, Финляндия, Франция, Германия, Греция, Гватемала, Гондурас, Венгрия, Исландия, Индия, Ирландия, Италия, Япония, Латвия, Лихтенштейн, Литва, Люксембург, Македония, Мальта, Мексика, Нидерланды, Новая Зеландия, Никарагуа, Норвегия, Панама, Парагвай, Перу , Польша, Португалия, Румыния, Россия, Сербия, Словакия, Словения, Южная Африка, Испания, Швеция, Швейцария, Украина, Великобритания, США, Уругвай, Венесуэла.
Если у вас есть доступ к сервису Google Play Music, вам нужно нажать на значок настроек в левом верхнем углу (трехстрочный значок) и прокрутить вниз до «загрузить музыку». Если будет предложено загрузить Менеджер загрузки, продолжайте. Этот инструмент понадобится вам для загрузки музыкальных файлов iTunes.
После загрузки войдите в свою учетную запись Gmail и начните установку Менеджера загрузки. Затем следуйте инструкциям на экране и начните загрузку файлов из папки iTunes. Google Music Manager просканирует ваш компьютер на наличие музыкальных файлов и предложит загрузить их в облако. Для управления настройками загрузки вы можете перейти под его Настройки> Настройки.
С помощью приложения Google Music вы можете хранить свою музыку в облаке и получать к ней доступ только когда вы в сети, или вы можете хранить файлы физически на своем устройстве (во внутренней памяти или на карте microSD). Мы настоятельно рекомендуем хранить музыкальные файлы на карте microSD, чтобы не использовать много ГБ из внутренней памяти телефона.