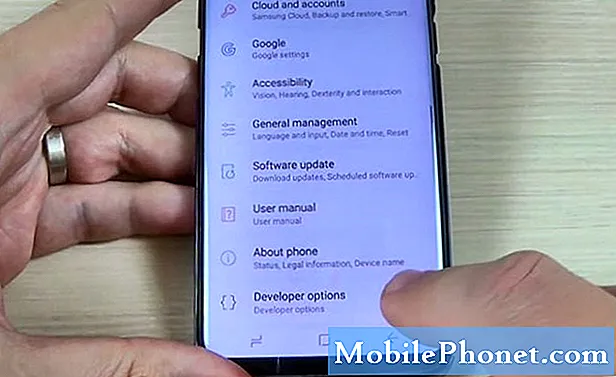Содержание
- Общие факторы, которые могут вызвать ошибку «Камера остановлена» в вашем HTC U11
- Возможные решения для исправления ошибки «Камера остановлена» в HTC U11
Одна из ключевых особенностей смартфона - камера. На самом деле, многие люди при покупке нового телефона в первую очередь рассматривали бы технические характеристики камеры, а не остальные функции. И по той же причине многие люди сочтут большой проблемой, когда внезапно камера перестает служить своей цели или не может обеспечить желаемый результат. Тем не менее, камера - это всего лишь еще одно приложение для смартфонов, которое в любой момент может взломать и взломать. Поэтому приложение камеры неизбежно допускает случайные ошибки.
Распространенная проблема с камерой, с которой сталкиваются многие смартфоны Android, включая HTC U11, - это сообщение «К сожалению, камера остановилась». Когда появляется эта ошибка, приложение камеры внезапно останавливается, а затем вылетает. Что вызывает эту ошибку в вашем HTC U11 и что необходимо сделать, чтобы ее исправить? Если вы ищете ответы на эти же вопросы, то этот пост также для вас. Прочтите, чтобы выяснить основную причину этой ошибки камеры и узнать, какие обходные пути можно использовать при попытке устранения неполадок.
Но прежде чем мы перейдем к устранению неполадок, если вы ищете решение другой проблемы, я предлагаю вам посетить нашу страницу устранения неполадок HTC U11, поскольку мы, возможно, уже рассмотрели проблемы, схожие с вашими. Не стесняйтесь использовать наши решения и обходные пути. Если они не работают и вам нужна дополнительная помощь, вы всегда можете связаться с нами, заполнив нашу анкету по проблемам Android и нажав «Отправить».
Общие факторы, которые могут вызвать ошибку «Камера остановлена» в вашем HTC U11
По-видимому, эта ошибка отмечена среди других распространенных проблем, связанных с программным обеспечением, возникающих на устройствах Android, включая ваш телефон HTC. Короче говоря, вы имеете дело с программной проблемой, если только вы не уронили свой телефон или намокли до появления этой ошибки камеры. Тем не менее, ошибка «К сожалению, камера остановлена» обычно указывает на проблему с программным обеспечением, а не на повреждение оборудования. Это может быть вызвано некоторыми ошибками или вредоносным ПО, влияющим на приложение камеры. Также возможно, что любой из ваших фото или видео файлов в приложении "Галерея" будет поврежден и каким-то образом повлияет на работу камеры. В большинстве случаев эта ошибка вызвана плохим программным обеспечением, включая основные обновления, установленные на телефоне. Обычно это происходит, когда обновление содержит ошибки, которые в конечном итоге нарушают нормальную работу камеры. Кэшированные файлы и данные, накопленные в приложении «Камера», приложении «Галерея» или системном разделе на вашем телефоне, также могут быть виновником, особенно если какой-либо из этих файлов поврежден и в конечном итоге вызвал сбой камеры.
Возможные решения для исправления ошибки «Камера остановлена» в HTC U11
Учитывая, что с физической камерой на вашем телефоне все в порядке, вы, вероятно, сможете решить проблему, выполнив любую из следующих процедур. Эти методы считаются потенциальными решениями проблем, связанных с программным обеспечением, включая ошибку камеры HTC U11, о которой говорится в этом посте. Обязательно проверяйте камеру после выполнения каждого метода, чтобы узнать, устранена проблема или нет.
Закройте и перезапустите приложение «Камера».
Если вы впервые сталкиваетесь с ошибкой при использовании приложения камеры в HTC U11, это может быть просто случайный сбой, который можно исправить, перезапустив приложение. При этом закройте приложение камеры на несколько секунд, а затем запустите его снова, чтобы увидеть, исчезла ли проблема. Вот как:
- нажмите Недавние приложения кнопка.
- Затем пролистайте карточки (превью приложений), чтобы найти Камера приложение.
- Проведите пальцем по Предварительный просмотр приложения камеры влево или вправо, чтобы закрыть его.
- Или вы можете просто закрыть все запущенные приложения сразу, нажав на Очистить все или ИКС.
Перезагрузите телефон (программный сброс).
Если первый метод не помог или у вас возникла та же ошибка, появляющаяся при использовании приложения камеры, попробуйте вместо этого выполнить программный сброс.
Мягкий сброс или перезагрузка могут помочь исправить незначительные проблемы с программным обеспечением, которые могли привести к сбою или неправильному поведению такого приложения, как камера.
Для этого просто перезагрузите телефон, нажав кнопку Мощность кнопку, а затем нажмите на Перезапуск вариант.
В случае, если ваш телефон не отвечает, поскольку Камера приложение запрашивает ошибку и зависает или вылетает, вместо этого вы можете выполнить принудительный перезапуск.
Чтобы принудительно перезагрузить HTC U11, нажмите и удерживайте Мощность а также Убавить звук одновременно в течение нескольких секунд, а затем отпустите обе кнопки, когда телефон завибрирует.
Подождите, пока ваш телефон полностью загрузится, затем попробуйте снова запустить приложение «Камера», чтобы проверить, устранена ли проблема. Перезагрузка телефона (программный сброс) и принудительный перезапуск также могут помочь освободить место во внутренней памяти для лучшей, более быстрой и стабильной работы.
Очистите кеш и данные из приложения камеры.
Как и любые другие приложения, Камера также хранит файлы и данные кеша с той же целью, чтобы быстрее перезагружать одно и то же действие, запросы пользователей и информацию. Хотя файлы кеша полезны, они также могут вызвать некоторые проблемы на вашем устройстве, особенно если какой-либо из этих временных файлов будет поврежден. По этой причине рекомендуется периодически очищать кеш и данные (не реже двух раз в неделю).
- Идти к Настройки.
- Нажмите Программы или Менеджер приложений.
- Прокрутите, а затем нажмите, чтобы выбрать Камера приложение.
- Нажмите Очистить данные или Место хранения.
- Затем нажмите Очистить данные.
- Наконец, коснитесь в порядке для подтверждения действия.
При очистке данных вашего приложения «Камера» будут удалены все настройки, сохраненная информация, конфигурации приложений и ваши данные для входа в приложение. Тем не менее, не забудьте принять к сведению эту информацию, прежде чем нажимать Очистить данные кнопка.
После очистки данных приложения перезагрузите телефон, затем перезапустите камеру в HTC U11.
Обновите свой HTC U11 до последней версии программного обеспечения.
Установка последнего обновления программного обеспечения для вашего устройства также может помочь устранить любые ошибки, которые могли вызвать ошибку при использовании приложения «Камера». Это также обновит камеру, а также улучшит и оптимизирует ваши приложения. Так что, если вы еще этого не сделали, попробуйте на этот раз и посмотрите, исправит ли это ошибку камеры.
Чтобы проверить наличие доступных обновлений программного обеспечения в HTC U11, перейдите по ссылке Настройки-> О программе-> Обновления ПО-> Проверить сейчас. Вы увидите уведомление об обновлении, если для вашего телефона доступна новая версия программного обеспечения.
Не забудьте перезагрузить телефон после успешной установки обновления программного обеспечения. Это обеспечит успешную реализацию всех изменений, внесенных файлом обновления.
Удалите кеш и данные из приложения Галерея.
При устранении этой ошибки вам нужно обратить внимание не только на приложение камеры. Приложение Галерея также является потенциальной почвой, в которой кроется основная причина. Приложение Галерея хранит все ваши снимки и записанные видео через приложение Камера. Если какой-либо из этих сохраненных медиафайлов будет поврежден и вы попытались открыть поврежденный файл из галереи в приложении «Камера» для дальнейшего редактирования, это, скорее всего, вызовет ошибку. Поскольку файл, который вы пытаетесь открыть, поврежден, он может работать некорректно.
Процесс удаления кеша и данных из галереи аналогичен очистке кеша и данных из любых других приложений.
Для этого перейдите в Настройки-> Приложения или Диспетчер приложений-> Галерея-> Очистить данные или Хранилище-> Очистить данные, затем коснитесь в порядке чтобы подтвердить.
После очистки кеша и данных из приложения «Галерея» перезагрузите телефон, а затем перезапустите приложение «Камера», чтобы проверить, была ли проблема решена с помощью предыдущей процедуры.
Загрузитесь в безопасном режиме и диагностируйте приложения.
Загрузка HTC U11 в безопасном режиме может помочь вам определить, вызывает ли стороннее приложение ошибку камеры. Все сторонние приложения и службы временно отключены в безопасном режиме. Таким образом, если проблема не возникает при использовании камеры в безопасном режиме, это означает, что виновато стороннее приложение или служба. В этом случае вы можете попробовать удалить недавно загруженные приложения со своего устройства по отдельности. Протестируйте приложение камеры после удаления приложения, чтобы знать, когда прекратить удаление приложений.
Вот как загрузить HTC U11 в безопасном режиме:
- Выключите свой телефон.
- Затем нажмите и удерживайте Выключение кнопка.
- Когда вы видите Перезагрузитесь в безопасный режим диалоговое окно, коснитесь в порядке. Вашему устройству будет предложено перезагрузиться в безопасном режиме.
- После успешного входа в безопасный режим вы увидите Безопасный режим в нижней части экрана.
- Теперь попробуйте открыть камеру и проверьте, появляется ли ошибка снова.
Если проблема не устраняется при безопасной работе устройства, скорее всего, это более сложная проблема с программным обеспечением устройства. Выйдите из безопасного режима и попробуйте следующее решение в качестве следующего варианта.
Сотрите раздел кеша на вашем HTC U11.
Очистка раздела кеша на вашем устройстве может помочь устранить более сложные ошибки, вызванные временными файлами и данными, находящимися в системном разделе или памяти телефона. В отличие от общего сброса, этот процесс не повлияет на вашу сохраненную на телефоне информацию и не удалит ее, если все сделано правильно. Чтобы убедиться, что вы все делаете правильно, выполните следующие действия:
- Полностью выключите телефон.
- Нажмите и удерживайте Клавиша уменьшения громкости.
- Затем нажмите кнопку Кнопка питания чтобы включить телефон.
- Выпустить Кнопка питания когда телефон вибрирует, но продолжайте удерживать Клавиша уменьшения громкости пока вы не увидите черный экран с красными и синими строками текста.
- Когда вы находитесь на этом экране, нажмите кнопку Клавиша уменьшения громкости неоднократно, пока Перезагрузитесь в загрузчик опция выделена.
- Затем нажмите кнопку Кнопка питания для подтверждения выбора. Ваш телефон отобразит белый экран с цветным текстом.
- Когда вы увидите этот экран, нажмите Клавиша уменьшения громкости неоднократно, пока Загрузитесь в режим восстановления опция выделена.
- Затем нажмите кнопку Кнопка питания для подтверждения выбора.
- Нажмите и удерживайте Кнопка питания на несколько секунд, затем нажмите и отпустите Клавиша увеличения громкости.
- Выпустить Кнопка питания.
- Затем нажмите кнопку Клавиша уменьшения громкости неоднократно, пока Очистить раздел кэша опция выделена.
- Затем выберите выделенный вариант, нажав кнопку Кнопка питания.
- нажмите Убавить звук ключ для выделения Да.
- Подождите, пока ваше устройство завершит очистку кеша и данных из системного раздела.
- Как только это будет сделано, Перезагрузите систему сейчас опция выделена. нажмите Кнопка питания чтобы перезагрузить телефон.
После успешной загрузки телефона попробуйте запустить и использовать приложение «Камера», чтобы проверить, исчезла ли ошибка.
Выполните общий сброс или восстановите HTC U11 до заводских настроек по умолчанию.
Если К сожалению, камера остановилась ошибка сохраняется после очистки раздела кеша и всего остального, тогда это может быть серьезная ошибка, требующая более жесткого решения. Когда вы дошли до этой точки с такой же ошибкой, выполнение полного сброса системы может быть вашим следующим вариантом и, возможно, окончательным решением. Но вы должны отметить, что этот сброс полностью сотрет все ваши данные и личную информацию из памяти вашего телефона. Тем не менее, не забудьте заранее создать резервную копию ваших критически важных данных. Когда все будет готово, выполните следующие действия, чтобы восстановить заводские настройки телефона по умолчанию и устранить первопричину:
- Нажмите Программы значок из Главная экран.
- Идти к Настройки.
- Нажмите Резервное копирование и сброс.
- Нажмите Сброс данных.
- Обязательно снимите или снимите флажок Стереть SD-карту возможность избежать удаления медиа и других данных, хранящихся на SD-карте.
- Нажмите Сбросить телефон продолжить.
- Нажмите в порядке для подтверждения сброса.
Дождитесь завершения сброса, перезагрузите телефон и протестируйте приложение камеры. Если полный сброс системы все еще не помог решить проблему, скорее всего, проблема связана с оборудованием. На этом этапе вы можете рассмотреть вариант ремонта. В противном случае обратитесь к оператору связи вашего устройства или в службу поддержки HTC для получения других рекомендаций. По-видимому, вы больше ничего не можете сделать, чтобы решить проблему с камерой, с которой вы имеете дело.
связаться с нами
Мы всегда открыты для ваших проблем, вопросов и предложений, поэтому не стесняйтесь обращаться к нам, заполнив эту форму. Мы предлагаем эту бесплатную услугу, и мы не берем за нее ни цента. Но учтите, что мы получаем сотни писем каждый день, и мы не можем ответить на каждое из них. Но будьте уверены, мы читаем каждое полученное сообщение. Для тех, кому мы помогли, поделитесь нашими сообщениями с друзьями, просто поставьте лайк на нашей странице в Facebook и Google+ или подпишитесь на нас в Twitter.
Сообщения, которые вы также можете прочитать:
- Как исправить HTC U11, который не может подключиться к Wi-Fi, и другие проблемы с подключением к Wi-Fi [Руководство по устранению неполадок]
- Как исправить HTC U11, который не может подключиться к Wi-Fi Интернету? [Руководство по устранению неполадок]
- Что делать с HTC U11, который не может отправлять или получать текстовые сообщения [Руководство по устранению неполадок]
- Как исправить HTC U11, который не может отправлять или получать MMS или графические сообщения? [Руководство по устранению неполадок]
- Как исправить HTC U11, который заряжается очень медленно или совсем не заряжается? [Руководство по устранению неполадок]
- Почему мой HTC U11 не включается и как это исправить (простые шаги)
- Что делать с HTC U11, который не заряжается [Руководство по устранению неполадок]