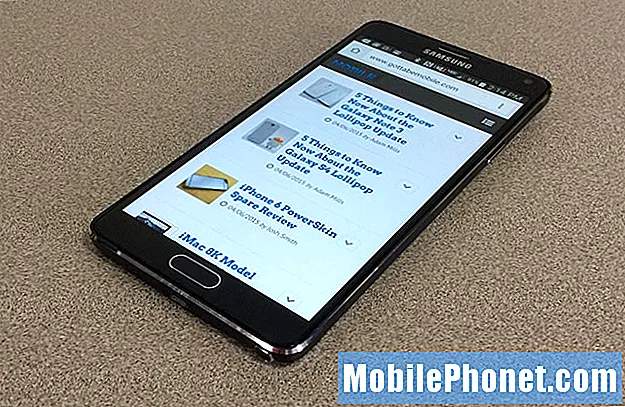Содержание
Twitter - одно из самых популярных приложений сегодня, но, как и любые другие подобные приложения, оно иногда может давать сбой. Если ваш Galaxy Note10 + продолжает показывать ошибку «Твиттер остановил», и вы не знаете, что делать, эта статья должна предоставить решения. Узнайте, что вы можете сделать, следуя нашим предложениям ниже.
Как исправить ошибку Galaxy Note10 + Twitter остановил | Твиттер вылетает или не загружается
Получаете ли вы, что Twitter остановил ошибку на Galaxy Note10 +? Есть ряд факторов, которые вы должны проверить, чтобы понять, в чем проблема. Это руководство поможет вам в этом.
Galaxy Note10 + Twitter остановил исправление # 1: проверьте наличие онлайн-решения
Проблемы Twitter обычно проходят сами по себе или исправляются разработчиком с обновлениями. В некоторых случаях могут быть виноваты проблемы с сервером, и если проблема затрагивает несколько пользователей, разработчик также выпустит обновления как можно скорее. Все, что вам нужно сделать как конечному пользователю, - это найти решение в Интернете. Выполните быстрый поиск в Google по запросу "проблема с Twitter" и посмотрите, есть ли в настоящее время перебои в работе.
Чтобы найти возможное решение, попробуйте обновить приложение, если оно доступно. Для этого зайдите в приложение Play Store и проверьте.
- Откройте приложение Play Store.
- Нажмите значок «Дополнительные настройки» в верхнем левом углу (три горизонтальные линии).
- Коснитесь Мои приложения и игры.
- Проверяйте обновления. Нажмите кнопку «Обновить» или «Обновить все».
- Проверьте наличие проблемы.
Galaxy Note10 + Twitter прекратил исправление # 2: обновите приложение Twitter
Обновление некорректно работающего приложения иногда может решить проблемы. Чтобы найти возможное решение, попробуйте обновить приложение, если оно доступно. Для этого зайдите в приложение Play Store и проверьте:
- Откройте приложение Play Store.
- Нажмите значок «Дополнительные настройки» в верхнем левом углу (три горизонтальные линии).
- Коснитесь Мои приложения и игры.
- Проверяйте обновления. Нажмите кнопку «Обновить» или «Обновить все».
- Проверьте наличие проблемы.
Galaxy Note10 + Twitter остановил исправление # 3: перезапустите приложение
Другой способ исправить проблему с остановкой Galaxy Note10 + Twitter прост: перезапустить приложение. Если вы еще не пробовали это сделать, обязательно сделайте это сейчас. Попробуйте принудительно закрыть приложение и посмотрите, поможет ли это. Есть два способа сделать это.
Метод 1. Закройте приложение с помощью клавиши "Последние приложения"
- На экране коснитесь программной клавиши «Недавние приложения» (с тремя вертикальными линиями слева от кнопки «Домой»).
- После отображения экрана недавних приложений проведите пальцем влево или вправо, чтобы найти приложение. Он должен быть здесь, если вам удалось запустить его ранее.
- Затем смахните приложение вверх, чтобы закрыть его. Это должно заставить его закрыть. Если его там нет, просто коснитесь приложения «Закрыть все», чтобы также перезапустить все приложения.
Метод 2: закройте приложение с помощью меню информации о приложении
Другой способ принудительно закрыть приложение - войти в настройки самого приложения. Это более длинный способ по сравнению с первым методом, описанным выше, но он столь же эффективен. Вы хотите использовать этот метод, если планируете выполнять другие действия по устранению неполадок для указанного приложения, такие как очистка его кеша или данных. Вот как это делается:
- Откройте приложение "Настройки".
- Коснитесь Приложения.
- Коснитесь значка дополнительных настроек (значок с тремя точками в правом верхнем углу).
- Коснитесь Показать системные приложения.
- Найдите приложение и коснитесь его.
- Коснитесь Force Stop.
Galaxy Note10 + Twitter остановил исправление # 4: выполните мягкую перезагрузку
В некоторых случаях программный сброс или принудительная перезагрузка являются эффективным способом исправить остановку Galaxy Note10 + Twitter. На вашем Galaxy Note10 + есть три способа перезапустить его.
Способ 1
Это обычный способ перезапуска работающего Galaxy Note10 +. Обязательно сначала попробуйте этот, прежде чем пытаться использовать два других метода ниже. Чтобы нормально перезапустить не отвечающий Galaxy Note10 +:
- Нажмите и удерживайте кнопку питания.
- После запуска меню «Питание» выберите «Перезагрузить».
- Нажмите «Перезагрузить» для подтверждения.
Способ 2
Другой способ разморозить не отвечающий Galaxy Note10 + - выполнить определенную комбинацию аппаратных кнопок. В отличие от серии Galaxy S10, на вашем Note10 + нет специальной кнопки Bixby, поэтому есть другой способ выполнить мягкий сброс. Ниже приведены инструкции по выключению Note10 с помощью аппаратных кнопок:
- Нажмите и удерживайте кнопки уменьшения громкости и Bixby / Power около 10 секунд.
- Когда появится меню питания, отпустите кнопки уменьшения громкости и Bixby / Power.
- Коснитесь Отключить питание.
- Это имитирует эффект отсоединения аккумулятора от устройства. Если это сработает, это должно разморозить устройство.
Способ 3
Этот третий метод в основном такой же, как и второй. Единственное отличие состоит в том, что нажатие кнопки Bixby / Power с задержкой. Вот как это происходит:
- Сначала нажмите и удерживайте кнопку уменьшения громкости и не отпускайте ее.
- Удерживая ее, нажмите и удерживайте клавишу Bixby / Power.
- Удерживайте обе кнопки нажатыми не менее 10 секунд.
- Когда появится меню питания, отпустите кнопки уменьшения громкости и Bixby / Power.
- Коснитесь Отключить питание.
ВАЖНЫЙ СОВЕТ: может быть полезно регулярно перезагружать устройство хотя бы раз в неделю. Если вы склонны забывать о чем-то, рекомендуем настроить телефон на перезагрузку самостоятельно. Вы можете запланировать выполнение этой задачи, выполнив следующие действия:
- Откройте приложение "Настройки".
- Коснитесь Уход за устройством.
- Нажмите на 3 точки вверху.
- Выберите Автоматический перезапуск.
- Включите автоматический перезапуск, переместив ползунок вправо.
- Выберите свое расписание, когда произойдет автоматический перезапуск.
Galaxy Note10 + Twitter прекратил исправление # 5: очистить кеш и данные
При решении любой проблемы с приложением ваше устройство может извлечь выгоду из очистки кеша. Вот как это сделать:
- Перейти на главный экран.
- Коснитесь значка приложений.
- Откройте приложение "Настройки".
- Коснитесь Приложения.
- Если вы ищете системное приложение или приложение по умолчанию, нажмите «Дополнительные настройки» в правом верхнем углу (значок с тремя точками).
- Выберите Показать системные приложения.
- Найдите и коснитесь соответствующего приложения.
- Коснитесь Хранилище.
- Нажмите кнопку Очистить кеш.
- Проверьте наличие проблемы.
Если очистка кеша приложения ничего не изменит, попробуйте также сбросить его настройки до значений по умолчанию. Чтобы очистить данные приложения и вернуть их к значениям по умолчанию:
- Перейти на главный экран.
- Коснитесь значка приложений.
- Откройте приложение "Настройки".
- Коснитесь Приложения.
- Если вы ищете системное приложение или приложение по умолчанию, нажмите «Дополнительные настройки» в правом верхнем углу (значок с тремя точками).
- Выберите Показать системные приложения.
- Найдите и коснитесь соответствующего приложения.
- Коснитесь Хранилище.
- Нажмите кнопку «Очистить данные».
Galaxy Note10 + Twitter остановил исправление # 6: переустановите приложение
Если приложение Twitter является сторонним, что означает, что вы добавили его после настройки устройства, мы предлагаем вам переустановить его, а не очищать его данные. Ниже приведены инструкции по удалению или удалению приложения.
- На главном экране проведите пальцем вверх или вниз от центра дисплея, чтобы открыть экран приложений.
- Откройте приложение "Настройки".
- Коснитесь Приложения.
- Убедитесь, что выбрано все (вверху слева). При необходимости коснитесь значка раскрывающегося списка (вверху слева), затем выберите Все.
- Найдите и выберите соответствующее приложение. Если системные приложения не отображаются, коснитесь значка меню (вверху справа) и выберите «Показать системные приложения».
- Нажмите «Удалить», чтобы удалить приложение.
- Коснитесь ОК для подтверждения.
Через несколько секунд перезапустите приложение, прежде чем снова добавить приложение Twitter.
Galaxy Note10 + Twitter прекратил исправление # 7: очистить настройки сети
Если на вашем Galaxy Note10 + по-прежнему появляется сообщение об ошибке «Твиттер остановил», попробуйте сбросить конфигурацию сети устройства. Обычно это эффективно при устранении сетевых проблем, таких как проблемы с текстовыми сообщениями или голосовыми вызовами, или при решении проблем с приложениями, для работы которых требуется подключение к Интернету, например Twitter. Чтобы сбросить настройки сети:
- На главном экране проведите пальцем вверх или вниз от центра дисплея, чтобы открыть экран приложений.
- Откройте приложение "Настройки".
- Нажмите Общее управление.
- Коснитесь Сбросить.
- Коснитесь Сбросить настройки сети.
- Нажмите «Сбросить настройки» для подтверждения.
Galaxy Note10 + Twitter остановил исправление # 8: очистить раздел кеша
Другой возможной причиной проблемы с Google Maps может быть плохой системный кеш. Если проблема возникла после установки обновления системы или приложения, вам следует подумать о очистке раздела кеша. Следуйте приведенным ниже инструкциям по очистке раздела кеша.
- Выключаем устройство.
- Нажмите и удерживайте клавишу увеличения громкости и клавишу Bixby / Power.
- Когда отобразится зеленый логотип Android, отпустите обе клавиши (сообщение «Установка обновления системы» будет отображаться в течение 30–60 секунд перед отображением параметров меню восстановления системы Android).
- Появится экранное меню восстановления. Когда вы это увидите, отпустите кнопки.
- Нажимайте кнопку уменьшения громкости, пока не выделите «Очистить раздел кеша».
- Нажмите кнопку питания, чтобы выбрать «Очистить раздел кеша».
- Используйте уменьшение громкости, чтобы выделить Да.
- Нажмите кнопку питания, чтобы подтвердить действие по очистке кеша.
- Подождите секунду, пока система очистит кеш.
- Снова нажмите кнопку питания, чтобы перезагрузить устройство. Это вернет устройство к нормальному интерфейсу.
- Это оно!
Galaxy Note10 + Twitter прекратил исправление # 9: наблюдайте в безопасном режиме
Если на вашем Galaxy Note10 + Twitter перестала возникать проблема, возникшая после установки нового приложения, попробуйте удалить приложение, чтобы исправить это. Если вы не можете вспомнить приложение, но подозреваете, что его вызывает одно из приложений, вы можете перезагрузить телефон в безопасном режиме. Запуск устройства в этом режиме не приведет к удалению каких-либо ваших личных данных, таких как фотографии, видео, приложения, документы и т. Д., Поэтому вы можете безопасно сделать это в качестве шага по устранению неполадок.
Чтобы перезагрузить Samsung Galaxy Note10 + в безопасном режиме:
- Нажмите и удерживайте кнопку питания, пока не появится меню выключения, затем отпустите.
- Коснитесь и удерживайте выключение питания, пока не появится запрос безопасного режима, затем отпустите.
- Для подтверждения нажмите Безопасный режим.
- Процесс может занять до 30 секунд.
- После перезагрузки в нижнем левом углу главного экрана должен появиться «Безопасный режим».
- Проверьте наличие проблемы.
- Если проблема исчезнет в безопасном режиме, выключите безопасный режим, потянув вниз панель уведомлений сверху и нажав на уведомление. Это должно позволить вам проверить, возвращается ли проблема. Если это так, вам нужно будет определить плохое приложение.
Безопасный режим может оказаться полезным при поиске проблемы, но он не определит точное приложение. Чтобы определить, какое из ваших приложений может быть причиной проблемы, вам нужно будет выполнить процесс устранения. Вот что вам нужно сделать:
- Загрузите Galaxy Note10 + в безопасном режиме.
- Проверьте наличие проблемы.
- Если проблема возвращается или вы подтвердили, что виновато стороннее приложение, вы можете удалять приложения одно за другим. Вам нужно потратить на это некоторое время, если у вас установлено много приложений. Мы предлагаем вам начать с самых последних добавленных вами.
- Важно, чтобы вы удаляли только одно приложение за раз. После удаления приложения перезагрузите телефон в нормальном режиме и снова проверьте наличие проблемы.
- Если ваш Galaxy Note10 + по-прежнему проблематичен, повторяйте шаги 1–4, пока не будет обнаружено мошенническое приложение.
Помните, что не существует быстрого способа узнать, какое приложение неисправно или содержит ошибки.Просто наберитесь терпения и продолжайте повторять описанный выше цикл, если проблема вернется после удаления одного приложения. Как только проблема исчезнет, виновником должно быть самое последнее удаленное приложение. Не устанавливайте повторно плохое приложение. Позже вы можете добавить остальные приложения, которые вы удалили ранее.
Galaxy Note10 + Twitter перестал исправлять # 10: сбросить настройки приложения
Некоторым приложениям для работы требуются системные приложения или службы по умолчанию. Чтобы убедиться, что приложения по умолчанию запущены и работают, выполните следующие действия:
- Откройте приложение "Настройки".
- Коснитесь Приложения.
- Нажмите на Дополнительные настройки в правом верхнем углу (значок с тремя точками).
- Выберите Сбросить настройки приложения.
- Перезагрузите Galaxy Note10 + и проверьте, нет ли проблемы.
Galaxy Note10 + Twitter остановил исправление # 11: стереть устройство с помощью сброса настроек
Если Twitter по-прежнему дает сбой на вашем Galaxy Note10 + в это время, неплохо было бы проверить возможную программную ошибку. Для этого вам нужно выполнить сброс настроек устройства до заводских. Чтобы избежать потери личных данных, таких как фотографии, видео, документы и текстовые сообщения, обязательно заранее сделайте их резервную копию.
Ниже приведены два способа восстановить заводские настройки Note10 +:
Метод 1: как сделать полный сброс на Samsung Galaxy Note10 + через меню настроек
Это самый простой способ стереть данные с вашего Galaxy Note10 +. все, что вам нужно сделать, это зайти в меню «Настройки» и выполнить следующие действия. Мы рекомендуем этот метод, если у вас нет проблем с переходом в Настройки.
- Создайте резервную копию своих личных данных и удалите свою учетную запись Google.
- Откройте приложение "Настройки".
- Прокрутите и коснитесь Общее управление.
- Коснитесь Сбросить.
- Выберите Сброс заводских данных из представленных вариантов.
- Прочтите информацию, затем нажмите «Сброс», чтобы продолжить.
- Нажмите «Удалить все», чтобы подтвердить действие.
Метод 2: как выполнить полный сброс на Samsung Galaxy Note10 + с помощью аппаратных кнопок
Если в вашем случае телефон не загружается или загружается, но меню «Настройки» недоступно, этот метод может быть полезен. Во-первых, вам необходимо загрузить устройство в режим восстановления. После успешного доступа к восстановлению наступает время, когда вы начинаете правильную процедуру общего сброса. Вам может потребоваться несколько попыток, прежде чем вы сможете получить доступ к Recovery, поэтому наберитесь терпения и попробуйте еще раз.
- Если возможно, заранее создайте резервную копию своих личных данных. Если ваша проблема не позволяет вам это сделать, просто пропустите этот шаг.
- Кроме того, убедитесь, что вы удалили свою учетную запись Google. Если ваша проблема не позволяет вам это сделать, просто пропустите этот шаг.
- Выключаем устройство. Это важно. Если вы не можете выключить его, вы никогда не сможете загрузиться в режиме восстановления. Если вы не можете регулярно выключать устройство с помощью кнопки питания, подождите, пока батарея телефона не разрядится. Затем зарядите телефон в течение 30 минут перед загрузкой в режим восстановления.
- Нажмите и удерживайте клавишу увеличения громкости и клавишу Bixby / Power.
- Когда отобразится зеленый логотип Android, отпустите обе клавиши (сообщение «Установка обновления системы» будет отображаться в течение 30–60 секунд перед отображением параметров меню восстановления системы Android).
- Появится экранное меню восстановления. Когда вы это увидите, отпустите кнопки.
- Нажимайте кнопку уменьшения громкости, пока не выделите «Wipe data / factory reset».
- Нажмите кнопку питания, чтобы выбрать «Wipe data / factory reset».
- Используйте уменьшение громкости, чтобы выделить Да.
- Нажмите кнопку питания, чтобы подтвердить действие по очистке данных телефона.
Если вы один из пользователей, у которых возникла проблема с вашим устройством, сообщите нам об этом. Мы бесплатно предлагаем решения проблем, связанных с Android, поэтому, если у вас возникла проблема с вашим устройством Android, просто заполните небольшую анкету в эта ссылка и мы постараемся опубликовать наши ответы в следующих постах. Мы не можем гарантировать быстрый ответ, поэтому, если ваша проблема зависит от времени, найдите другой способ ее решения.
Если вы найдете этот пост полезным, пожалуйста, помогите нам, поделившись информацией с друзьями. TheDroidGuy также присутствует в социальных сетях, поэтому вы можете взаимодействовать с нашим сообществом на наших страницах в Facebook и Google+.