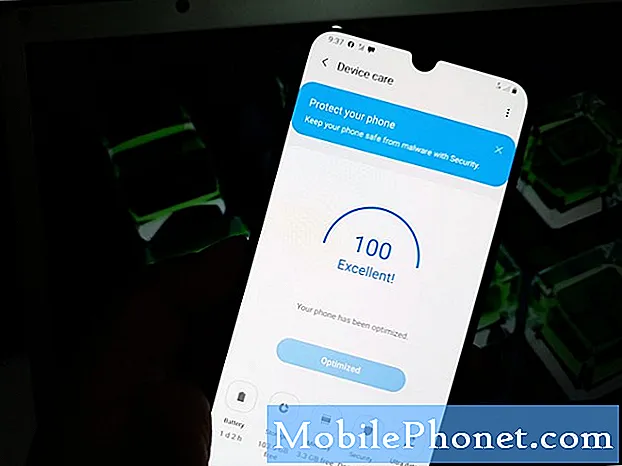Содержание
Проблемы с Wi-Fi могут различаться, поэтому в этой статье по устранению неполадок представлены только общие решения. Если у вашего Galaxy Tab A есть проблемы с Wi-Fi, и вы не знаете, что делать, обязательно следуйте советам в этом посте. Мы даем вам 9 решений, которые вы можете попробовать решить любую проблему с Wi-Fi, которая может у вас возникнуть.
Как исправить проблемы с Wi-Fi в Galaxy Tab A | Wi-Fi не подключается или продолжает отключаться
Большинство проблем с Wi-Fi на Galaxy Tab A можно исправить на стороне пользователя. Узнайте, что делать, если на этом устройстве возникают проблемы с Wi-Fi.
Galaxy Tab A решение проблем с Wi-Fi # 1: проверьте роутер
Если у вас возникли проблемы с Wi-Fi на планшете Galaxy Tab A, первым делом по устранению неполадок, который вы должны сделать, необходимо проверить, не связана ли проблема с самим маршрутизатором. Если у вас есть другое беспроводное устройство (смартфон, ноутбук, планшет), попробуйте подключить его к роутеру и посмотрите, возникает ли проблема. Если у второго устройства такая же проблема, возможно, проблема связана с маршрутизатором. Вы должны сначала сосредоточиться на устранении неполадок маршрутизатора, чтобы решить проблему. Если вы не знаете, как это сделать, обратитесь к своему интернет-провайдеру за советом.
В рамках этого процесса вам следует перезагрузить маршрутизатор. Отключите кабель питания маршрутизатора примерно на 5 секунд, прежде чем снова подключить все. После обновления маршрутизатора проверьте наличие проблемы еще раз.
Если у вас нет доступа к маршрутизатору и возникают проблемы с подключением только к определенной сети, например к Wi-Fi в школе или отеле, обратитесь за помощью к администратору сети.
Galaxy Tab A исправление проблем с Wi-Fi # 2: получить ошибку
Если есть код ошибки или сообщение, которое появляется каждый раз, когда Wi-Fi отключается или выходит из строя, вы должны принять это к сведению. Ошибки обычно являются ключом к решению проблем. Что вам нужно сделать, так это поискать в Google ошибку, чтобы узнать, есть ли онлайн-решение, которому вы можете следовать. Если проблема носит серьезный характер и затрагивает множество пользователей, возможно, существует опубликованное онлайн-решение.
Galaxy Tab A исправление проблем с Wi-Fi # 3: выполните мягкий сброс
Иногда эффективен перезапуск устройства с проблемой Wi-Fi. Если вы не перезагружали свой Galaxy Tab A из-за проблем с Wi-Fi, обязательно сделайте это сейчас. Попробуйте сначала перезапустить его в обычном режиме, нажав кнопку питания, чтобы получить доступ к меню загрузки. Затем выберите вариант перезагрузки и посмотрите, работает ли это.
Другой способ перезапустить устройство - нажать и удерживать кнопку уменьшения громкости и кнопку питания одновременно в течение 10 секунд или до тех пор, пока экран устройства не включится. Это имитирует эффект отсоединения аккумулятора от устройства. Если это сработает, это может разблокировать устройство.
Если обычный перезапуск не помогает, попробуйте следующее:
- Сначала нажмите и удерживайте кнопку уменьшения громкости и не отпускайте ее.
- Удерживая ее, нажмите и удерживайте кнопку питания.
- Удерживайте обе клавиши нажатыми не менее 10 секунд.
Вторая и третья процедуры перезапуска пытаются имитировать эффект снятия аккумуляторной батареи. На старых устройствах отключение аккумулятора часто является эффективным способом устранения неисправных устройств. Если ничего не изменилось, переходите к следующим предложениям.
Регулярно перезагружайте устройство хотя бы раз в неделю. Если вы склонны забывать о чем-то, рекомендуем настроить телефон на перезагрузку самостоятельно. Вы можете запланировать выполнение этой задачи, выполнив следующие действия:
- Откройте приложение "Настройки".
- Коснитесь Уход за устройством.
- Нажмите на 3 точки вверху.
- Выберите Автоматический перезапуск.
Galaxy Tab A исправление проблем с Wi-Fi # 4: отключение от сети Wi-Fi
Как и мягкий перезапуск или перезагрузка, иногда может работать отключение от сети Wi-Fi. Обязательно попробуйте это простое возможное решение, прежде чем переходить к другим предложениям ниже. Чтобы отключиться от Wi-Fi, выполните следующие действия:
- На любом экране потяните панель уведомлений сверху вниз.
- Нажмите и удерживайте значок Wi-Fi.
- Нажмите на сеть Wi-Fi.
- Нажмите «Забыть» внизу.
- После отключения Galaxy Tab A от сети перезапустите его перед повторным подключением.
Galaxy Tab A исправление проблем с Wi-Fi # 5: сброс настроек сети
Если забыть о сети не получится, следующим шагом будет очистка текущей конфигурации сети. Делая это, вы эффективно стираете все сетевые конфигурации, включая все сохраненные сети Wi-Fi, а также их пароли. Чтобы очистить настройки сети:
- Откройте приложение "Настройки".
- Нажмите Общее управление.
- Коснитесь Сбросить.
- Коснитесь Сбросить настройки сети.
- Нажмите кнопку СБРОС НАСТРОЙКИ для подтверждения.
- Перезагрузите Galaxy Tab A и проверьте, нет ли проблемы.
Исправление проблем с Wi-Fi в Galaxy Tab A # 6: очистка раздела кеша
Если проблема с Wi-Fi на Galaxy Tab A возникла после установки обновления системы или приложения, возможно, проблема связана с системным кешем. Этот кеш используется Android для быстрой загрузки приложений. Если системный кеш на вашем Galaxy Tab A поврежден или устарел, он может мешать работе некоторых функций Android или вызывать другие проблемы. Чтобы ваш системный кеш Galaxy Tab A был свежим, вам необходимо время от времени очищать раздел кеша. Вот как это сделать:
- Выключаем устройство. Это важно. Если вы не можете выключить его, вы никогда не сможете загрузиться в режиме восстановления. Если вы не можете регулярно выключать устройство с помощью кнопки питания, подождите, пока батарея телефона не разрядится. Затем зарядите телефон в течение 30 минут перед загрузкой в режим восстановления.
- Нажмите и удерживайте кнопку увеличения громкости и кнопку питания одновременно в течение 5 секунд.
- Отпустите кнопки питания и увеличения громкости.
- Появится экранное меню восстановления.
- Нажимайте кнопку уменьшения громкости, пока не выделите «Очистить раздел кеша».
- Нажмите кнопку питания, чтобы выбрать «Очистить раздел кеша».
- Используйте уменьшение громкости, чтобы выделить Да.
- Нажмите кнопку питания, чтобы продолжить очистку раздела кеша.
- После очистки раздела кеша снова нажмите кнопку питания, чтобы перезагрузить систему.
- Это оно!
Galaxy Tab A исправление проблем с Wi-Fi # 7: наблюдайте в безопасном режиме
Другой возможной причиной проблем с Wi-Fi на вашем Galaxy Tab A может быть плохое приложение. Иногда плохо написанные приложения могут мешать работе Android и вызывать проблемы. В других случаях вредоносное ПО или плохие приложения намеренно созданы для того, чтобы вызывать проблемы или препятствовать работе определенных функций. Если вы заметили, что функция Wi-Fi начала работать беспорядочно после установки нового приложения, удаление этого приложения может помочь. Если вы не можете вспомнить, какое приложение вы установили, или если подозреваете, что виновато одно из приложений, попробуйте перезагрузить устройство в безопасном режиме. В безопасном режиме все сторонние приложения приостановлены и не могут работать. Если вы не можете вспомнить приложение, попробуйте перезагрузить устройство в безопасном режиме и посмотреть, что произойдет. Итак, если проблема исчезнет только в безопасном режиме, это явный признак того, что причиной является плохое стороннее приложение. Чтобы загрузить устройство в безопасном режиме:
- Выключаем устройство.
- Нажмите и удерживайте кнопку питания.
- Когда на экране появится Samsung, отпустите кнопку питания.
- Сразу после отпускания клавиши питания нажмите и удерживайте клавишу уменьшения громкости.
- Продолжайте удерживать клавишу уменьшения громкости, пока устройство не перезагрузится. Это может занять до 1 минуты. Просто будьте терпеливы и дождитесь этого.
- Отпустите клавишу уменьшения громкости, когда увидите на устройстве безопасный режим.
Помните, что сторонние приложения в этом режиме отключены, поэтому вы можете использовать предварительно установленные приложения. Если Galaxy Tab A Wi-Fi нормально работает только в безопасном режиме, это означает, что проблема связана с плохим приложением. Удалите приложение, которое вы недавно установили, и посмотрите, исправит ли оно это. Если проблема не устранена, используйте процесс исключения, чтобы определить мошенническое приложение. Вот как:
- Загрузитесь в безопасном режиме.
- Проверьте наличие проблемы.
- Убедившись, что виновато стороннее приложение, вы можете удалять приложения по отдельности. Мы предлагаем вам начать с самых последних добавленных вами.
- После удаления приложения перезагрузите телефон в нормальном режиме и проверьте наличие проблемы.
- Если ваш Galaxy Tab A по-прежнему не включается нормально (но работает в безопасном режиме), повторите шаги 1–4.
Чтобы вернуться в нормальный режим или выключить безопасный режим:
- Нажмите и удерживайте кнопку питания.
- Нажмите «Перезагрузить».
- Устройство перезагружается в обычном режиме.
Galaxy Tab A исправление проблем с Wi-Fi # 8: Установите обновления
Устаревшее программное обеспечение и приложения иногда могут вызывать проблемы. Убедитесь, что на ОС Android и во всех приложениях установлены последние доступные версии. Если у вашего Galaxy Tab A все еще есть проблемы с Wi-Fi, проверьте наличие обновлений и установите их, если они доступны. Обновления вносят не только косметические изменения, но и исправляют известные ошибки. Хотя многие пользователи Android не знают об этом, установка обновлений иногда также приносит необходимые исправления для известных ошибок. Убедитесь, что вы не откладываете установку каких-либо обновлений системы или приложений. По умолчанию ваш телефон должен уведомлять вас о любых доступных обновлениях, но если вы отключите этот механизм, самое время проверить их вручную.
Чтобы проверить наличие обновлений Android или системы:
- Откройте приложение "Настройки".
- Коснитесь Обновление программного обеспечения.
- Коснитесь Скачать и установить.
- Подождите, пока устройство проверит наличие обновлений.
- Установите обновление. Если новых обновлений нет, ваш телефон должен сообщить об этом.
Для устройств Galaxy Tab A под торговой маркой оператора или тех, которые были предоставлены вашим оператором, может не быть возможности вручную проверять наличие обновлений. Все, что вам нужно сделать, это просто подтвердить, есть ли уведомление об обновлении, и разрешить установку обновления.
Чтобы проверить наличие обновлений приложения:
- Откройте приложение Play Store.
- Коснитесь значка дополнительных параметров (вверху слева).
- Коснитесь Мои приложения и игры.
- Нажмите кнопку «Обновить все».
Исправление проблем с Wi-Fi в Galaxy Tab A # 9: стереть данные с устройства (сброс до заводских настроек)
Если ни одно из вышеперечисленных решений не работает, проблема может быть вызвана ошибкой программного обеспечения. Попробуйте выполнить сброс к заводским настройкам и посмотрите, решит ли это проблему. Имейте в виду, что это приведет к удалению программного обеспечения и всех личных данных. Обязательно создайте резервную копию, чтобы не потерять файлы. После восстановления заводских настроек ваше программное обеспечение вернется к исходным настройкам.
Ниже приведены два метода аппаратного сброса или сброса настроек Galaxy Tab A.
Метод 1: как выполнить полный сброс на Samsung Galaxy Tab A через меню настроек
В нормальных условиях сброс к заводским настройкам в меню «Настройки» должен быть для вас основным способом. Это проще сделать, и для этого не нужно нажимать аппаратные кнопки, что некоторым пользователям может быть сложно.
- Создайте резервную копию своих личных данных и удалите свою учетную запись Google.
- Откройте приложение "Настройки".
- Прокрутите и коснитесь Общее управление.
- Коснитесь Сбросить.
- Выберите Сброс заводских данных из представленных вариантов.
- Прочтите информацию, затем нажмите «Сброс», чтобы продолжить.
- Нажмите «Удалить все», чтобы подтвердить действие.
Метод 2: как выполнить полный сброс на Samsung Galaxy Tab A с помощью аппаратных кнопок
Если в вашем случае телефон не загружается или загружается, но меню «Настройки» недоступно, этот метод может быть полезен. Во-первых, вам необходимо загрузить устройство в режим восстановления. После успешного доступа к восстановлению наступает время, когда вы начинаете правильную процедуру общего сброса. Вам может потребоваться несколько попыток, прежде чем вы сможете получить доступ к Recovery, поэтому наберитесь терпения и попробуйте еще раз.
- Если возможно, заранее создайте резервную копию своих личных данных. Если ваша проблема не позволяет вам это сделать, просто пропустите этот шаг.
- Кроме того, убедитесь, что вы удалили свою учетную запись Google. Если ваша проблема не позволяет вам это сделать, просто пропустите этот шаг.
- Выключаем устройство. Это важно. Если вы не можете выключить его, вы никогда не сможете загрузиться в режиме восстановления. Если вы не можете регулярно выключать устройство с помощью кнопки питания, подождите, пока батарея телефона не разрядится. Затем зарядите телефон в течение 30 минут перед загрузкой в режим восстановления.
- Нажмите и удерживайте кнопку увеличения громкости и кнопку питания одновременно в течение 5 секунд.
- Отпустите кнопки питания и увеличения громкости.
- Появится экранное меню восстановления.
- Нажимайте кнопку уменьшения громкости, пока не выделите «Wipe data / factory reset».
- Нажмите кнопку питания, чтобы выбрать «Wipe data / factory reset».
- Используйте уменьшение громкости, чтобы выделить Да.
- Нажмите кнопку питания, чтобы подтвердить возврат к заводским настройкам.
Если вы найдете этот пост полезным, пожалуйста, помогите нам, поделившись информацией с друзьями. TheDroidGuy также присутствует в социальных сетях, поэтому вы можете взаимодействовать с нашим сообществом на наших страницах в Facebook и Twitter.