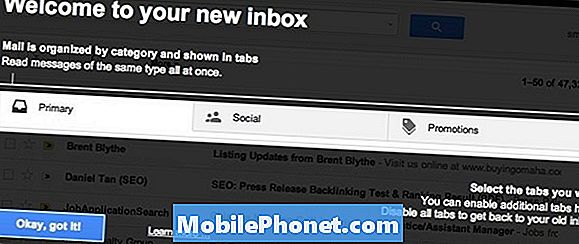Содержание
Как и любые другие смартфоны, устройство HTC U11 также имеет различные недостатки. Оказалось, что одна из самых распространенных проблем связана с беспроводным подключением. Фактически, многие пользователи HTC U11 сталкиваются с проблемами при использовании Wi-Fi для подключения к Интернету на своем телефоне. Если вы относитесь к числу тех, у кого такая же проблема, этот пост содержит рекомендуемые обходные пути, которые помогут вам устранить неполадки и исправить проблемы с Wi-Fi на смартфоне HTC U11. Не стесняйтесь ссылаться на этот пост при необходимости.
Прежде чем мы продолжим, если вы ищете решение проблемы с вашим Note8, обязательно зайдите на нашу страницу устранения неполадок HTC U11, поскольку мы уже рассмотрели некоторые из наиболее распространенных проблем, о которых сообщают наши читатели, об этом новом устройстве. Найдите проблемы, похожие на вашу, и используйте предложенные нами решения. Если они не работают или вам нужна дополнительная помощь, заполните нашу анкету по проблемам Android и нажмите «Отправить», чтобы связаться с нами.
Возможные причины проблем с Wi-Fi в HTC U11
На функции беспроводной связи в мобильных устройствах могут влиять несколько факторов. Среди них неактивный статус учетной записи, сбой в сети, сбой программного обеспечения, неправильные настройки и, что еще хуже, повреждение оборудования либо сетевого оборудования, либо самого смартфона.Чтобы определить наиболее вероятную причину, может помочь размышление о том, когда возникает проблема. Например, вы внезапно потеряли беспроводное подключение к Интернету или это произошло после внесения некоторых изменений в настройки телефона, добавления нового содержимого, установки приложения или обновления программного обеспечения? Или проблема возникла после того, как ваше устройство намокло или случайно упало? Ответ на каждый из этих вопросов поможет вам изолировать проблему и, возможно, быстро найти решение.
Еще одна вещь, которую вы можете использовать в качестве подсказки при решении основной проблемы, - это сообщения об ошибках и коды, которые обычно появляются при попытке что-то сделать, например, открыть веб-сайт или загрузить онлайн-содержимое. Эти предупреждающие сообщения часто содержат подсказки относительно того, что пошло не так и что необходимо сделать, чтобы все исправить и вернуться в нормальное состояние.
Худший вариант - повреждение оборудования. Скорее всего, это основная причина, особенно если в прошлом были случаи, когда ваш телефон подвергался воздействию жидкости или случайно падал. Подобные инциденты часто могут привести к повреждению уязвимых компонентов, включая те, которые связаны с сетевыми функциями HTC U11, например, с сетевой антенной. Учитывая, что проблема Wi-Fi, с которой вы имеете дело, связана с оборудованием, лучший вариант для вас - обратиться за профессиональной помощью. Это означает, что вам необходимо доставить устройство в авторизованный сервисный центр и провести тщательную проверку устройства техническим специалистом. Если ваше устройство все еще находится на гарантии, вы также можете рассмотреть возможность использования гарантии.
Между тем, если вы уверены, что проблема с подключением к Wi-Fi в вашем HTC U11 не связана с повреждением оборудования, тогда ваши шансы исправить это на вашей стороне выше. Продолжайте читать, чтобы узнать, как решить проблему с Wi-Fi в HTC U11, и как можно скорее подключитесь к Интернету.
Возможные решения и предлагаемые обходные пути
Следующие ниже методы считаются общими решениями проблем с беспроводным подключением на мобильных устройствах. Учитывая, что вы не определили основную причину проблемы, вы можете рискнуть, попробовав каждый из этих методов и посмотрев, какой из них может решить проблему на вашей стороне. Но если вы уверены в том, что пошло не так и какой аспект вашего устройства необходимо исправить, вы можете продолжить работу и сразу приступить к решению основной проблемы. Это сэкономит ваше время и усилия при устранении ненужных неполадок. Но опять же, не стесняйтесь обращаться к этим пошаговым руководствам всякий раз, когда они вам нужны.
Обязательно проверяйте беспроводное соединение HTC U11 после завершения каждого шага, чтобы определить, устранена ли проблема. При необходимости перейдите к следующему подходящему решению.
Первый способ: выключите и снова включите модем или беспроводной маршрутизатор.
Часто это самый первый метод, рекомендуемый поставщиками услуг Интернета своим абонентам, у которых возникают проблемы с подключением к Интернету. Цикл питания здесь просто означает выключение оборудования беспроводной сети (модема или беспроводного маршрутизатора) на несколько секунд, а затем его повторное включение. Это устранит любую возможную поврежденную микропрограмму вашего модема или беспроводного маршрутизатора, которая могла вызвать проблемы с вашей беспроводной домашней сетью. Это также позволит вашему модему или беспроводному маршрутизатору установить новое соединение с главной башни. Итак, если вы еще этого не сделали, вот как выключить и снова включить модем или беспроводной маршрутизатор:
- Найдите кнопку питания и нажимайте на нее, пока устройство полностью не выключится.
- Когда он выключен, отсоедините шнур питания от источника питания или розетки. Оставьте его отключенным как минимум на 30 секунд.
- По истечении времени снова подключите модем / маршрутизатор к источнику питания.
- Нажмите кнопку питания, чтобы снова включить его.
- Подождите, пока все огни станут стабильными.
- Перезагрузите HTC U11 и другие устройства, подключенные к сети.
- Для перезагрузки (мягкого сброса) телефона нажмите кнопку Мощность кнопку, чтобы выключить его. Примерно через 30 секунд нажмите кнопку Мощность еще раз, чтобы включить его. Нажмите и удерживайте Мощность кнопку, а затем нажмите Перезапуск.
Когда телефон полностью загрузится, проверьте соединение Wi-Fi и посмотрите, работает ли оно должным образом.
Попробуйте выполнить этот метод, если вы видите красный индикатор на модеме или беспроводном маршрутизаторе. Обычно индикаторы должны отображаться синим или зеленым цветом, чтобы сообщить вам, что все в порядке. Красный свет обычно указывает на то, что что-то не так.
Второй способ: проверьте отсутствие сбоев в сети.
Возможным признаком продолжающегося сбоя сети является красный индикатор на модеме или беспроводном маршрутизаторе. В этом случае первое, что вам нужно сделать, это выключить и снова включить модем или маршрутизатор до трех раз. Если какой-либо из индикаторов по-прежнему горит красным, это, скорее всего, означает отключение. Для подтверждения вы можете позвонить своему интернет-провайдеру.
Помимо сбоя сети, обязательно проверьте статус своей учетной записи у поставщика услуг или оператора связи. Некоторые сетевые проблемы, такие как отсутствие подключения, связаны с неактивным статусом учетной записи. В этом случае исходящие службы, а также ваше интернет-соединение временно отключены. Как только проблемы с аккаунтом будут решены, все ваши услуги возобновятся или снова будут работать в обычном режиме. Так что не забудьте упомянуть об этом, когда позвоните им.
Третий способ: выключите и снова включите Wi-Fi.
Этот трюк часто творит чудеса со многими из тех, кто испытывает проблемы с беспроводным подключением, вызванные случайными сбоями приложений. Выполните следующие действия, чтобы включить или выключить Wi-Fi на своем смартфоне HTC U11:
- Нажмите Программы значок (квадратные точки) с главного экрана.
- Нажмите Настройки.
- Нажмите Переключатель Wi-Fi повернуть это ВЫКЛ.
- Через несколько секунд коснитесь Переключатель Wi-Fi снова повернуть его обратно НА.
- Чтобы просмотреть список доступных беспроводных сетей в радиусе действия, коснитесь Вай-фай.
Вы также можете вручную выполнить поиск сетей Wi-Fi на своем устройстве HTC U11. Для этого коснитесь три вертикальные точки затем выберите Сканировать.
- Чтобы просмотреть сохраненные сети, коснитесь Значок настроек (похоже на руль). При этом вам также будет предложено выбрать другие варианты, например включить уведомление, когда общедоступный Wi-Fi доступен, и установить статус Wi-Fi в спящем режиме.
Четвертый способ: проверьте настройки телефона.
Среди функций, которые вам необходимо проверить, не возникает ли у вас проблем с использованием Wi-Fi в HTC U11, помимо Wi-Fi, являются режим полета и режим энергосбережения. Когда включен режим «В самолете» или «Автономный режим», все беспроводные радиомодули в вашем HTC U11 отключаются, включая функции вызова, услуги передачи данных, Bluetooth и Wi-Fi. Чтобы исключить это из возможных причин, перейдите в Настройки и убедитесь, что режим полета выключен. Вот как включить или отключить режим полета на вашем устройстве HTC:
- Нажмите и удерживайте Мощность.
- Нажмите Режим полета.
- Двумя пальцами проведите вниз по строке состояния на экране. Откроется Панель быстрых настроек.
- Нажмите Плитка режима полета на Панель быстрых настроек , чтобы включить или выключить режим полета. Убедитесь, что он установлен на ВЫКЛ..
Вы узнаете, включен ли режим полета, потому что вы увидите значок режима полета в строке состояния. Когда режим полета выключен, функция вызова снова включается, и на вашем устройстве восстанавливается предыдущее состояние Bluetooth и Wi-Fi.
Еще одна функция, которую вам следует проверить помимо режима полета, это Режим энергосбережения или Режим экстремального энергосбережения на смартфоне HTC U11. Когда эта функция включена, она ограничивает многие функции вашего телефона, чтобы продлить срок службы батареи. С учетом сказанного, вы сможете использовать только самые основные функции, такие как телефонные звонки, текстовые сообщения и электронная почта. Чтобы убедиться, что это не вызывает проблем с подключением к Wi-Fi, проверьте настройки и убедитесь, что режим энергосбережения выключен. Вот как:
- Нажмите Значок приложения с главного экрана.
- Нажмите Настройки.
- Нажмите Мощность.
- Нажмите Переключатель режима экстремального энергосбережения включить функцию ВЫКЛ, если необходимо.
Вы также можете установить или указать, когда автоматически включать или включать режим экстремального энергосбережения в HTC U11.
- Для этого коснитесь Режим экстремального энергосбережения, выберите вариант, который говорит, Автоматическое включение режима экстремального энергосбережения, затем выберите уровень заряда батареи, чтобы автоматически включить режим энергосбережения.
Пятый способ: забудьте о беспроводной сети и подключитесь заново.
Одним из эффективных решений проблем с беспроводным подключением на мобильных устройствах является удаление или удаление проблемной сети с последующим повторным подключением. Это приведет к удалению ваших текущих настроек Wi-Fi, включая пароли беспроводной сети, поэтому убедитесь, что вы приняли их к сведению, прежде чем переходить к следующим шагам:
- Нажмите Значок приложения с главного экрана.
- Нажмите Настройки.
- Нажмите Вай-фай.
- Нажмите и удерживайте (долгое нажатие) беспроводную сеть, о которой хотите забыть.
- Выбрать Забыть из предоставленных вариантов.
- Перезагрузите HTC U11.
- Возвращаться Настройки-> Wi-Fi.
- Выберите предпочитаемые беспроводные сети из списка.
- При появлении запроса введите сетевой ключ или пароль, чтобы продолжить.
- Нажмите Подключиться.
После успешного подключения к беспроводной сети в строке состояния появится значок Wi-Fi.
Шестой способ: сбросьте настройки сети в HTC U11.
Сброс настроек сети может помочь решить проблемы с подключением на вашем смартфоне HTC U 11 через мобильные данные, сеть Wi-Fi и устройства Bluetooth. Однако этот процесс удалит вашу сетевую информацию, включая ваши сетевые пароли и индивидуальные настройки. После сброса ваши сетевые настройки будут восстановлены до исходных или заводских настроек. Если вы хотите попробовать, то вот как это делается:
- Нажмите Значок приложения с главного экрана.
- Нажмите Настройки.
- Нажмите Резервное копирование и сброс.
- Выбрать Сброс сетевых настроек.
- Нажмите Сбросить настройки.
- Нажмите Сбросить настройки еще раз, чтобы подтвердить действие.
- Подождите, пока не будет выполнен сброс. Ваше устройство перезагрузится.
Затем вы можете снова настроить беспроводную сеть, повторно подключиться, а затем проверить, может ли ваш HTC U11 теперь подключаться к Интернету по беспроводной сети.
Ищите дополнительную помощь
Если ни один из этих рекомендуемых методов не может решить проблему с беспроводным подключением, или ваш HTC U11 по-прежнему не может подключиться к Wi-Fi или выдает ошибки Wi-Fi, то вам следует подумать о том, чтобы обратиться к оператору связи вашего устройства или в службу поддержки HTC, чтобы эскалировать проблему. и попросите дополнительную помощь и рекомендации. Если вы подозреваете, что проблема заключается в устаревшей прошивке маршрутизатора, обратитесь к производителю маршрутизатора и обратитесь за помощью в обновлении микропрограммы маршрутизатора.
связаться с нами
Мы всегда открыты для ваших проблем, вопросов и предложений, поэтому не стесняйтесь обращаться к нам, заполнив эту форму. Мы предлагаем эту бесплатную услугу, и мы не берем за нее ни цента. Но учтите, что мы получаем сотни писем каждый день, и мы не можем ответить на каждое из них. Но будьте уверены, мы читаем каждое полученное сообщение. Для тех, кому мы помогли, поделитесь нашими сообщениями с друзьями, просто поставьте лайк на нашей странице в Facebook и Google+ или подпишитесь на нас в Twitter.