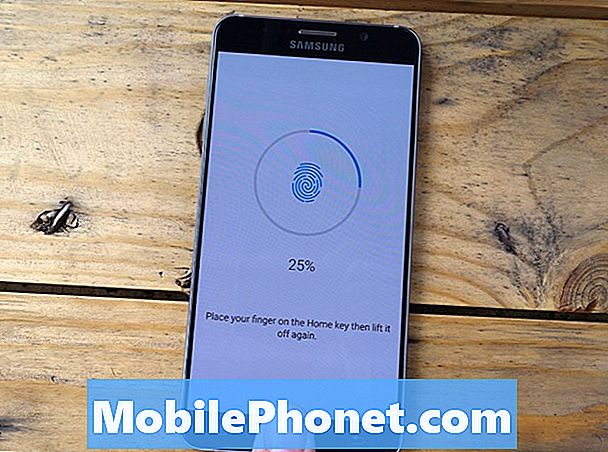Содержание
- Как я могу исправить мой MacBook Pro, который не включается в течение 10 секунд
- Что нужно проверить, когда MacBook Pro не включается
- Проверьте свой MacBook Pro зарядку и мощность
- MacBook Pro не включается? Попробуйте безопасный режим
- Перезагрузите SMC, чтобы исправить ваш MacBook Pro
- Удалите ОЗУ или дополнительный диск
- Попробуйте режим восстановления
- Отнесите свой MacBook Pro в Apple
Это то, что вам нужно сделать, если ваш MacBook Pro не включится, и шаги, которые нужно предпринять, если он не будет заряжаться.
Я расскажу вам, как устранить эти проблемы, с которыми я сталкиваюсь, когда мой MacBook Pro не включается. Вы также можете использовать это, если ваш MacBook не включается. После того, как вы восстановите и запустите его, вы можете проверить, нужен ли вам аккумулятор MacBook Pro.
Работа с MacBook, который не включается, является большой проблемой, и это никогда не случается, когда у вас есть время для решения этой проблемы. Я помогу вам попробовать простые шаги, которые вы можете сделать самостоятельно, чтобы исправить ваш MacBook или MacBook Pro, и что делать дальше, если это не сработает.
Вам не нужно быть экспертом или разбираться в компьютерах, чтобы решить эту проблему.
Как я могу исправить мой MacBook Pro, который не включается в течение 10 секунд

Это как исправить MacBook Pro, который не включается.
С новым MacBook Pro я часто обнаруживаю, что мой MacBook Pro не включается после того, как я усыпляю его, и он подключен к док-станции. Вот что можно попробовать перед любыми более сложными задачами.
- Отключите все аксессуары от вашего MacBook Pro - все.
- Удерживайте кнопку питания в течение 10 секунд. Здесь вы должны выключить ноутбук с небольшим щелчком или жужжание.
- Нажмите кнопку питания еще раз.
- Подождите, пока MacBook Pro не включится.
Это не всегда работает, но это самый быстрый способ исправить MacBook, который не включается. Это работает для небольших сбоев, которые происходят в macOS, когда ноутбук не включается после того, как его уложили спать или оставили в сумке на ночь.
Что нужно проверить, когда MacBook Pro не включается
Первое, что вам нужно сделать, это убедиться, что ваш MacBook Pro не включается. Может показаться, что это проблема, но это также может быть проблема дисплея или проблемы с зарядкой.
Когда вы нажимаете кнопку питания, вы наблюдаете любое из следующих действий;
- Слушайте сигнал запуска.
- Услышь, как включается вентилятор.
- Почувствуйте или услышите шум жесткого диска.
- Подсветка клавиатуры включена?
- Загорается ли индикатор Caps Lock при нажатии.
Если вы ответите «да» на любой из этих вопросов, хорошей новостью будет то, что ваш MacBook Pro включается. Плохая новость в том, что с дисплеем что-то не так.
Чтобы временно это исправить, попробуйте подключить MacBook Pro к монитору или телевизору с помощью кабеля HDMI или аналогичного кабеля. Если у вас есть MacBook 2016 года или новее, вам понадобится адаптер или кабель USB C-HDMI для проверки этого.
В тех случаях, когда ваш дисплей не работает, но ваш MacBook Pro по-прежнему отображается на подключенном мониторе, вы можете использовать его до тех пор, пока не зайдете в Apple Store или в ремонтную мастерскую, чтобы починить экран.
Проверьте свой MacBook Pro зарядку и мощность

Проверьте свое зарядное устройство. Это может быть причиной того, что ваш MacBook Pro не включится.
Если вы не решили свою проблему в разделе выше, вам следует проверить зарядку и питание вашего MacBook Pro. Да, вы можете подумать, что все работает и в этом нет ничего плохого, но я исправил старый MacBook Pro, который не включался при переключении на другое зарядное устройство.
- Проверьте подключение к стене, к вашему компьютеру и где зарядное устройство подключается к кабелю в середине.
- Возьмите второе зарядное устройство у друга или коллеги, чтобы проверить, работает ли оно.
- Убедитесь, что вы используете правильное зарядное устройство для MacBook Pro. Для 13-дюймовых и 15-дюймовых ноутбуков требуются различные зарядные устройства для достижения наилучших результатов.
- Используйте зарядное устройство вместо док-станции. В прошлый раз, когда мой MacBook Pro не включался, возникла проблема с док-станцией, которую я тестировал, и как только я переключился на стандартное зарядное устройство MacBook Pro, компьютер зарядил и включил.
Много раз проблема связана с властью. Это легко отклонить, но зарядные кабели могут испортиться, а зарядные устройства могут испортиться. Это особенно актуально, если вы часто заряжаете зарядное устройство в сумке и постоянно его разматываете.
MacBook Pro не включается? Попробуйте безопасный режим
Apple включает специальную урезанную версию Mac OS, которая будет загружаться, когда ваш компьютер работает неправильно. Если вы можете включить MacBook Pro в безопасном режиме, вы на полпути к решению проблемы самостоятельно.
- Начните с выключенного Mac, который, скорее всего, уже есть, поскольку он не загружается.
- Нажмите кнопку питания и сразу нажмите и удерживайте кнопку переключения передач.
- Логотип Apple должен появиться на вашем экране.
- Продолжайте удерживать клавишу, пока не увидите экран входа в систему.
Если это работает, вы находитесь в безопасном режиме, и вы можете начать устранение неполадок. Если ваш MacBook перестал включаться сразу после того, как вы что-то установили или внесли серьезные изменения, попробуйте удалить приложение, которое вы установили.
В некоторых случаях простой переход в безопасный режим решит проблему. Попробуйте перезагрузить компьютер и посмотрите, включится ли ваш MacBook Pro, как должен.
Перезагрузите SMC, чтобы исправить ваш MacBook Pro
тк
Еще один шаг, который вы можете попробовать исправить в MacBook Pro, - это сбросить SMC. Это контроллер управления системой, он выполняет множество задач для вашего Mac, включая кнопку питания, пробуждение MacBook Pro при открытии крышки и многое другое.
Если ваш MacBook Pro достаточно новый, чтобы вы не могли извлечь аккумулятор, это инструкции по сбросу SMC.
- Убедитесь, что ваш Mac выключен, это не проблема, если он не включается.
- Удерживайте Shift + Control + Option и удерживайте кнопку питания в течение 10 секунд.
- Через 10 секунд отпустите клавиши, подождите секунду и нажмите кнопку питания, чтобы увидеть, включается ли она.
На MacBook Pro 2018 года процесс отличается. Вы должны выключить компьютер. Затем удерживайте кнопку питания в течение 8 секунд. Подождите несколько секунд, а затем снова нажмите кнопку питания, чтобы включить Mac.
Это не решит все проблемы, но это простой шаг, который вы можете попробовать починить свой ноутбук.
Удалите ОЗУ или дополнительный диск
Если вы открыли свой Macbook Pro для обновления ОЗУ или добавления нового жесткого диска, это может быть проблемой. Это может даже быть проблемой несколько месяцев спустя.
Мне пришлось удалить оперативную память на MacBook Pro 2015, потому что оперативная память перестала работать правильно. Поместив старую оперативную память в решенную проблему.
Вам может потребоваться сделать то же самое, если вы только что обновили жесткий диск или SSD. Это раздражающий шаг, но это хороший способ исключить что-то простое.
Попробуйте режим восстановления
Это длинный пример, поскольку ваш MacBook Pro должен включиться, чтобы он работал, но стоит попробовать, прежде чем обращаться за профессиональной помощью.
- Удерживайте Ctrl + R и нажмите кнопку питания на вашем Mac.
- Отпустите кнопку питания, но удерживайте Command и R, пока не увидите логотип Apple.
- Если это работает, вы увидите меню утилит macOS.
Оттуда вы можете восстановить из Time Machine Backup или переустановить macOS. Есть большая вероятность, что это не сработает, но стоит попробовать, если вы не возле ремонтной мастерской.
Отнесите свой MacBook Pro в Apple
Если ни один из перечисленных выше вариантов не помог, вам нужно будет либо доставить свой Mac в Apple Store, либо в местную ремонтную мастерскую, либо вам нужно будет начать работу над решением «сделай сам», чтобы починить MacBook Pro, который не включится.
Для большинства пользователей следующий шаг - запланировать встречу Genius в ближайшем Apple Store. Если у вас есть AppleCare или AppleCare + для вашего MacBook Pro, который рассчитан на три года, вы можете получить ремонт в Apple Store без дополнительной оплаты. Это ваш лучший выбор, если у вас есть гарантия.
Если у вас нет AppleCare, вы все равно сможете получить бесплатный ремонт или замену. Проверьте этот список программ Apple Exchange и Repair Extension, чтобы увидеть, покрыт ли ваш MacBook Pro.
Вы также можете пойти в Apple Store, чтобы получить бесплатную диагностику.Если у вас нет гарантии, Apple все еще будет тестировать MacBook Pro, чтобы посмотреть, что можно сделать. Иногда они могут исправить что-то бесплатно в течение нескольких минут. В других случаях они могут сообщить вам, что не так, чтобы вы могли решить, хотите ли вы исправить это самостоятельно или вы хотите заплатить им, чтобы исправить это. Вы получите оценку до того, как будет сделан какой-либо ремонт.
Другой вариант - пойти в местный компьютер или в ремонтную мастерскую Apple, чтобы узнать, что не так и что они будут брать, чтобы исправить это. Это может быть дешевле, но это хорошая идея, чтобы проверить отзывы и выяснить, с какой гарантией работа идет.
Наконец, вы можете выбрать самостоятельный ремонт, если вы знаете, что не так, и вам удобно заказывать новые детали онлайн и заменять их самостоятельно. Вы можете использовать инструменты iFixit и руководства по iFixit, чтобы демонтировать ваш MacBook Pro и заменить его, чтобы он включился.