
Содержание
Galaxy S6 поставляется с различными вариантами передачи файлов и инструментами, предназначенными для удобства обмена файлами для конечных пользователей. Но что, если вдруг что-то пойдет не так, и якобы беспроблемная передача файлов станет еще более проблематичной?
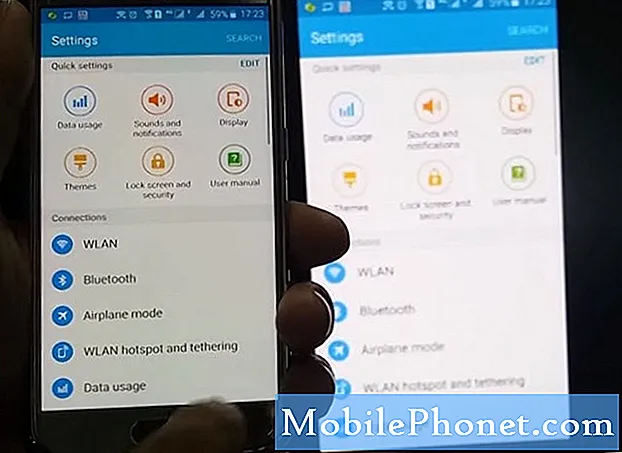
Ответ: Вам необходимо использовать USB-кабель для прямого подключения обоих устройств и передачи фотографий, музыки и других файлов между вашим компьютером с Windows 7 и смартфоном или наоборот. Итак, вот что вам следует делать:
- Убедитесь, что экран вашего телефона разблокирован.
- Используйте оригинальный (OEM) USB-кабель или другой совместимый USB-кабель для подключения телефона к компьютеру.
- На телефоне проведите пальцем вниз от верхнего края экрана, чтобы открыть панель уведомлений.
- Нажмите на USB для… уведомления, а затем выберите Передача файлов (MTP).
- При появлении запроса на экране «Передача файлов» на вашем компьютере вы можете начать передачу файлов, перетащив их в определенное место или папку.
- Когда вы закончите перенос файлов с компьютера или на компьютер, извлеките телефон из компьютера.
- Отключите кабель USB.
Если это компьютер с ОС Windows, скачивать стороннее приложение не нужно. Все, что вам нужно сделать, это подключить телефон к компьютеру / ноутбуку с помощью прилагаемого кабеля micro USB, а затем открыть окно проводника Windows на компьютере. Прокрутите вниз до «Устройства и драйверы» или 'Портативные устройства' раздел, и вы должны увидеть свой Galaxy S6 в списке. Просто дважды щелкните значок и перейдите к папке / файлам, которые вы хотите открыть со своего телефона.
С другой стороны, компьютеры MAC потребуют от вас загрузки и установки совместимой версии приложения Android File Transfer.
Проблема: функция Simple Sharing не работает, ошибка «не удалось загрузить на сервер»
«Я пробовал использовать Simple Sharing, но он не работает. Поэтому я продолжаю получать сообщение об ошибке «Ошибка сервера: не удалось загрузить на сервер». Я не могу избавиться от этой ошибки. Пожалуйста помоги. Спасибо."
Ответ: Проблемы с сетью, такие как медленное подключение к Интернету / передаче данных из-за перегрузки сервера, могут помешать загрузке файлов. В этом случае единственный вариант - повторить попытку совместного использования файла позже. В противном случае вы можете попробовать эти временные обходные пути:
- Перезагрузите сетевое соединение или сеть Wi-Fi. (При необходимости выполните действия, указанные ниже на этой странице.) Иногда отключение и повторное включение вашей сети Wi-Fi может помочь решить проблемы с совместным доступом к файлам.
- Перезагрузите телефон.
- Перезагрузите компьютер.
- Повторите попытку передачи файла с помощью простого обмена и посмотрите, работает ли он.
Если вы по-прежнему получаете ту же ошибку, обратитесь к своему оператору сети и попросите его проверить наличие сбоев, влияющих на сетевые серверы в вашем регионе.
Проблема: телефон не распознается как мультимедийное устройство на ПК с Windows 7
«Мой Galaxy s6 не будет распознаваться как мультимедийное устройство моим ПК с Windows 7. Поэтому я не могу передавать файлы, изображения, музыку с телефона на ПК или с ПК на телефон. Я получаю сообщение об ошибке установки драйвера MTP. Пожалуйста помоги. Я перепробовал все, что знал, включая онлайн-чат Samsung, техническую поддержку оператора связи и сотню различных поисковых запросов в Google, но безрезультатно. Возможно, придется принять свои убытки и вернуться к iPhone… »
Соответствующая проблема: «Привет, я надеюсь, что вы ответите на мое электронное письмо, поскольку у меня проблема с моим Galaxy S6. Я хотел передать музыку и фотографии со своего компьютера, но он не может обнаружить мой телефон. Он обнаруживает S5 моего мужа и Samsung Ace моего сына, поэтому проблема не в кабеле. На моем компьютере установлена последняя версия программы Samsung Kies. Я просмотрел ваши страницы устранения неполадок и обнаружил аналогичную проблему, при которой я изменил режим отладки USB с включенного на выключенный. Хотя в нем говорилось, что при выключенном режиме отладки мой телефон должен подключиться и быть обнаружен, это, к сожалению, не так. Я сейчас в полной растерянности ... Пожалуйста, мне нужен ваш совет ».
Ответ: Если вы уже испробовали все возможные решения, в том числе те, которые мы рекомендовали в наших предыдущих сообщениях, но по-прежнему сталкиваетесь с той же проблемой, вы можете попробовать следующее решение:
- Откройте приложение телефона / номеронабиратель.
- Набирать номер *#0808#
- Если появится запрос на экране настроек USB, проверьте MTP или MTP + ADB
- Нажмите в порядке.
- Снова подключите телефон к компьютеру.
Это творит чудеса с некоторыми из тех, кто сталкивается с той же проблемой со своим Galaxy S6.
Кроме того, убедитесь, что вы скачали необходимые драйверы USB и установили их на свой компьютер. Также проверьте настройки вашего компьютера, чтобы убедиться, что Windows автоматически обнаруживает новое оборудование, подключенное к нему.
Проблема: зеркальное отображение экрана S6
«Как мне смотреть на моем телевизоре или ноутбуке? Какой кабель мне купить? Заранее спасибо."
Ответ: Для этого вы можете использовать функцию зеркального отображения экрана Galaxy S6. Он позволяет воспроизводить презентации и видео на телефоне и просматривать их на экране телевизора. Нет необходимости покупать кабель. Все, что вам нужно, это включить функцию дублирования экрана на вашем устройстве. После включения вы можете подключить свой телефон к поддерживаемому Samsung Smart TV или любому HDTV через AllShare Cast Wireless Hub. Есть два способа включить зеркальное отображение экрана на вашем Galaxy S6 через панель уведомлений и меню общего доступа.
Выполните следующие действия, чтобы включить эту функцию на панели уведомлений:
- Перейти к Главная
- Откройте панель уведомлений, проведя вниз от верхнего края экрана.
- Нажмите редактировать в правом верхнем углу.
- Нажмите ЭкранЗеркальное отображение.
- Найдите и выберите устройство, на котором вы хотите отобразить экран телефона.
Параметр зеркального отображения экрана также можно включить при совместном использовании файлов, таких как фотографии и видео. Просто нажмите Screen Mirroring из опций меню обмена, чтобы включить эту функцию. После этого вы готовы начать воспроизведение видео на большом экране телевизора.
Примечание: Прокрутите эту страницу вниз, чтобы просмотреть инструкции по использованию зеркального отображения экрана на вашем Galaxy S6 и телевизоре Samsung, на всякий случай, если вам понадобится дополнительная помощь в настройке.
Пошаговые инструкции
Нужна помощь с инструкциями? Прокрутите вниз до метода T / S и следуйте инструкциям, как это сделать.
Как включить или отключить Wi-Fi, забыть о сети
- Проведите вниз по главному экрану, чтобы открыть панель уведомлений.
- Выбрать Настройки.
- Перейдите к Сетьсвязи
- Нажмите Вай-фай.
- Переключите переключатель Wi-Fi, чтобы выключить или включить его.
- Выберите сеть Wi-Fi, которую хотите забыть.
- Нажмите Забыть
Шаги по экрану зеркала S6 с телевизора Samsung
Во-первых, вам необходимо зарегистрировать телевизор в телефоне и начать совместное использование экрана между телефоном и телевизором, а также использовать функцию «Брифинг по телевизору».
Вот как зарегистрировать телевизор в телефоне:
- Включите телевизор.
- Поднесите телефон к телевизору.
- Откройте панель уведомлений на вашем телефоне.
- Нажмите БыстрыйПодключить.
- Выберите свой телевизор из списка.
- Коснитесь параметра, чтобы регистрТВ.
- Зеркальное отображение начального экрана.
Примечание: Значок экрана совместного доступа появится на вашем телефоне, когда он распознает зарегистрированный телевизор, пока вы смотрите видео. Чтобы транслировать видео с телефона на телевизор, просто коснитесь этого значка, и все готово.
связаться с нами
Если у вас есть другие вопросы и / или проблемы с вашим устройством, которые необходимо решить, вы можете отправить их нам, и мы сделаем все возможное, чтобы помочь вам. Если вы хотите получить помощь от нашей службы поддержки Android, просто заполните и отправьте анкету Android, которую мы предоставляем на нашей странице устранения неполадок. Мы также предлагаем раздел «Учебник», в котором вы можете просмотреть пошаговые инструкции о том, как выполнять важные задачи или использовать определенные функции вашего устройства. Мы также разместили решения других проблем с устройствами, которые получили от наших читателей, на наших страницах T / S, поэтому не стесняйтесь обращаться к ним при необходимости.


