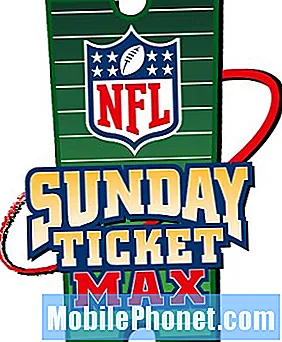Содержание
- Galaxy S7 показывает сообщение об ошибке «К сожалению, камера остановлена»
- Камера Galaxy S7 не работает
- Прочтите и узнайте больше о проблеме с #Samsung Galaxy S7 (# GalaxyS7), которая связана с его камерой, которая не фокусируется на объекте. Также научитесь # устранять неполадки в телефоне, чтобы попытаться решить проблему.
- Разберитесь, почему сообщение об ошибке, например «К сожалению, камера остановлена», появляется тогда, когда вы меньше всего этого ожидаете и когда вам крайне необходимо использовать приложение камеры. Также научитесь устранять неполадки в телефоне, чтобы избавиться от него и решить проблему.
- Камеры иногда выходят из строя, и последний раздел этого поста посвящен этой проблеме, поэтому продолжайте читать, чтобы понять проблему и сформулировать решение.

Решение: Привет, Элеонора! Когда несколько лет назад был выпущен Samsung Galaxy S7, многие пользователи столкнулись с такими же проблемами, как и вы сейчас. Хотя мы не имеем ни малейшего понятия, почему камера работает ненормально, первое, что вам нужно сделать, это выяснить, связана ли это с аппаратным или программным обеспечением. Итак, чтобы исключить проблему, вы можете выполнить следующие процедуры.
Шаг 1. Очистите кеш и удалите данные приложения "Камера"
В некоторых случаях есть временные файлы, которые повреждены или повреждены, особенно во время обновления программного обеспечения или вызваны сторонним приложением. Это кеш и данные приложения, и исправить их - очистить их вручную. Вот как:
- На главном экране коснитесь значка приложений.
- Найдите и коснитесь Настройки.
- Коснитесь Приложения, а затем Диспетчер приложений.
- Перейдите на вкладку ВСЕ.
- Найдите и коснитесь Камера.
- Коснитесь Хранилище.
- Нажмите Очистить кеш, а затем Очистить данные, Удалить.
Если проблема не исчезла после очистки кеша и данных, перейдите к следующему шагу.
Шаг 2. Загрузите телефон в безопасном режиме
Чтобы определить, вызвана ли проблема сторонним приложением, мы рекомендуем запустить ваше устройство в безопасном режиме. Это диагностическая процедура, которая временно отключает все сторонние приложения, установленные на устройстве, и запускает только предустановленные приложения. Если ваше устройство загружается без проблем в этом режиме, то это вызвано сторонними приложениями. Выполните следующие действия по загрузке в безопасном режиме:
- Нажмите и удерживайте кнопку питания.
- Как только вы увидите на экране «Samsung Galaxy S7», отпустите кнопку питания и сразу же удерживайте кнопку уменьшения громкости.
- Продолжайте удерживать кнопку уменьшения громкости, пока устройство не перезагрузится.
- Вы можете отпустить его, когда увидите «Безопасный режим» в нижнем левом углу экрана.
После выполнения процедуры, и проблема осталась, попробуйте проверить, присутствует ли защитная пленка за пределами объектива камеры, потому что иногда она влияет на камеру и не выполняет функцию автофокусировки, которая делает изображения размытыми.
Однако после удаления защитной пленки и отсутствия прогресса вы можете выполнить последнюю диагностику программного обеспечения, сбросив настройки телефона до заводских настроек по умолчанию. Но перед этим сделайте резервную копию важных файлов, хранящихся на вашем телефоне.
- Сделайте резервную копию ваших данных.
- Удалите свою учетную запись Google.
- Отключите блокировку экрана.
- Выключите свой Samsung Galaxy S7.
- Нажмите и удерживайте клавиши «Домой» и «Увеличение громкости», затем нажмите и удерживайте клавишу питания.НОТА: Неважно, как долго вы нажимаете и удерживаете клавиши «Домой» и «Увеличение громкости», это не повлияет на работу телефона, но к тому времени, когда вы нажмете и удерживаете клавишу питания, телефон начнет реагировать.
- Когда на экране отобразится Samsung Galaxy S7, отпустите кнопку питания, но продолжайте удерживать кнопки «Домой» и «Увеличение громкости».
- Когда появится логотип Android, вы можете отпустить обе клавиши и оставить телефон на 30–60 секунд.НОТА: Сообщение «Установка обновления системы» может отображаться на экране в течение нескольких секунд перед отображением меню восстановления системы Android. Это только первая фаза всего процесса.
- Используя клавишу уменьшения громкости, перемещайтесь по параметрам и выделяйте «стереть данные / сбросить до заводских настроек».
- После выделения вы можете нажать кнопку питания, чтобы выбрать его.
- Теперь выделите опцию «Да - удалить все данные пользователя» с помощью клавиши уменьшения громкости и нажмите кнопку питания, чтобы выбрать ее.
- Подождите, пока ваш телефон завершит общий сброс. После завершения выделите «Reboot system now» и нажмите кнопку питания.
- Телефон теперь будет перезагружаться дольше обычного.
Если все рекомендуемые действия по устранению неполадок не помогли решить проблему, отнесите ее в ближайший сервисный центр Samsung, чтобы профессионалы разрешили проблему.
Galaxy S7 показывает сообщение об ошибке «К сожалению, камера остановлена»
Проблема: Привет, народ. Я надеюсь, что вы поможете мне решить проблему с моим телефоном. У меня есть новый Galaxy S7, который я купил в сентябре. С первого дня он меня не подводил, потому что работал без проблем. Однако в последнее время я получаю сообщение об ошибке каждый раз, когда использую камеру. Сообщение об ошибке: «К сожалению, камера остановлена». Независимо от того, нажму ли я ОК или ОТЧЕТ, камера закроется и не позволит мне делать снимки. Я не технический специалист, поэтому эта проблема мне кажется греческой. Вы можете помочь мне избавиться от этой ошибки или решить эту проблему? Большое спасибо!
Исправление проблем: Чтобы вы могли ясно понять, почему возникает эта проблема, позвольте мне рассказать вам, как работает камера, с точки зрения непрофессионала.
В вашем Galaxy S7 есть службы и процессы, используемые приложением «Камера». Они несут ответственность за синхронную работу оборудования, прошивки и приложения. Это означает, что когда вы открываете приложение «Камера», запускаются все основные службы и процессы, необходимые для работы оборудования (например, датчик камеры). Все это происходит в считанные секунды, но если один из них не удалось инициализировать или загрузить, могут появиться ошибки, подобные этой. Однако в этом случае проблемы возникают в самом приложении камеры. С учетом всего вышесказанного вот что вам следует сделать для устранения неполадок в телефоне:
Шаг 1. Попробуйте загрузить свой Galaxy S7 в безопасном режиме и откройте приложение «Камера».
Цель этого шага - узнать, связано ли сообщение об ошибке с вашими сторонними приложениями. Когда телефон находится в безопасном режиме, все сторонние приложения временно отключаются, а предустановленные остаются запущенными. Это означает, что прошивка сможет загружать все необходимые сервисы без вмешательства загруженных приложений. Итак, пока устройство находится в этом состоянии, попробуйте открыть приложение камеры, чтобы узнать, не произошел ли сбой, и если да, то проблема может быть в самом приложении. Вот как можно запустить свой телефон в безопасном режиме:
- Нажмите и удерживайте кнопку питания.
- Как только вы увидите на экране «Samsung Galaxy S7», отпустите кнопку питания и сразу же удерживайте кнопку уменьшения громкости.
- Продолжайте удерживать кнопку уменьшения громкости, пока устройство не перезагрузится.
- Вы можете отпустить его, когда увидите «Безопасный режим» в нижнем левом углу экрана.
Шаг 2. Сбросьте настройки приложения «Камера», очистив его кеш и данные.
Прежде чем идти дальше, обязательно сбросьте настройки приложения камеры, чтобы исключить возможность того, что проблема вызвана просто повреждением кешей приложений. Сбросить означает вернуть приложение к настройкам по умолчанию или исходной конфигурации. Вот как это сделать:
- На главном экране коснитесь значка приложений.
- Найдите и коснитесь Настройки.
- Коснитесь Приложения, а затем Диспетчер приложений.
- Перейдите на вкладку ВСЕ.
- Найдите и коснитесь Камера.
- Коснитесь Хранилище.
- Нажмите Очистить кеш, а затем Очистить данные, Удалить.
Шаг 3. Удалите все системные кеши, чтобы они были заменены новыми.
Если некоторые из системных кешей повреждены, возможно, некоторые аппаратные компоненты или приложения могут выйти из строя. Дело в том, что системные кеши являются расходными материалами, а это означает, что вы можете просто удалить их, и система создаст новые для их замены. Если вы это сделаете, ни один из ваших файлов или данных не будет потерян, поэтому это безопасно и очень эффективно при условии, что проблема действительно вызвана повреждением кешей. Чтобы исключить такую возможность, выполните следующие действия:
- Выключите свой Samsung Galaxy S7.
- Нажмите и удерживайте клавиши «Домой» и «Увеличение громкости», затем нажмите и удерживайте клавишу питания.
- Когда на экране отобразится Samsung Galaxy S7, отпустите кнопку питания, но продолжайте удерживать кнопки «Домой» и «Увеличение громкости».
- Когда появится логотип Android, вы можете отпустить обе клавиши и оставить телефон на 30–60 секунд.
- Используя клавишу уменьшения громкости, перейдите по параметрам и выделите «очистить раздел кеша».
- После выделения вы можете нажать кнопку питания, чтобы выбрать его.
- Теперь выделите вариант «Да» с помощью клавиши уменьшения громкости и нажмите кнопку питания, чтобы выбрать его.
- Подождите, пока ваш телефон завершит общий сброс. После завершения выделите «Reboot system now» и нажмите кнопку питания.
- Телефон теперь будет перезагружаться дольше обычного.
Шаг 4. Сбросьте настройки вашего Galaxy S7 до заводских, чтобы окончательно исключить возможность проблемы с прошивкой
Вам необходимо сделать резервную копию всего, что хранится во внутренней памяти вашего телефона, поскольку они будут удалены при сбросе настроек устройства. На этом этапе необходимо выполнить перезагрузку телефона, чтобы исключить возможность того, что проблема вызвана проблемой прошивки. Это необходимо перед отправкой телефона на техосмотр и / или ремонт.
- На главном экране коснитесь значка приложений.
- Найдите и коснитесь Настройки, а затем коснитесь Резервное копирование и сброс.
- Коснитесь Сброс до заводских настроек и коснитесь Сбросить устройство.
- Если у вас включена функция блокировки экрана, введите свой пароль или PIN-код.
- Коснитесь Продолжить.
- Нажмите «Удалить все», чтобы подтвердить свое действие.
Если все эти шаги не помогли, отправьте телефон в ремонт.
Камера Galaxy S7 не работает
Вопрос:Я получил свой Galaxy S7 всего неделю назад. На следующий день я заметил, что приложение камеры «отказало». Я час разговаривал с Самсунгом по телефону. Не повезло. Я перенес все на свой старый телефон и сделал заводскую переустановку. Не повезло. Я перепробовал все твои шаги. Не повезло. Теперь мне нужно ехать 90 минут, чтобы добраться до ближайшего магазина и попытаться решить эту проблему. Излишне говорить, что я очень раздражен. Мне не удалось сфотографировать на Рождество или Новый год. - Drwhistle
Решение: Я знаю, как неприятно вы платите кучу денег из своего кармана, чтобы приобрести это высококлассное устройство, и через несколько дней проблема возникает без видимой причины. Как вы упомянули, вы уже выполнили процедуры устранения неполадок, но все еще безрезультатно, то, скорее всего, это проблема с оборудованием. В этом случае вы можете снова связаться с Samsung или пойти в магазин, где вы приобрели устройство, и, если возможно, попросить замену.
связаться с нами
Мы всегда открыты для ваших проблем, вопросов и предложений, поэтому не стесняйтесь обращаться к нам, заполнив эту форму. Мы предлагаем эту бесплатную услугу, и мы не берем за нее ни цента. Но учтите, что мы получаем сотни писем каждый день, и мы не можем ответить на каждое из них. Но будьте уверены, мы читаем каждое полученное сообщение. Для тех, кому мы помогли, поделитесь нашими сообщениями с друзьями, просто поставьте лайк на нашей странице в Facebook и Google+ или подпишитесь на нас в Twitter.