
29 сентября Google анонсировала и выпустила свои новые флагманские смартфоны 2015 года с Nexus 5X и Nexus 6P премиум-класса. И хотя Nexus 5X уже поступает в продажу, поставки Nexus 6P начнутся только в начале следующей недели. Как только это произойдет, приведенное ниже руководство поможет новым владельцам максимально использовать возможности своего телефона и лучше подготовиться к будущему с Nexus 6P.
Nexus 6P - лучший смартфон Google на сегодняшний день, и у него есть много чего, чего нет в предыдущем Nexus (или любом другом телефоне Android). Он оснащен новым портом USB Type-C для чрезвычайно быстрой зарядки, который можно подключать в обоих направлениях, новым сканером отпечатков пальцев для повышенной безопасности и работает под управлением последней версии Android 6.0 Marshmallow. В нем много чего происходит, больше, чем в большинстве телефонов Nexus. Вот почему мы рекомендуем пользователям следовать приведенному ниже руководству, чтобы в полной мере насладиться Nexus 6P.
Каждый использует свой телефон по-разному, устанавливает разные приложения и имеет определенные потребности, но основные шаги, описанные ниже, могут принести пользу каждому. В Android 6.0 Marshmallow все выглядит ярким и плавным, экран блокировки стал умнее и проще, а информация с помощью Google Now on Tap - одним касанием или голосовой командой. У Nexus 6P большая батарея, которой хватает надолго, но мы можем улучшить ее и многое другое ниже.

Сразу после установки Nexus 6P будет отлично работать, и в процессе начальной загрузки и настройки пользователи также должны будут сделать несколько важных вещей. Некоторые могут быть слишком взволнованы и пропустить это или просто захотят узнать больше. Он работает под управлением последней версии Android 6.0 Marshmallow, которая является долгожданным улучшением по сравнению с Android 5.1 по сравнению с прошлым годом. Мы провели подробное сравнение Android 5.1 Lollipop, чтобы помочь пользователям понять, что нового. Прочтите это, а затем начните с этих нескольких советов и шагов.
Восстановите все с легкостью
При первой загрузке вас встретит новый вариант восстановления, если вы используете предыдущий телефон Android под названием «Tap & Go», который дебютировал с Lollipop, и мы настоятельно рекомендуем попробовать. Одно касание мгновенно восстановит настройки ваших старых устройств, приложения, данные приложений, учетные записи и даже в некоторых случаях поместит ваши значки и виджеты на домашний экран. Это избавляет от тяжелой работы по переключению телефонов, так что сделайте это. Вы также можете выбрать из списка предыдущих устройств или начать заново.
Если вы не хотите выполнять восстановление с текущего устройства, выберите одно из списка предыдущих устройств или коснитесь раскрывающегося меню и настройте его как новое устройство. Что позволит пользователям полный контроль. После этого мы хотим, чтобы пользователи имели лучшую безопасность, устанавливали ограничения на использование данных, вносили изменения в экономию заряда батареи и несколько других вещей, чтобы максимально использовать возможности Android Marshmallow.
Если вы используете iOS или Windows Phone, переключиться на него несложно и проще, чем вы думаете. Благодаря приведенному выше руководству, составленному Google.
Добавить отпечаток пальца
Одна из самых больших новых функций Nexus 5X и Nexus 6P, а также Marshmallow - встроенная поддержка сканера отпечатков пальцев. Google называет это Nexus Imprint на своих новых телефонах. Это очень безопасно, быстро и удобно. Вам больше не нужно будет использовать шаблоны или булавки для разблокировки телефона. Не говоря уже о том, что вы можете входить в приложения или веб-сайты с помощью отпечатка пальца, оплачивать приложения и игры в Play Store или использовать Android Pay на всей территории США.
Видео ниже - это наша практическая работа с Nexus 6P, но мы начинаем его на полпути, где устанавливаем отпечаток пальца в качестве меры безопасности экрана блокировки. Это одна из самых быстрых реализаций сканера отпечатков пальцев, которые мы когда-либо использовали, и владельцам он понравится.
Если вы не использовали сканер отпечатков пальцев во время настройки, это все равно сделать очень легко. Вот быстрые шаги, а также несколько снимков экрана для тех, кто уже выполнил настройку и хочет добавить ее сейчас.
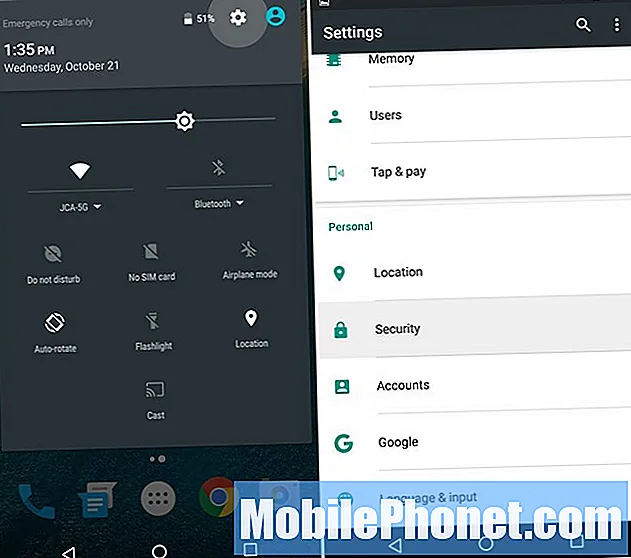
- Направляйтесь к Настройки > Безопасность
- Нажмите на Отпечаток Nexus
- Нажмите «Продолжить», настройте резервную копию пароль, пин-код или шаблон
- Следуйте шагам, коснитесь сканера 6 раз, чтобы сохранить отпечаток пальца
- Когда закончите, добавьте еще пальцы или один из другой руки
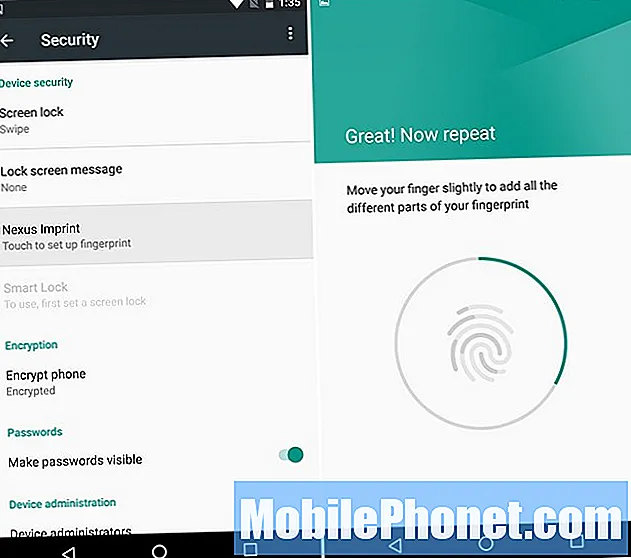
Я настраиваю оба своих указательных пальца, так как это наиболее разумно, но пользователи могут добавить больше, если захотят, но сомневаются, что вы разблокируете их большим пальцем, как на iPhone или Galaxy Note 5. настроить отпечаток пальца, добавить карту в Android Pay и начать использовать беспроводные мобильные платежи с NFC. Android Pay, как и Apple Pay, принимаются в тысячах мест.
Найдите потерянный Nexus 6P
Если вы когда-нибудь потеряете свой новый Nexus 6P, владельцы захотят найти его. Будь то в доме друзей или, к сожалению, из-за кражи. Вам нужно сделать это до того, как это произойдет, поэтому давайте уделим 1-2 минуты и сделаем это прямо сейчас.
Перейдите в диспетчер устройств Android или загрузите приложение и подготовьте устройство для этих служб. ADM позволяет владельцам звонить, блокировать или даже стирать данные с устройства, если оно потеряно, пропало или украдено. У него даже есть функция будильника, чтобы включить Nexus 6P на полную громкость, если он потерян дома. Ниже приведен снимок экрана диспетчера устройств Android на моем Nexus 5, но он работает одинаково на всех смартфонах и планшетах Android.
Это важно в случае утери или кражи. Обычно он может отслеживать смартфон с точностью до нескольких метров и давать вам почти точное местоположение. Идеально подходит для поиска потерянного устройства. К счастью, в случае кражи есть функция «стереть», чтобы никто не мог получить доступ к важной информации.
Включите Google Now on Tap
Google Now и Google Voice - это круто, но в Android 6.0 Marshmallow дела обстоят еще лучше с новой функцией под названием Google Now on Tap. Однако его нужно включить. Нажмите и удерживайте кнопку «Домой» и включите Google Now on Tap. Что расскажет вам, что он делает, и вам это понравится.
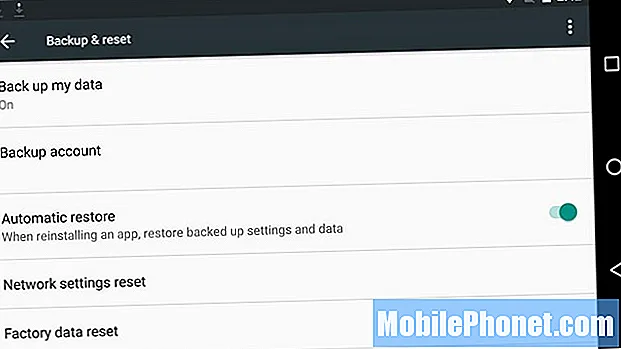
Это также полезно для восстановления Google Tap n Go, о котором мы упоминали ранее. Если этот параметр включен, в следующий раз, когда вы протрете свой телефон, обновите его или вам потребуется его заменить, все будет восстановлено за считанные минуты, и мы имеем в виду все. Android 6.0 поднял восстановление на совершенно новый уровень с полными резервными копиями приложений, включая данные, настройки и сохранения игр. Теперь он все делает.
Получите больше кабелей USB Type-C
В Nexus 6P используется новый разъем для зарядки и синхронизации, который называется USB Type-C. Не тот порт micro-USB Type-A, к которому мы все привыкли. Этот новый порт универсален и работает в любом направлении, он намного быстрее и поддерживает быструю зарядку, но вам понадобятся новые кабели в каждой комнате.
Type-C позволяет Nexus 6P разгоняться от 0 до 100 менее чем за 80 минут и до 50% менее чем за 30 минут для тех, кому срочно нужен дополнительный аккумулятор. Похож на Quick Charge 2.0, о котором вы, наверное, слышали раньше. К сожалению, технологии будущего означают, что старые кабели и зарядные устройства бесполезны. Отправляйтесь на Amazon и купите дополнительные кабели USB Type-C для других зарядных устройств в доме, а также несколько полноразмерных адаптеров Type-A - Type-C, чтобы вы могли использовать старые существующие зарядные устройства. В коробке есть небольшой переходник, но вам понадобится один длиной более 6 дюймов.
Установить лимиты мобильных данных
Мы все хотели бы иметь неограниченные возможности передачи данных от операторов связи, но, к сожалению, такая возможность становится все меньше и меньше. В результате у многих пользователей есть планы на 2 или 4 ГБ данных или общие семейные планы. Nexus 6P работает со всеми операторами связи в США, а быстрая услуга 4G LTE означает, что вы сможете передавать данные в кратчайшие сроки.
Прежде чем вы превысите лимит данных и получите дополнительную плату от оператора связи, вам нужно быстро установить лимит мобильных данных для устройства. Вы сделаете это, перейдя в:
Настройки> Использование данных> Установить лимит сотовых данных
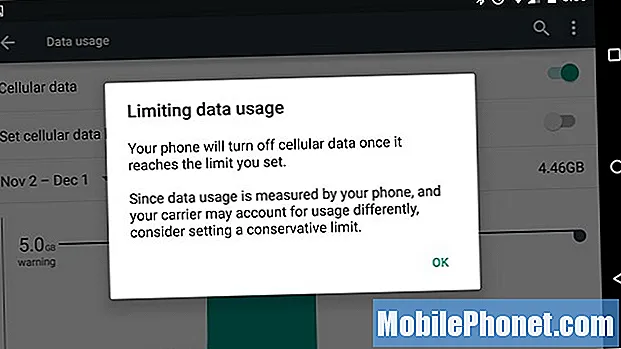
Отсюда вы можете перемещать полоски к вашим конкретным дням, в которые ваш план начинается / заканчивается, и даже видеть, что занимает больше всего данных. Это может быть не на 100% точным для вашего оператора связи, но обычно достаточно близко.
Если вы нажмете фактическую кнопку «Установить лимит сотовых данных», он уничтожит все данные, как только вы достигнете лимита, а не просто напомнит вам и все еще позволит вам перейти. Ползунок выдаст вам предупреждения, но тумблер фактически предотвратит перерасход. Выберите то, что подходит вам лучше всего.
Быстрый запуск камеры
Еще один быстрый совет, который может понравиться всем, - это функция быстрого запуска новой улучшенной 12,3-мегапиксельной камеры. Просто дважды нажмите кнопку питания, и камера будет готова к работе менее чем за секунду. Вместо того, чтобы разблокировать телефон, сдвинуть камеру или использовать отпечаток пальца и открыть приложение, просто дважды нажмите кнопку питания.
При быстром двойном касании камера открывается менее чем за одну секунду, а лазерная автофокусировка означает, что вы сможете делать снимки практически мгновенно. Nexus 6P быстрее, чем функция быстрой камеры Samsung. Google проделал отличную работу с этим, но я бы предпочел уменьшить громкость или что-то еще.
Настроить панель уведомлений
Еще одно небольшое дополнение к Android 6.0 Marshmallow - пользователи могут настраивать панель уведомлений. Измените, какие значки могут отображаться, и даже настройте быстрые настройки. Двойное смахивание вниз или один раз двумя пальцами - это набор быстрых настроек для Wi-Fi, Bluetooth или фонарика. Их можно изменить, немного изменив настройки.
Это не самый простой процесс, поэтому следуйте этому руководству и настраивайте его по своему усмотрению.
Увеличить срок службы батареи
Nexus 6P работает под управлением Marshmallow и имеет огромную батарею емкостью 3450 мАч, поэтому его хватит на весь напряженный день. Наши первые впечатления о времени автономной работы хорошие, но мы всегда можем выжать немного больше. Это всего лишь несколько из множества быстрых советов по увеличению времени автономной работы.
Яркость экрана, время сна и настройки местоположения - это три ключевые области, на которых мы хотели сосредоточиться в отношении времени автономной работы. Для начала вам нужно зайти и выбрать яркость экрана. Многие выбирают автоматический режим, но из-за этого экран будет так сильно колебаться, особенно снаружи, что на самом деле это может привести к более быстрой разрядке аккумулятора. Не используйте телефон с яркостью 80%. В этом нет необходимости.
Дисплей обычно разряд батареи №1, поэтому убавьте его. Я сам использую где-то 25-30%, что трудно судить по слайдеру, но давай, убавь его. Вам не нужно, чтобы экран был в центре внимания, и ваша батарея будет вам благодарна.
Ambient Display - еще одна изящная функция в 6P, которая позволяет экрану светиться и выключаться в состоянии низкого энергопотребления, предупреждая пользователей об уведомлениях. Но одно нажатие - и он полностью включается. Я случайно включил телефон в кармане, и это сильно разряжает аккумулятор. Некоторые используют эту функцию, я ее отключаю. Он находится в разделе «Настройки»> «Дисплей»> «Внешний вид». (Не забудьте установить «функцию сна», я использую 1 минуту, по умолчанию 30 секунд)
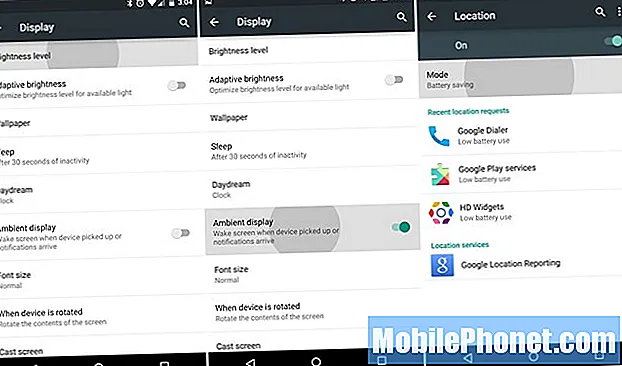
Отключение таких вещей, как анимация, в настройках разработчика может улучшить заряд батареи, но именно анимация в Android 6.0 делает ее красивой и удобной для пользователей. Третий снимок экрана выше - это настройки местоположения. В Marshmallow он выглядит немного иначе, но работает так же. Это было новшеством Android 4.4 KitKat, и оно поможет вам лучше контролировать, что использует службы определения местоположения. GPS для карт, Google Now и Facebook убивает данные. Лично я отключаю все службы определения местоположения, кроме самого необходимого.
Настройки> Местоположение> Режим> и выберите Экономия заряда батареи.
Лучше всего высокая точность, но я использую режим экономии заряда батареи.Телефон по-прежнему будет использовать Wi-Fi и мобильные сети для определения местоположения, а GPS не сработает и разрядит вашу батарею. Я заметил, что Google Now по-прежнему отлично работает с режимом экономии заряда батареи, но нам нужно будет проверить, насколько хорошо Now on Tap работает с ограниченным местоположением.
И, наконец, в Android 6.0 Marshmallow появилась новая функция под названием Doze. Это переводит приложения в спящий режим с низким энергопотреблением, когда они не используются. Android делал это раньше, но теперь он стал более агрессивным и потенциально может увеличить время автономной работы на 30%, в основном на планшетах. Если взять Nexus 6P, дремота отключена. Лучше всего он работает в течение длительного времени или ночью. Вам не нужно это настраивать, это работает автоматически.
Это всего лишь несколько советов из многих, и ожидайте, что в ближайшее время вы получите больше от команды здесь, в GottaBeMobile.


