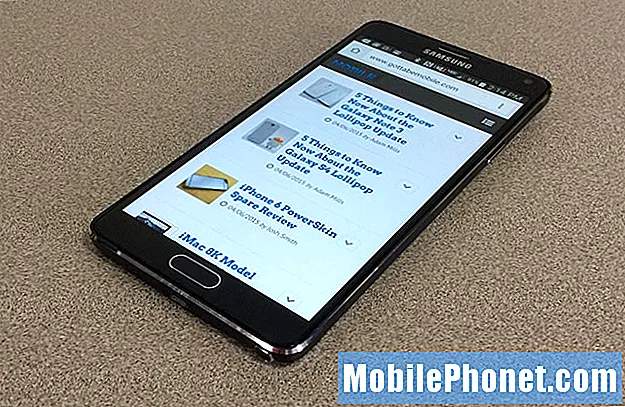Проблемы, связанные с включением питания, могут быть признаком более серьезной проблемы с оборудованием, но когда такой мощный телефон, как Samsung Galaxy S7 Edge, начинает перезагружаться самостоятельно после крупного обновления прошивки, такого как Android Nougat, Возможно, проблема связана с самой прошивкой. Но все может быть и наоборот, в зависимости от того, как ведет себя телефон, поэтому мы действительно не можем быть уверены в том, что происходит с вашим телефоном. Нам нужно устранить неполадки вашего устройства, чтобы узнать, в чем проблема.

Проблема: Мой Galaxy S7 перезагружается сам по себе. Он будет включен, и пока я его использую, он перезапустится. Я не могу включить его более 2 минут без перезапуска. Я перепробовал все варианты перезагрузки. Я не хочу сбрасывать его к заводским настройкам, потому что ни один из моих файлов не копируется, и он не может оставаться включенным достаточно долго, чтобы я мог их создать. Я заметил, что это началось, когда я установил обновление Nougat. Я не хотел его обновлять, потому что каждый раз, когда я его обновляю, что-то идет не так. Но мой телефон в основном заставил меня его обновить. Это продолжается уже около 3 дней. Что я делаю?
Решение: Поскольку вы заявили, что проблема возникла после обновления, вероятно, это проблема, связанная с программным обеспечением. Возможно, старые данные и файлы не были полностью удалены с вашего телефона во время процесса обновления, что вызвало конфликт в системе. На этот раз все, что вам нужно сделать, это исключить проблему, выполнив процедуры устранения неполадок программного обеспечения на вашем телефоне. Вот процедуры, которые вам следует выполнить:
Шаг 1. Принудительная перезагрузка телефона
Поскольку вы не можете извлечь аккумулятор из устройства, эта процедура представляет собой имитацию отключения аккумулятора, которая эквивалентна процедуре извлечения аккумулятора. Цель этого метода - обновить память вашего устройства и по возможности устранить любые системные сбои.
Для этого просто нажмите и удерживайте вместе клавиши питания и уменьшения громкости в течение 10 секунд и дождитесь перезагрузки. После процедуры понаблюдайте за устройством, если оно все еще перезагружается. Если да, переходите к следующему шагу.
Шаг 2. Загрузите свой Galaxy S7 в безопасном режиме
Хотя эта среда Android не решит проблему, вы обязательно должны выполнить эту процедуру, чтобы мы могли проверить, является ли виновником перезагрузки устройства без видимой причины одно или несколько установленных вами приложений. В этом состоянии в системе будут работать только встроенные приложения, и если ваш телефон больше не перезагружается, значит, вам нужно найти и удалить приложение, чтобы решить проблему.
Вот как вы перезагружаете свой телефон в безопасном режиме…
- Выключите свой Galaxy S7.
- Нажмите и удерживайте кнопку питания.
- Как только появится логотип «Samsung Galaxy S7», отпустите кнопку питания и сразу нажмите и удерживайте кнопку уменьшения громкости.
- Продолжайте удерживать кнопку, пока телефон не перезагрузится.
- Как только вы увидите текст «Безопасный режим» в нижнем левом углу экрана, отпустите кнопку уменьшения громкости.
Предполагая, что телефон успешно загрузился в этом режиме, найдите приложения, вызывающие проблему, и устраните их одно за другим. Первое, что вам следует сделать, это очистить их кеши и данные, затем попытаться обновить их, если возможно, и, наконец, удалить их, если проблема не исчезнет.
Как очистить кеш приложений и данные на Galaxy S7
- На любом главном экране коснитесь значка приложений.
- Коснитесь Настройки.
- Коснитесь Приложения.
- Коснитесь нужного приложения в списке по умолчанию или коснитесь значка меню> Показать системные приложения, чтобы отобразить предустановленные приложения.
- Коснитесь Хранилище.
- Коснитесь Очистить кеш.
- Нажмите «Очистить данные», а затем нажмите «ОК».
Как обновить приложения на Galaxy S7
- На любом главном экране коснитесь значка приложений.
- Коснитесь Play Store.
- Нажмите кнопку «Меню», а затем нажмите «Мои приложения». Чтобы ваши приложения обновлялись автоматически, коснитесь клавиши «Меню», коснитесь «Настройки», а затем коснитесь «Автообновление приложений», чтобы установить флажок.
- Выберите один из следующих вариантов:
- Нажмите «Обновить» [xx], чтобы обновить все приложения доступными обновлениями.
- Коснитесь отдельного приложения, а затем коснитесь «Обновить», чтобы обновить отдельное приложение.
Как удалить приложения из Galaxy S7
- На любом главном экране коснитесь значка приложений.
- Коснитесь Настройки.
- Коснитесь Приложения.
- Коснитесь нужного приложения в списке по умолчанию или коснитесь значка меню> Показать системные приложения, чтобы отобразить предварительно установленные приложения.
- Коснитесь Удалить.
- Снова нажмите «Удалить» для подтверждения.
Шаг 3. Очистите раздел системного кэша
Эта процедура удалит все старые файлы, хранящиеся в каталоге кэша, который устройство использовало до того, как новая версия прошивки была установлена на вашем телефоне. Не волнуйтесь, очистка раздела кеша не приведет к удалению ни одного из ваших приложений или контактов, а удалит все оставшиеся файлы, которые могли вызвать проблему на вашем телефоне. Вот как:
- Выключите свой Samsung Galaxy S7.
- Нажмите и удерживайте клавиши «Домой» и «Увеличение громкости», затем нажмите и удерживайте клавишу питания.
- Когда на экране отобразится Samsung Galaxy S7, отпустите кнопку питания, но продолжайте удерживать кнопки «Домой» и «Увеличение громкости».
- Когда появится логотип Android, вы можете отпустить обе клавиши и оставить телефон на 30-60 секунд.
- Используя клавишу уменьшения громкости, перейдите по параметрам и выделите «очистить раздел кеша».
- После выделения вы можете нажать кнопку питания, чтобы выбрать его.
- Теперь выделите вариант «Да» с помощью клавиши уменьшения громкости и нажмите кнопку питания, чтобы выбрать его.
- Подождите, пока ваш телефон завершит общий сброс. После завершения выделите «Reboot system now» и нажмите кнопку питания.
- Телефон теперь будет перезагружаться дольше обычного.
Шаг 4. Верните телефон к заводским настройкам по умолчанию.
После очистки раздела кеша продолжайте использовать свой телефон, внимательно наблюдайте и попробуйте снова подключить его к домашнему Wi-Fi. Если устройство по-прежнему не может подключиться, возможно, это серьезная проблема с прошивкой, и у вас нет другого выбора, кроме как сбросить настройки телефона, чтобы решить эту проблему. Но перед выполнением процедуры сброса мы рекомендуем вам создать резервную копию всех ваших файлов, таких как: музыка, фотографии и контакты, потому что все они будут удалены. Вот как сделать общий сброс:
- Выключите свой Samsung Galaxy S7.
- Нажмите и удерживайте клавиши «Домой» и «Увеличение громкости», затем нажмите и удерживайте клавишу питания.
- Когда на экране отобразится Samsung Galaxy S7, отпустите кнопку питания, но продолжайте удерживать кнопки «Домой» и «Увеличение громкости».
- Когда появится логотип Android, вы можете отпустить обе клавиши и оставить телефон на 30-60 секунд.
- Используя кнопку уменьшения громкости, перемещайтесь по параметрам и выделяйте «стереть данные / сбросить до заводских настроек».
- После выделения вы можете нажать кнопку питания, чтобы выбрать его.
- Теперь выделите опцию «Да - удалить все пользовательские данные» с помощью клавиши уменьшения громкости и нажмите кнопку питания, чтобы выбрать ее.
- Подождите, пока ваш телефон завершит общий сброс. После завершения выделите «Reboot system now» и нажмите кнопку питания.
- Телефон теперь будет перезагружаться дольше обычного.
Кстати, если вы не знаете свой Google ID и пароль, вам лучше отключить защиту от сброса до заводских настроек до сброса настроек, чтобы после этого вы не были заблокированы от телефона:
- На любом главном экране коснитесь значка приложений.
- Коснитесь Настройки.
- Коснитесь Облака и учетных записей.
- Коснитесь Аккаунты.
- Коснитесь Google.
- Коснитесь своего адреса электронной почты Google ID. Если у вас настроено несколько учетных записей, вам нужно будет повторить эти шаги для каждой учетной записи.
- Коснитесь Меню.
- Коснитесь Удалить учетную запись.
- Нажмите УДАЛИТЬ АККАУНТ.
Надеюсь, это руководство поможет.
связаться с нами
Мы всегда открыты для ваших проблем, вопросов и предложений, поэтому не стесняйтесь обращаться к нам, заполнив эту форму. Мы предлагаем эту бесплатную услугу, и мы не берем за нее ни цента. Но учтите, что мы получаем сотни писем каждый день, и мы не можем ответить на каждое из них. Но будьте уверены, мы читаем каждое полученное сообщение. Для тех, кому мы помогли, поделитесь нашими сообщениями с друзьями, просто поставьте лайк на нашей странице в Facebook и Google+ или подпишитесь на нас в Twitter.