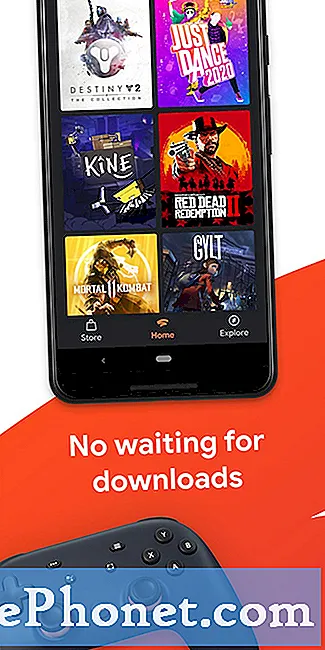Содержание
Нужна помощь с приложением YouTube, которое постоянно дает сбой на вашем Samsung Galaxy J7? Если да, то этот пост для вас. Узнайте, как диагностировать проблему и восстановить работу YouTube на вашем телефоне.
Если говорить о наиболее широко используемых приложениях на мобильных устройствах - для всех возрастов, первое место, вероятно, займет YouTube. На самом деле, многие современные родители очень благодарны YouTube за то, что он предлагает своим детям широкий выбор каналов, которые они могут смотреть, пока они выполняют повседневные дела. И это также одна из причин того, почему многие люди слишком остро реагируют, когда YouTube не работает. Но опять же, как и любые другие приложения, YouTube несовершенен, и поэтому случайные проблемы неизбежны. К счастью, есть способы решить проблему на вашей стороне. И вот ваши варианты.
Прежде всего, если у вас есть другие проблемы с вашим устройством, посетите нашу страницу устранения неполадок Galaxy J7, поскольку мы уже решили несколько распространенных проблем с этим телефоном. Скорее всего, есть уже существующие решения ваших проблем, поэтому просто найдите время, чтобы найти проблемы, похожие на ваши. Если вы не можете найти его или вам нужна дополнительная помощь, не стесняйтесь обращаться к нам, заполнив нашу анкету по проблемам Android. Предоставьте нам как можно больше информации, чтобы нам было проще устранить проблему. Не волнуйтесь, мы предлагаем эту услугу бесплатно, поэтому все, что вам нужно сделать, это предоставить нам достаточную информацию о проблеме.
Возможные решения для исправления проблем и ошибок YouTube на вашем Galaxy J7
Постарайтесь определить, связана ли проблема с приложением или сервером. Для этого откройте браузер, затем попробуйте получить доступ к веб-сайту YouTube и воспроизвести видео через Интернет. Если с веб-версией все идет хорошо, это означает, что с YouTube все в порядке, и проблема в приложении YouTube на вашем телефоне. И это то, что вам нужно решить.
Закройте приложение и перезапустите.
Приложения-мошенники часто исправляются принудительной остановкой и перезапуском. Это может помочь обновить приложение и вернуться в нормальное состояние.
Чтобы принудительно закрыть приложение YouTube, перейдите в Приложения-> Настройки-> Приложения-> Диспетчер приложений-> затем нажмите, чтобы выбрать YouTube и коснитесь Принудительное закрытие.
Перезагрузите телефон, затем снова запустите YouTube, чтобы проверить, все ли в порядке.
Перезагрузите свой Galaxy J7.
В случае, если ваш телефон перестает отвечать из-за сбоя или зависания приложения YouTube, потребуется принудительный перезапуск вашего устройства. Подобно мягкому сбросу или обычному перезапуску, принудительный перезапуск не повлияет на ваши данные или личную информацию на телефоне. Это также может дать такой же положительный результат, как и мягкий сброс.
Принудительный перезапуск на Galaxy J7 выполняется нажатием кнопки Мощность а также Убавить звук одновременно удерживайте примерно от 10 до 20 секунд, а затем отпустите обе кнопки, когда появится логотип Samsung.
Это смоделированная процедура извлечения батареи, поэтому вы также можете использовать альтернативный способ - вынуть и снова вставить батарею в Galaxy J7. Оба эти метода служат одной цели.
Очистите кеш и данные в приложении YouTube.
Кэшированные файлы в вашем приложении YouTube могут в определенное время давать сбой, и когда это происходит, могут возникать ошибки, и приложение может не работать должным образом. Чтобы убедиться, что это не вызывает проблем, попробуйте очистить кеш и очистить данные в приложении YouTube.
- Если ваше устройство работает на Android 7.1 платформы, вы очищаете кеш приложения и данные, перейдя в Приложения-> Настройки-> Приложения меню, затем коснитесь YouTube в списке по умолчанию. Если вы его не видите, нажмите Меню затем выберите Показать системные приложения чтобы показать предустановленные приложения. YouTube также может поставляться на вашем устройстве в виде стандартного приложения. Когда вы найдете YouTube, коснитесь Место хранения затем нажмите Очистить кэш или Очистить данные. Наконец, коснитесь в порядке чтобы подтвердить.
- В Android 6.0, очистка кеша приложения и данных выполняется через Приложения-> Настройки-> Приложения-> Диспетчер приложений-> YouTube-> Хранилище-> затем нажмите Очистить кэш или Очистить данные. Снова подтвердите действие, нажав на в порядке.
Подсказка: Если вы не видите YouTube в диспетчере приложений, попробуйте нажать БОЛЬШЕ-> тогда Показать системные приложения вместо.
Проверьте и установите обновление для приложения YouTube.
Если проблема не исчезнет после очистки кеша и данных в приложении YouTube, попробуйте проверить наличие обновлений YouTube и установить его. Скорее всего, вашему приложению потребуется обновление, чтобы поддерживать стабильность и высокий уровень производительности.
Чтобы проверить наличие и / или установить обновление для приложения YouTube, выполните следующие действия:
- Нажмите Программы значок с любого главного экрана.
- Нажмите Магазин игр.
- Нажмите Клавиша меню а затем коснитесь Мои приложения.
- Выбрать YouTube а затем коснитесь Обновить.
- Если вы хотите, чтобы ваши приложения обновлялись автоматически, вернитесь к клавише Меню и нажмите Настройки и выберите вариант Автообновление приложений.
Удалите / отключите, затем переустановите / снова включите YouTube.
Удаление неустойчивого приложения может помочь устранить сбой, обновить приложение и вернуть его в нормальное состояние. Если YouTube по-прежнему дает сбой после выполнения всех предыдущих методов, вы можете прибегнуть к удалению приложения, а затем переустановить его на свой телефон.
- Для этого коснитесь значка приложений на любом главном экране, затем перейдите в Настройки-> Программы затем нажмите, чтобы выбрать YouTube приложение. Коснитесь параметра, чтобы Удалить дважды, чтобы подтвердить действие.
- После полного удаления YouTube перезагрузите устройство, затем продолжите процесс переустановки приложения.
- Чтобы переустановить приложение YouTube на своем устройстве, коснитесь Приложения-> Play Маркет-> затем введите YouTube в поле поиска. Нажмите, чтобы выбрать YouTube из результатов поиска, а затем нажмите Установить.
Подождите, пока YouTube будет полностью установлен, затем перезагрузите телефон. Посмотрим, решит ли это проблему.
Очистите раздел кеша на вашем Galaxy J7.
Очистка раздела кеша может быть ключом к решению проблемы, особенно если она вызвана повреждением кешированного файла в системном разделе.
Это приведет к удалению временных файлов из раздела системного кеша, что устранит любые ошибки, которые могли вызвать конфликт с приложением YouTube. В отличие от общего сброса, очистка раздела кеша не приведет к удалению ваших личных данных, если все сделано правильно. Для начала вот как:
- Выключите ваше устройство.
- Нажмите и удерживайте Увеличение громкости, Дом, а также Мощность одновременно в течение нескольких секунд.
- Когда вы видите Логотип Samsung, выпустить Мощность кнопку, но продолжайте удерживать другие кнопки.
- Когда вы видите Логотип Android, отпустить остальные кнопки. Затем вы увидите на экране сообщение «Установка обновления системы» примерно за 30–60 секунд, прежде чем Меню восстановления системы Android появляются варианты.
- нажмите Убавить звук кнопку несколько раз, чтобы выделить очистить раздел кэша затем нажмите Мощность кнопку для подтверждения выбора.
- нажмите Убавить звук кнопку еще раз, чтобы выделить да и нажмите Мощность кнопку для подтверждения.
- Дождитесь завершения очистки раздела кеша, и когда это произойдет, Перезагрузите систему сейчас опция выделена.
- нажмите Мощность кнопку, чтобы перезагрузить устройство.
После перезапуска попробуйте запустить YouTube и воспроизвести видео, чтобы проверить, сможет ли он сделать это без сбоев.
Сбросить настройки сети.
Ваше устройство может не иметь доступа к каналу YouTube или связываться с ним из-за прерывистой связи или отсутствия связи. В результате страница не загружается, не зависает и не дает сбой. Сброс настроек сети, скорее всего, решит проблему, особенно если она вызвана проблемами сети, например ошибками сервера.
Чтобы выполнить сброс настроек сети на вашем Galaxy J7 с Android 7.1, выполните следующие действия:
- Нажмите Программы на главном экране.
- Нажмите Настройки.
- Нажмите Общее руководство.
- Нажмите Сброс.
- Выберите вариант Сбросить настройки сети.
- Подтвердите действие, нажав на Сбросить настройки дважды.
- Если ваш телефон все еще работает на Android 6.0, сброс настроек сети выполняется путем перехода к Приложения-> Настройки-> Резервное копирование и сброс-> Сбросить настройки сетиs, а затем коснитесь Сброс Настройки дважды для подтверждения.
Обратите внимание, что этот сброс приведет к удалению ваших текущих сетевых настроек, включая беспроводные сети и пароли. Тем не менее, не забудьте заранее принять к сведению эту информацию, поскольку она вам понадобится позже, когда вы настроите беспроводную сеть на своем устройстве.
Другие варианты, если проблема не исчезнет
- Сброс к заводским настройкам. Если ни одно из указанных решений не может исправить приложение YouTube на вашем Samsung Galaxy J7, вы можете попробовать выполнить полный сброс системы или сброс настроек к заводским настройкам на своем устройстве. Однако это может быть утомительным процессом, особенно если вы уже сохранили много содержимого и выполнили индивидуальные настройки на своем устройстве, поскольку все это стирается с вашего устройства. Тем не менее, настоятельно рекомендуется заранее создать резервную копию, если вы хотите выполнить сброс настроек до заводских.
- Проверить и установить обновление ПО. Если вы еще этого не сделали, попробуйте проверить наличие доступных обновлений программного обеспечения для вашего устройства. Обновления обычно помогают в решении проблем с программным обеспечением, влияющих на определенные приложения или функции устройства в целом. Чтобы проверить наличие обновлений на вашем Galaxy J7, перейдите на Приложения-> Настройки-> Об устройстве. Если доступно обновление, вы увидите уведомление с информацией о версии программного обеспечения и основных функциях, которые оно предоставляет. Следуйте инструкциям на экране, чтобы продолжить загрузку и установку обновления.
- Обострите проблему. Если это не идеальный вариант для вас, вы можете запросить дополнительные рекомендации и дополнительную информацию от службы поддержки Samsung по этому поводу. Просто сообщите им, что вы уже исчерпали все возможные средства, пытаясь решить проблему на своей стороне, но безрезультатно.
связаться с нами
Мы всегда открыты для ваших проблем, вопросов и предложений, поэтому не стесняйтесь обращаться к нам, заполнив эту форму. Мы предлагаем эту бесплатную услугу, и мы не берем за нее ни цента. Но учтите, что мы получаем сотни писем каждый день, и мы не можем ответить на каждое из них. Но будьте уверены, мы читаем каждое полученное сообщение. Для тех, кому мы помогли, поделитесь нашими сообщениями с друзьями, просто поставьте лайк на нашей странице в Facebook и Google+ или подпишитесь на нас в Twitter.
Сообщения, которые вы также можете прочитать:
- Как исправить ваш Samsung Galaxy J7 (2017), который показывает ошибку «Настройки остановлены» [Руководство по устранению неполадок]
- Как исправить ваш Samsung Galaxy J7 (2017), при котором появляется сообщение об ошибке «К сожалению, телефон остановлен» [Руководство по устранению неполадок]
- Как исправить ваш Samsung Galaxy J7, который больше не может подключаться к домашнему Wi-Fi и другим точкам доступа [Руководство по устранению неполадок]
- Samsung Galaxy J7 выскакивает ошибка «К сожалению, процесс com.android.phone остановлен» [Руководство по устранению неполадок]
- Как исправить ваш Samsung Galaxy J7 (2017), при котором появляется сообщение об ошибке «К сожалению, телефон остановлен» [Руководство по устранению неполадок]
- Как исправить ошибки Samsung Galaxy J7 «Предупреждение: сбой камеры» и «К сожалению, камера остановлена» [Руководство по устранению неполадок]