![🔧КАК НАСТРОИТЬ И ОПТИМИЗИРОВАТЬ ВИДЕОКАРТУ NVIDIA / ПОВЫШЕНИЕ ФПС В ИГРАХ [2022]](https://i.ytimg.com/vi/xaSB3NbTyhY/hqdefault.jpg)
Содержание
- Что такое частота кадров в играх?
- Почему так важна проверка FPS на видеокарте?
- Как увидеть FPS вашего графического процессора?
- Предлагаемые чтения:
Знание того, как настроить FPS вашей видеокарты NVIDIA или AMD, может пригодиться при устранении неполадок, а также при оптимизации вашей системы. Опытные геймеры стараются обеспечить бесперебойную работу своего оборудования, и один из способов сделать это - правильно настроить частоту кадров графического процессора.
Это короткое руководство покажет вам, как увидеть FPS вашего графического процессора.
Что такое частота кадров в играх?
Частота кадров - это количество кадров, которое ваша система может делать каждую секунду. Частота кадров измеряется в FPS или частоте кадров в секунду. Чем ниже частота кадров, которую может упаковать ваша видеокарта, тем более прерывистыми или медленными будут выглядеть ваши игры. Итак, общая идея состоит в том, чтобы иметь более высокую частоту кадров в секунду, чтобы получить более плавное восприятие во время игры.
Почему так важна проверка FPS на видеокарте?
Один из тестов, который геймер ищет в видеокарте, - это FPS. Чем мощнее графический процессор или видеокарта, тем выше его FPS, что также способствует плавному ходу игры. Если игра иногда заикается, зависает или тормозит, это может быть вызвано тем, что ваш графический процессор выдает слишком много кадров в секунду, даже если ваше оборудование, например монитор, несовместимо.
Настоятельно рекомендуется ограничить максимальный FPS до максимальной частоты обновления вашего монитора. Вы не хотите платить за дорогую видеокарту, которая может выдавать сотни кадров в секунду, когда частота обновления вашего монитора составляет всего 60.
Проверка FPS вместе с другими показателями, такими как использование ЦП, использование графического процессора и использование видеопамяти, важна, особенно если вы устраняете возможные проблемы с узкими местами в своей системе.
Как увидеть FPS вашего графического процессора?
Сегодня существует два основных производителя видеокарт: NVIDIA и AMD. Если вы планируете использовать видеокарту или она у вас уже установлена, вероятно, это карта NVIDIA или AMD. Если вы хотите проверить возможность частоты кадров вашей видеокарты, вам нужно сначала узнать ее производителя.
Зная частоту кадров NVIDIA GPU
Если у вас видеокарта NVIDIA, скорее всего, вы также установили сопутствующее приложение под названием NVIDIA Control Panel. Если вы еще не загрузили его, вы можете получить его в приложении Microsoft Windows Store.
После установки панели управления NVIDIA нажмите Управление настройками 3D на левой панели в разделе Параметры 3D. Затем на правой панели на вкладке «Глобальные настройки» прокрутите вниз и найдите Максимальная частота кадров. Обычно по умолчанию для него установлено значение «Выкл.», Но вы можете вручную изменить максимальное количество по вашему выбору.
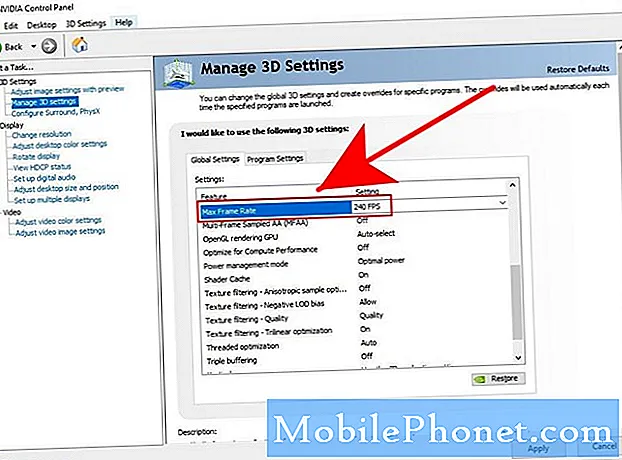
Во избежание проблем мы рекомендуем выбирать частоту обновления монитора. Например, если у вашего монитора частота обновления 240 Гц, вы также можете установить частоту кадров графического процессора на 240.
Как проверить частоту кадров AMD GPU
Если у вас есть карта AMD, вам нужно будет использовать программное обеспечение Radeon Settings и включить Radeon Overlay, чтобы настроить частоту кадров графического процессора. Значение FPS по умолчанию - 70, но вы можете изменить это значение на использование FRTC. Изменения в FRTC необходимо внести до того, как вы откроете или запустите игру. Вот что вам нужно сделать:
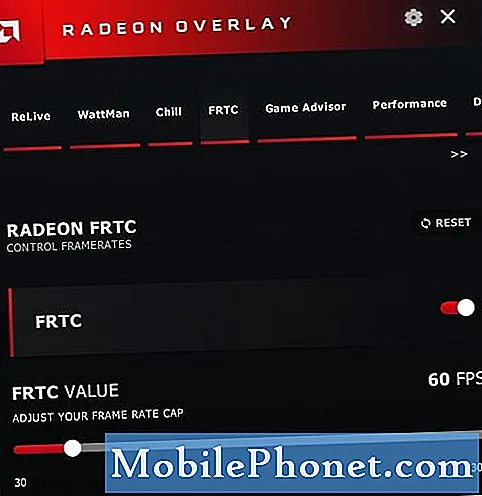
- На рабочем столе щелкните правой кнопкой мыши любое пустое место и откройте Настройки AMD Radeon.
- Внизу нажмите на Предпочтения таб.
- Убедитесь, что вы установили флажок «Показать наложение». Или вы можете нажать ALT + R.
- После включения Radeon Overlay выберите FRTC.
- Перетащите ползунок FRTC, чтобы выбрать желаемую частоту кадров. Частоту кадров можно регулировать от 30 до 300 кадров в секунду (FPS).
Как упоминалось выше, не забудьте установить FPS вашего графического процессора на частоту обновления вашего монитора, чтобы сэкономить электроэнергию, уменьшить шум и уменьшить нагрузку на карту.
Предлагаемые чтения:
- Как исправить ошибку памяти 13-71 в Call Of Duty Warzone | Xbox
- Как исправить ошибку 262146 в Call of Duty Warzone | ПК PS4 Xbox One
- Как исправить проблему зависания или зависания Call Of Duty Mobile
- Как исправить ошибку COD Warzone «Невозможно получить доступ к онлайн-сервисам»
Посетите наш канал на Youtube TheDroidGuy, чтобы увидеть больше видео по устранению неполадок.


