
Содержание
В этом руководстве по установке будет более 10 основных шагов и советов, которые пользователи захотят узнать и сделать, чтобы максимально использовать возможности Galaxy Note 5. Теперь, когда новый телефон Samsung доступен по всему миру и у всех основных операторов США. , миллионы пользователей получают в свои руки этот большой и мощный 5,7-дюймовый Android-смартфон. Новый Note 5 будет отлично работать прямо из коробки с мощным 8-ядерным процессором и 4 ГБ оперативной памяти, но пользователи захотят выполнить 10 или около того шагов, приведенных ниже, для улучшения работы.
Это устройство оснащено огромным 5,7-дюймовым дисплеем Quad-HD, стилусом S-Pen, одной из лучших 16-мегапиксельных камер, которые мы использовали на любом смартфоне, а также множеством расширенных элементов управления и функций. Всего за 10-15 минут несколько шагов, описанных ниже, позволят пользователям максимально использовать возможности Galaxy Note 5, насладиться им в полной мере, сделать его быстрее и безопаснее, а также подготовить вас к успешной настройке.
На этот раз Samsung сделала Galaxy Note 5 устройством премиум-класса, полностью построенным из алюминия и стекла.И хотя при этом забираются съемный аккумулятор и слот для micro-SD, этого более чем достаточно. Он работает под управлением Android 5.1.1 Lollipop и имеет усовершенствованную версию собственного интерфейса TouchWiz от Samsung, и эти 10 советов и инструкций помогут вам настроить этот смартфон, чтобы по-настоящему насладиться этим.

Еще в августе Samsung анонсировала новый Galaxy Note 5 на месяц раньше, чем любое другое устройство Note, и выпустила его только неделю спустя. Это самое быстрое объявление и выпуск в истории Samsung или любого Android-устройства, которое мы можем вспомнить. Он уже в руках миллионов пользователей, и многие думают о его покупке прямо сейчас.
Если вы только что приобрели впечатляющий новый Galaxy Note 5 от Samsung, вот 10 вещей, которые вам следует сделать в первый день.
Лучшая безопасность (сканер отпечатков пальцев)
Одним из многих новых улучшений Galaxy Note 5 является сканер отпечатков пальцев, встроенный в кнопку «Домой». В Note 4 была ужасная система смахивания, которая была неточной, и это просто ужасно. Новый Galaxy Note 5 работает так же, как iPhone 6, Galaxy S6 и другие, и имеет отличный сканер отпечатков пальцев для повышения безопасности. Это одно из первых действий, которое должны сделать все владельцы.

Android предлагает это при запуске, и если вы пропустили этот шаг, вам нужно вернуться и завершить его. Если вам не нравится экран блокировки, есть «функция Smart Lock», о которой мы также расскажем ниже, которая сделает использование меры безопасности стоящим, а не таким разочаровывающим. Установка пароля, пин-кода или графического ключа занимает около 30 секунд, и ваше устройство будет защищено от посторонних глаз, а также в случае потери или кражи. Однако мы предлагаем использовать сканер отпечатков пальцев, так как он работает на удивление хорошо.
Просто сдвиньте панель уведомлений сверху вниз и коснитесь круглого значка настроек в форме шестеренки в правом верхнем углу. Выберите «Личный столбец» и перейдите к экрану блокировки и безопасности и добавьте несколько отпечатков пальцев (я сделал и большой палец, и указательный палец) или выберите любой из других параметров безопасности экрана блокировки.
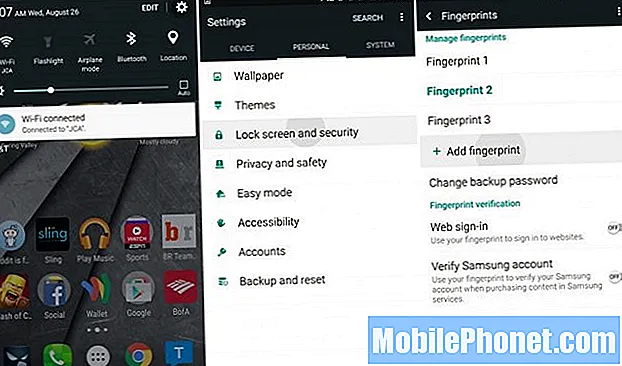
Настройки> Личные> Блокировка экрана> Блокировка экрана и безопасность> Отпечатки пальцев
Рекомендуется, чтобы у большинства пользователей был хотя бы вариант для булавки или рисунка, поскольку в наши дни безопасность чрезвычайно важна. Метод отпечатка пальца более быстрый, точный и очень безопасный. После установки меры безопасности экрана блокировки появляются дополнительные параметры, например, выбор времени до блокировки устройства после использования. Я установил его на 3 минуты, поэтому я не набираю код постоянно и не нажимаю пальцем каждые несколько минут.
Работа на Android 5.1 также означает, что вы можете использовать интеллектуальную блокировку, где не потребуется PIN-код или меры безопасности, если вы находитесь рядом с доверенным устройством или в надежном месте. Что-то вроде умных часов, устройства Android Auto или даже дома, когда вы настроите функции интеллектуальной блокировки. Войдите в Smart Lock в том же меню настроек и сделайте свой дом «надежным местом». Тогда вам нужно будет использовать только свой отпечаток пальца, чтобы разблокировать Note 5, когда вас нет дома, когда безопасность действительно необходима.
Восстановления резервной копии
Google автоматически сделает резервную копию всего на случай, если ваш телефон потерян или украден, и его необходимо заменить или обновить. На всякий случай убедитесь, что все настроено так, как вы хотите. Параметры резервного копирования Google будут отображаться во время настройки, с чем мы рекомендуем большинству пользователей согласиться, но вы всегда можете изменить дополнительные параметры резервного копирования и синхронизации в настройках позже.
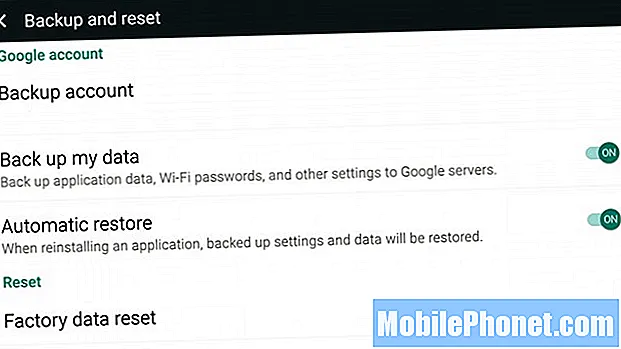
Настройки> Личное> Резервное копирование и сброс> Резервное копирование моих данных
Выполнив те же действия, что и упомянутые выше, вы захотите перейти в настройки и прокрутить вниз до резервного копирования и сброса. Здесь вы можете включить / выключить решение Google для резервного копирования. Это не универсальное решение, но оно позволяет выполнять резервное копирование (и восстановление на новом устройстве) ваших паролей WiFi, данных приложений (и сохраненных игр), обоев и других настроек. Это очень удобно.
Пользователи также могут установить или снять флажок с опции восстановления, при которой Google будет автоматически восстанавливать любые доступные настройки или данные из переустанавливаемого приложения.
Кроме того, пока вы были здесь, вы захотите сделать резервную копию своих фотографий, чтобы даже в случае потери или поломки новой заметки у вас всегда были фотографии, и вы ничего не потеряли.
Независимо от того, используете ли вы вариант облачного хранилища, например Dropbox или Google Drive, или просто предпочитаете, чтобы Google Фото (на всех телефонах Android) делал это за вас, ссылка выше объясняет несколько простых способов автоматического сохранения и резервного копирования копий всех ваших фото.
Диспетчер устройств Android (Найдите потерянный телефон)
Как и «Найти мой iPhone», у Google есть что-то, что называется «Диспетчер устройств Android», с помощью которого можно найти или стереть потерянный смартфон. После того, как вы загрузите приложение из Google Play Store, настройки практически не потребуется. Просто позвольте диспетчеру устройств Android найти ваш потерянный телефон, если вам когда-нибудь понадобится. Тем не менее, вам нужно будет сначала установить его, прежде чем произойдет неприятный случай потери или кражи.
Пользователи могут заблокировать Note 5, стереть всю информацию, чтобы стереть данные после кражи, или даже заставить ваш телефон зазвонить, если он потерян где-то в вашем доме, - и все это с помощью сайта диспетчера устройств Android с ПК, другого телефона или планшета. Это мощный инструмент, поэтому приготовьте его на случай, если он вам понадобится. Выше показано старое устройство, но оно работает так же на Note 5. Вы даже можете ввести «Найти мой телефон» в поиске Google в Chrome, чтобы найти его.
Узнайте о стилусе S-Pen
Внизу возле динамика скрытый стилус S-Pen. Многим пользователям это нравится в серии заметок, а некоторые вообще не используют. К счастью, Samsung продолжает делать его еще более полезным и лучше, чем когда-либо, на Note 5.
Щелкните S-Pen, и он немного выскочит и позволит вам вытащить его, что мгновенно вызывает выбор вариантов использования. Владельцы могут рисовать на экране, делать заметки, рисовать на фотографиях, делать снимки экрана, вырезать фигуры и квадраты, и он даже преобразует написанное в текст. Если честно, мне просто нравится нажимать и снимать его. Это все равно что щелкать ручкой, когда тебе скучно.
Однако лучшая новая функция S-Pen - это писать при выключенном экране. Да. Вам не нужно разблокировать телефон или что-то еще. Если пользователь спешит, просто выдвиньте его, экран временно включится. Вы можете записать записку, адрес или телефонный номер симпатичной девушки, сохранить его, снова вставить ручку и продолжить общение, не вмешиваясь и не разблокируя устройство.

Если вы перейдете в «Настройки»> «S-Pen», есть несколько вариантов, и один из них предупредит вас, если вы уйдете и забудете S-Pen, чтобы его никто не потерял. Это удобно, и убедитесь, что он включен.
Установить лимиты мобильных данных
Еще одна вещь, которую многие владельцы никогда не делают, но которая поможет вам сэкономить, - это установить лимиты мобильных данных. Независимо от того, есть ли у вас тарифный план на 2 ГБ с AT&T или Verizon или на семейный тариф с T-Mobile, совместно использующим 10 ГБ данных на нескольких устройствах, всегда разумно устанавливать ограничения. Таким образом, пользователи не смогут пройти мимо и в конце месяца получат огромный счет за смартфон. Не говоря уже о скорости 4G LTE, и на этом большом 5,7-дюймовом экране вы сможете просматривать HD-фильмы чаще, чем раньше.
Настройки> Подключения> Использование данных> Установить ограничения данных
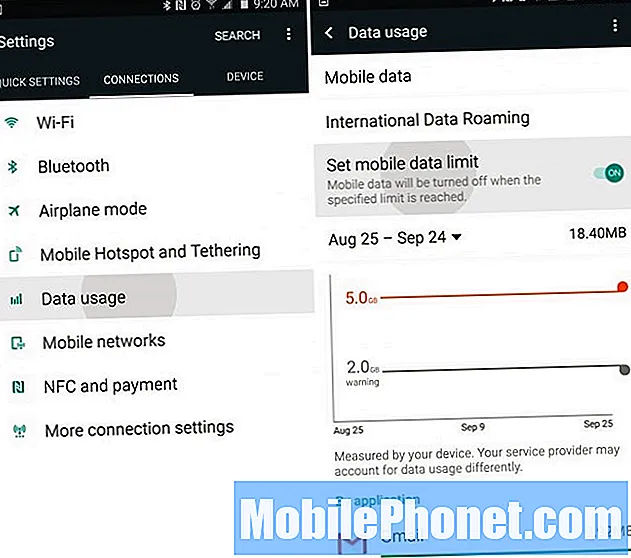
Это гарантирует, что как только вы достигнете своего лимита данных (или приблизитесь к нему), вы получите уведомление о том, что нельзя продолжать потоковую передачу клипов YouTube 1080p или смотреть Netflix, поскольку с вас может взиматься плата. Это хорошее время, чтобы переключиться на Wi-Fi дома, чтобы сэкономить данные и не получать чрезмерные расходы. Или просто отключите свое использование, пока месяц не начнется.
Избавьтесь от вредоносного ПО
Если вы не купили разблокированную модель прямо у Samsung, ваш новый Galaxy Note 5, вероятно, будет иметь более 15-20 абсолютно бесполезных приложений, занимающих место и делающих ваш лоток приложений запутанным. Эти приложения занимают место и редко используются. Например, T-Mobile TV, Sprint ID, Nascar, Verizon Apps или Navigator, а также множество нелепых приложений AT&T, приложений Amazon, Lookout Security и других. Я отключил в своем Note все возможное, а точнее 33 приложения. Что немного смешно.
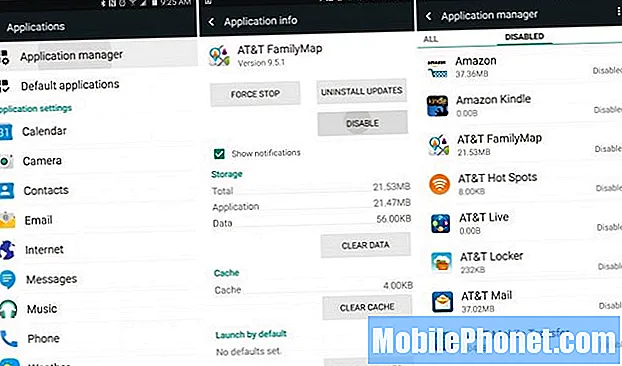
Зайдите в настройки, и самый простой способ - просто нажать на поиск, ввести «Приложения» и перейти в диспетчер приложений. Перейдите к вкладке «Все» и отключите все, что начинается с AT&T, T-Mobile, Verizon и т. Д. Я также отключил приложение «Словарь», «Желтые страницы», Skype, Uber, Galaxy Apps, приложение Milk Music и многое другое. Отключите то, что хотите, но убедитесь, что вы не переусердствуете, иначе некоторые приложения и функции не будут работать должным образом.
Увеличить срок службы батареи
Одним из самых значительных факторов, влияющих на время автономной работы, помимо большого 5,7-дюймового дисплея и наличия слишком большого количества приложений, синхронизирующихся 24/7, являются службы определения местоположения Google. Независимо от того, постоянно ли ваш телефон отслеживает ваше местоположение для доставки обновлений погоды или вы используете Карты Google для маршрутов или навигации, это сильно расходует заряд батареи. В Android 4.4 KitKat Google добавила новую опцию местоположения, которая обеспечивает здесь больший контроль, и опция экономии заряда батареи - ваш лучший маршрут. Он спрятан в Note 5, но вот где его найти.
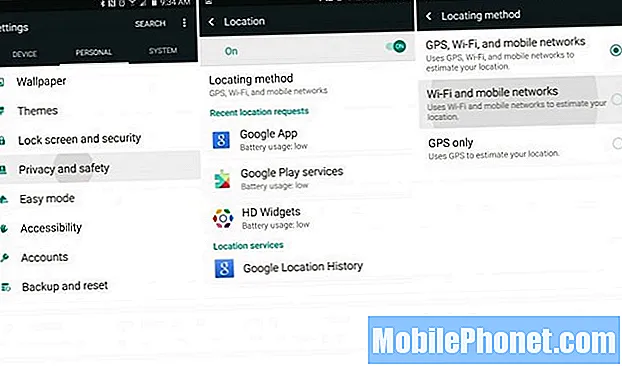
Настройки> Личные> Конфиденциальность> Режим> Экономия заряда батареи
В режиме экономии заряда батареи GPS отключается, поэтому пошаговая навигация может быть не такой точной или ее необходимо повторно включить, но для тех, кто редко использует навигацию, режим экономии заряда батареи - лучший выбор. Это использует Wi-Fi и вашу сотовую сеть для определения местоположения, а не телефон, разряжающий вашу батарею с включенным GPS.
Пользователи также могут перейти в настройки> дисплей> и снизить яркость до 40% или около того, а не автоматически, что также может увеличить время автономной работы и продлить использование телефона до следующего дня без подзарядки. Еще одна хорошая идея - узнать, как часто синхронизируются Facebook, Twitter, Gmail и другие приложения, и если слишком часто, это будет продолжать выводить устройство из спящего режима и сокращать время автономной работы.
Note 5 имеет большую батарею емкостью 3000 мАч, быструю зарядку, если вам нужно ее подзарядить, и более эффективный 8-ядерный процессор, чем Note 4, так что это не должно быть проблемой. Тем не менее, всегда есть несколько способов продлить работу любого смартфона на пару часов.
Быстрые настройки
Одна вещь, которая мне нравится в новом TouchWiz, установленном в Galaxy S6 и Note 5, - это первый столбец в меню настроек, который называется «Быстрые настройки». В этой области можно настроить девять наиболее часто используемых параметров. У Note 5 большой экран, и я бы хотел добавить больше девяти, но так оно и есть.
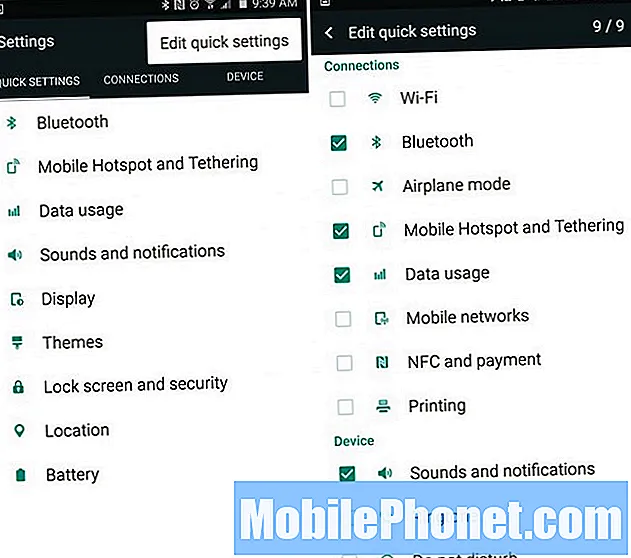
Настройки> Коснитесь трех точек> Изменить быстрые настройки
Зайдите в настройки, и в первом столбце быстрых настроек будут вещи, которые вам не нужны. Нажмите на три точки в правом верхнем углу, нажмите «Изменить быстрые настройки» и установите флажки для девяти настроек, которые вы хотите видеть больше всего. У меня есть свои приспособления для того, что я использую чаще всего, поэтому выбирайте то, что лучше всего подходит для вас.
Это также отличается от виджетов быстрых настроек в раскрывающейся панели уведомлений, которые мы объясним далее.
Панель быстрых настроек уведомлений
Когда пользователь опускает шторку уведомлений сверху, вы увидите время и дату, а также пять кругов с доступом для быстрого включения или отключения определенных параметров или настроек, а также ползунок яркости и другие вещи, которые зависят от оператора связи. Это еще одна моя любимая функция. Просто потяните панель вниз и нажмите «Изменить».
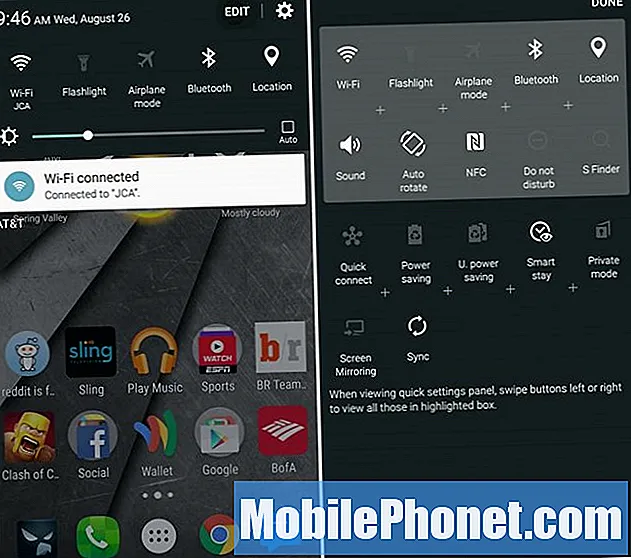
Потяните вниз> нажмите «Изменить»> «Перетащите значки»
В моем AT&T Galaxy Note 5 есть только 17 опций, и переключатель для быстрого включения функции точки доступа Wi-Fi не входит в их число, а это единственное, что мне нужно. Тем не менее, я сначала выбираю Wi-Fi, фонарик, режим полета и некоторые другие, и вы даже можете провести вбок (после того, как потянули панель вниз), чтобы получить доступ к более быстрым настройкам.
Это позволяет быстро потянуть вниз и коснуться настройки фонарика, чтобы мгновенно использовать вспышку камеры Note 5 в качестве фонарика. Если честно, наверное, пользуюсь этой функцией 5-6 раз в неделю.
Настройте его с помощью тем
Возможно, вы заметили, что мои настройки и раскрывающаяся панель уведомлений отличаются от вашего Note 5, как и мой домашний экран. Это потому, что я использую тему из Samsung Theme Store под названием «Материал», чтобы придать моему устройству внешний вид, близкий к стандартному Android.
Зайдите в настройки и перейдите в Темы, или просто найдите кисть в приложении «Темы» на панели приложений. Здесь у Samsung есть широкий спектр тем, которые полностью изменят внешний вид, ощущения, цвета и даже значки на Note 5, чтобы сделать ваше устройство уникальным. Найдите то, что вам нужно, нажмите "Загрузить", затем "Apple" и наслаждайтесь телефоном с совершенно другим внешним видом.
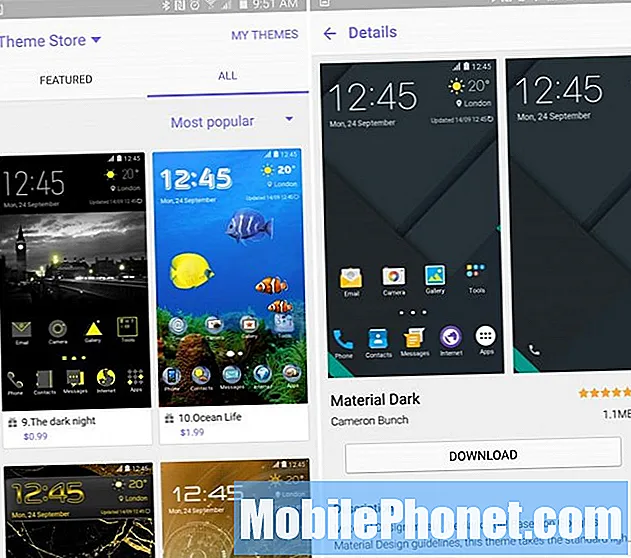
Я использую материал от Samer, поэтому мой телефон больше похож на устройство Nexus, а не на телефон Samsung. Попробуйте некоторые из них, хотя многие темы выглядят очень мультяшно и слабо. Не забудьте просто применить тему «По умолчанию» в «Мои темы», если вам не нравятся некоторые изменения.
Заключительные шаги
Конечно, вы захотите войти в свою учетную запись Google и получить все свои контакты, информацию и приложения, но есть множество других вариантов, которые вы можете рассмотреть. Google Now - отличный вариант, который стоит включить. Поскольку он предоставляет вам информацию, которая может вам понадобиться, прежде чем вы спросите, а также маршруты проезда, голосовое управление без помощи рук и многое другое. Google Now можно активировать, нажав и удерживая кнопку «Домой», или просто загрузив программу запуска Google Now Home.
Брифинг - это тоже то, о чем пользователи захотят узнать. Проведите пальцем влево, чтобы попасть в область, которая представляет собой новый агрегатор, который выводит новости из любой точки мира на один экран. Оно медленное, тормозит и похоже на приложение Flipboard, но я отключил его. Нажмите и удерживайте в любом месте экрана, чтобы управлять своими экранами (или сменить обои), и просто снимите флажок со страницы брифинга, и весь рабочий стол исчезнет.
Здесь мы рассмотрели лишь несколько важных шагов, которые вы захотите сделать, когда впервые приобретете Galaxy Note 5. После того, как вы наслаждаетесь им в течение нескольких дней, почувствуйте себя комфортно, зайдите в настройки и просмотрите все параметры, элементы управления камерой. , освоите стилус S-Pen, рисуйте что-нибудь, а затем купите один из многих официальных аксессуаров Samsung, перечисленных ниже.
10 интересных официальных аксессуаров для Galaxy Note 5

