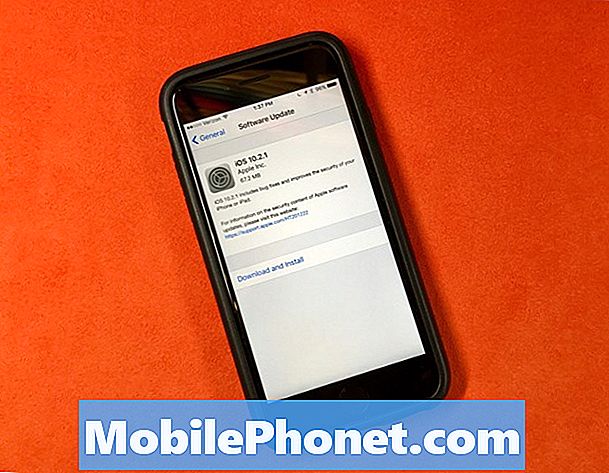Наши смартфоны могут делать довольно невероятные вещи, если мы знаем, где их искать. Galaxy Note 8 - один из лучших смартфонов Samsung, и он предлагает множество полезных функций, которых не было у вашего последнего телефона. Эти советы помогут вам освоить ваш новый телефон. Мы пройдем через такие шаги, как передача данных со старого телефона, создание GIF-файлов с помощью стилуса, запуск двух приложений одновременно и даже добавим немного настроек в вашу Галактику.
Вам не нужно читать скучное руководство или часами просматривать меню настроек. Вместо этого наше руководство поможет вам научиться пользоваться телефоном и расскажет обо всех интересных функциях, за которые вы заплатили.
Читайте: 25 лучших случаев Galaxy Note 8
Это большой телефон с красивым экраном и множеством функций, которые в полной мере используют его. С нашей помощью вы быстро освоите Galaxy Note 8. Мы начнем с быстрого изменения некоторых настроек, чтобы улучшить ваш опыт. Затем подробно опишите кучу очень полезных советов, уловок и скрытых функций Note 8. Ожидайте, что этот список будет расти, когда в феврале выйдет обновление Galaxy Android 8.0 Oreo.

Перенесите свой старый телефон в Note 8
Для начала давайте перенесем ваш старый телефон в Galaxy Note 8, если вы этого еще не сделали. Никто не хочет потерять все свои настройки, тексты, журнал звонков и картинки. Вот как все сохранить. Если ваш магазин перевозчиков сделал это для вас, перейдите к следующему совету.
В Samsung есть функция SmartSwitch, которая автоматически перенесет ваш старый телефон, Galaxy, iPhone и другие устройства в Galaxy Note 8. Он делает все буквально за вас. Просто найдите SmartSwitch в настройках, используйте адаптер из комплекта Note 8 и подключите его к старому телефону. Вы можете выполнить весь этот процесс через WiFi, если у вас нет кабеля или адаптера. Просто следуйте инструкциям на экране при открытии приложения на каждом телефоне.

SmartSwitch отлично работает на Note 8
Найдите маленький ключ (на фото выше), который подключается к зарядному порту Type-C, и подключите его как к новому, так и к старому телефону. Откройте SmartSwitch на каждом телефоне, чтобы начать передачу, или используйте компьютер, если необходимо, для резервного копирования данных, а затем восстановите его в Note 8.
При первой настройке телефона (или если вы хотите повторить его), это, как вы должны действовать. Полные инструкции по настройке Galaxy и использованию Smart Switch прямо здесь. Это из Galaxy S7, но те же шаги относятся к Note 8.
Читайте: 10 изящных вещей, которые может сделать Galaxy Note 8
Это перенесет большинство ваших настроек, приложений, обоев, текстов и многое другое. Как только это будет сделано, вот другие приемы, которые вам понравятся.
Включить полноэкранный режим приложения
Note 8 имеет массивный 6,3-дюймовый дисплей Quad-HD Infinity. Он такой большой и высокий, что некоторые приложения не используют весь экран. Если вы видите черные полосы сверху и снизу некоторых приложений, включите полноэкранный режим приложений для лучшего восприятия.

- Опустите панель уведомлений и пройдите внастройки (значок в форме шестеренки справа вверху)
- Найти и выбратьдисплей
- Выберите опцию с надписьюПолноэкранные приложения
- Найдите любое приложение, которое не выделено ивключить полноэкранный режим на
Наше изображение выше - быстрый взгляд на то, что вы будете искать. Это заставит приложения переходить в полноэкранный режим на Galaxy Note 8. Опять же, большинство приложений работают отлично из коробки. Те, которые не выделены, будут работать, как только вы вручную принудительно сделаете это с нашими инструкциями выше. Как Snapchat и некоторые игры. Теперь вы наслаждаетесь приложениями и играми на всем экране, за который заплатили.
Увеличьте разрешение экрана
Экран Galaxy Note 8 имеет разрешение 2К, что выше, чем у большинства HDTV. Тем не менее, Samsung выпускает его с разрешением 1080p, известным как FHD. Это может помочь в работе от батареи, но это также означает, что вы не получаете полное разрешение, которое может предложить экран.

Вот как можно обновить экран в настройках. Перейдите в Настройки, используя шаги, упомянутые выше, и найдите разрешение экрана. Переместите его к WQHD + 2,560 x 1440 и нажмите «Применить».
Настройте всегда включенный дисплей
Одна из наших любимых функций - это всегда включенный дисплей. Предоставление владельцам Note 8 быстрой информации, такой как время, дата, уровень заряда батареи и даже входящие уведомления. При этом практически не требуется время автономной работы, что приятно. Еще лучше, это очень настраиваемый.

Когда экран выключен, он все еще технически включен. Небольшая область дает вам краткую информацию. Мы можем изменить внешний вид всегда включенного дисплея, добавить календарь или даже фоновое изображение.
Зайдите в настройки и ищите всегда на дисплее. Нажмите на переключатель, чтобы включить его, если это еще не сделано. Или нажмите параметр, чтобы войти в раздел настройки, как показано выше. Samsung также периодически обновляет его, добавляя дополнительные функции, поэтому периодически проверяйте, что нового. Если вам это не нравится, вы можете отключить всегда включенный дисплей.
Используйте сканер отпечатков пальцев Galaxy Note 8
Сканер отпечатков пальцев полезен, когда речь идет о сохранности вашего телефона. Тем не менее, это намного больше, чем это. Мгновенный вход на веб-сайты, в аккаунты, банковские приложения или даже использование Samsung Pay. Все это работает без паролей после настройки сканера отпечатков пальцев.

Перейдите в меню настроек и найдите Lockscreen & Security или найдите его, используя панель поиска вверху. Здесь, прокрутите вниз отпечатки пальцев, чтобы начать, как показано выше. Теперь следуйте инструкциям на экране и добавьте один или два отпечатка пальца. Такие приложения, как Bank of America, дадут вам возможность использовать пальцы вместо пароля.
Используйте Smart Lock и пропустите отпечатки пальцев
Да, мы только что упомянули, насколько хорош сканер отпечатков пальцев. Тем не менее, он также находится в довольно плохом месте, и его трудно достать. Если это так, используйте потрясающую функцию Smart Lock и пропускайте отпечатки пальцев как можно чаще. При этом используются надежные местоположения и подключенные устройства, чтобы пропустить разблокировку телефона, когда он узнает, что он находится в безопасном месте.

Перейдите в тот же раздел Lockscreen & Security в настройках, упомянутых в нашем последнем совете. Теперь найдите Smart Lock и включите его.
Вы увидите четыре различных режима на выбор, выбирайте тот, который вам больше подходит. Я использую устройства Trusted и Bluetooth, поэтому, когда я подключаю Note 8 к автомобильной стереосистеме или она находится рядом со смарт-часами, мне не нужно разблокировать ее. Программное обеспечение распознает, что я рядом с доверенным устройством, и временно обходит метод блокировки экрана. Smart Lock работает с любым устройством NFC или Bluetooth.
- НажмитеДоверенные устройства
- Нажмите+ Добавить доверенное устройство
- Выбрать изBluetooth или NFC(он будет искать и находить любое соседнее подключенное устройство)
- Выберите какой аксессуар, а затем выберитеДобавить как доверенное устройство
Когда вы покинете свой дом или больше не будете подключены к автомобильной стереосистеме, вам потребуется пароль или отпечаток пальца снова, чтобы разблокировать Galaxy Note 8. Эта функция вам понравится, когда она будет полностью настроена.
Используйте жесты отпечатков пальцев на Galaxy Note 8
У нас есть еще один совет, касающийся сканера отпечатков пальцев. Samsung добавил несколько жестов, чтобы вы могли провести сканером, чтобы выполнить несколько задач на телефоне. Вот видео-руководство по Galaxy S8. Шаги точно такие же, как в Note 8.
Вам нужно включить жесты по отпечатку пальца, прежде чем вы сможете использовать эту опцию. Идти к настройки а затем искать Сенсорные жесты, Сдвиньте переключатель и, если хотите, включите также Samsung pay. В этом руководстве и видео выше есть еще кое-что.
Используйте защищенную папку Galaxy Note 8
Samsung предлагает то, что называется Безопасная папка, и это действительно впечатляет. По сути, это защита корпоративного уровня для всего и вся на вашем телефоне. Установите второй Gmail или Facebook для работы и надежно заблокируйте его в защищенной папке. Сфотографируйте и спрячьте их здесь, или поместите важные документы за замок и ключ.
https://www.youtube.com/watch?v=Eq5ve0P1L70
Samsung называет это Защищенной папкой, и она встроена в ваш Galaxy Note 8. Для доступа к этой папке вам нужно использовать свой отпечаток пальца, ирис или пароль.
Зайдите в настройки и найдите защищенную папку. Если вы этого еще не сделали, вам может потребоваться войти в свою учетную запись Samsung. Выберите метод разблокировки и начните пользоваться более защищенной Galaxy Note 8.
Настройка Find My Mobile (Lost Galaxy Note 8)
Существует два простых способа найти утерянную или украденную Galaxy Note 8. Один из них - Google Find My Device, а другой - как Find My iPhone, только сделанный Samsung. Установите это ДО того, как телефон потеряется.

Если вы потеряете Galaxy Note 8 или его украдут, вы можете использовать эту услугу, чтобы отследить его, заставить проигрывать громкий шум, если он потерян дома, или стереть все в случае кражи.
Зайдите в настройки и найдите Find My Mobile. Войдите в свою учетную запись Samsung или создайте учетную запись, а затем включите ее. Наш скриншот выше - сервис Google, но оба они работают одинаково. Убедитесь, что вы разрешаете любые запросы использовать местоположение вашего телефона и использовать службу местоположения Google, чтобы вы могли легко отслеживать потерянный телефон.
Включить Galaxy Note 8 Game Launcher
Samsung включает в себя удобную функцию, которая позволяет хранить все ваши игры в одном месте и позволяет играть без перерывов, блокируя уведомления. Вы также можете отключить звук в игре или перевести телефон в высокопроизводительный режим для улучшения качества графики за счет времени автономной работы. Кроме того, есть встроенный режим записи экрана.
Зайдите в настройки и найдите Game Launcher. Включите его, и тогда вы увидите новую папку на главном экране. Это должно иметь ваши игры в нем и множество аккуратных опций и элементов управления.
Мастер Samsung Bixby Virtual Assistant
Galaxy Note 8 включает в себя новый голосовой помощник под названием Bixby. Это как Siri, Alexa или Google Assistant, только разные. Samsung утверждает, что Биксби учится у нас, как мы его используем, и разработчики могут использовать и использовать Биксби тоже. В результате мы могли видеть некоторые опрятные функции Биксби позже в будущем.
Вот 175 команд Bixby Voice, которые вы можете использовать для управления своим Galaxy Note 8 только своим голосом. Если вы правильно спросите, он делает гораздо больше, чем помощник Google, поэтому попробуйте сегодня.
Очистите панель приложения
Один из разочаровывающих аспектов Galaxy Note 8 состоит в том, что приложения не работают в трее приложений. Особенно после того, как вы загрузите связку из Google Play. Каждое загруженное приложение идет в конец списка, без определенного порядка. К счастью, есть способ быстро отсортировать их в алфавитном порядке. В основном очистка лотка для приложений.

Проведите пальцем вверх от нижней части экрана, затем нажмите кнопку настройки с 3 точками в верхней части и выберите «A-Z», а затем нажмите «Сохранить». Теперь все ваши приложения отображаются в алфавитном порядке и их легче найти. В следующий раз, когда вы установите приложение, вам придется сделать это снова, так как оно вернется к формату списка.
Настройка Не беспокоить
Еще одна особенность, которую мы любим, которую не используют миллионы, - это «Не беспокоить». Он отлично работает на Note 8 и не даст вам отвлечься ночью или во время работы. Держите телефон включенным, когда он вам нужен, и пусть он автоматически отключается или начинает вибрировать на работе или ночью.

Чтобы использовать это перейдите кНастройки> Звуки> Не беспокоить или просто искать не беспокоить. Включите его или установите расписание, чтобы все происходило автоматически. Не забывайте «разрешать исключения» внизу, поэтому некоторые контакты или приложения все равно могут быть доступны в любое время. Идеально подходит для друзей, членов семьи или вашего босса. Samsung предлагает вариант, когда повторные звонки все равно будут проходить в случае чрезвычайных ситуаций.
Имейте в виду, что это не позволит даже сигналам тревоги пройти, если вы не настроите их и допустите несколько исключений. Но если все сделано правильно, это спасатель.
Используйте фильтр синего света
«Не беспокоить» - это здорово ночью, и фильтр синего света тоже. Это как ночной режим. Это отключает определенные синие цвета на экране, чтобы предотвратить усталость глаз и помочь вам быстрее заснуть. Исследования показали, что синий свет от дисплеев, особенно Samsung, может не дать пользователям спать и вызывать утомление глаз. У Samsung даже есть переключатель восхода и захода солнца, так что он включен только ночью.

Голова к Настройки> Дисплей> Выбрать фильтр синего света и используйте опцию расписания, если хотите. Теперь экран станет намного теплее с меньшим количеством синего света, и станет легче для ваших глаз.
Отключить индикатор уведомлений Note 8
Как и всегда включенный дисплей, мигающий светодиодный индикатор уведомлений иногда очень отвлекает. Вот краткое руководство по его отключению.

Голова к Настройки> Дисплей> Светодиодный индикатор и выключи его. Однако это также означает, что вы не увидите индикатор уведомлений, когда телефон заряжается. Наша ссылка выше объясняет, как отключить его для определенных уведомлений, но оставьте его включенным для тех, которые вам нужны.
Настройте Note 8 с темами
Те, кто хочет настроить внешний вид Galaxy Note 8, захотят посетить Theme Store. Он поставляется на каждом последнем телефоне Samsung, и он очень мощный.

Зайдите в Настройки и найдите или найдите Обои и Темы. Загрузите приложение Theme, если оно еще не создано, а затем просмотрите сотни тем и обоев. Многие из них бесплатны, но есть и другие, за которые вам нужно будет заплатить, если вы захотите. Загрузите любую тему, затем нажмите «Применить». Материал Blue придает Note 8 внешний вид Android, который является моим любимым.
Быстрый запуск камеры
Никогда не упустите идеальную возможность сделать снимок, запустив камеру Galaxy Note 8 мгновенно и быстро. Вместо того, чтобы найти приложение, просто дважды нажмите кнопку питания - даже с выключенным экраном. Вы увидите подсказку, когда сделаете это в первый раз, но если вы ее не включили, вы можете сделать это сейчас.
Зайдите в настройки и найдите камеру быстрого запуска. Включите ползунок, чтобы включить эту функцию. Теперь вы можете быстро дважды нажать кнопку питания, чтобы открыть камеру. Он срабатывает менее чем за одну секунду.
Двойная съемка (две фотографии одновременно)
В Galaxy Note 8 вы можете сделать множество интересных вещей с помощью двух камер. Увеличьте изображение объектов, сделайте портретные снимки и многое другое. Тем не менее, нам нравится новая функция Dual Capture. По сути, это позволяет вам делать две фотографии одновременно.

Запустите камеру, проведите пальцем от левого края и выберите режим двойной съемки. Этот новый режим позволяет снимать как обычные, так и увеличенные фотографии одновременно. Один клик, две фотографии. Да, это своего рода новинка, но у меня были бесчисленные моменты, когда я фотографирую и обрезаю ее позже. Таким образом, у вас, вероятно, уже будет идеальный выстрел.
Больше Galaxy Note 8 Советы по работе с камерой
Теперь, когда вы знаете, как быстро запустить камеру и сделать две фотографии одновременно, вот еще несколько хитростей и вещей, которые нужно знать. Начните с того, как использовать камеру Galaxy в качестве профессионального гида. Это охватывает;
- Режимы и параметры камеры
- Расширенные возможности, голосовое управление и стабилизация видео
- Параметры таймера и жесты селфи
- Фотографии движения
- Как сохранить фотографии на SD-карту
- Использование камеры / фоторедактор и многое другое
Если вы потратите несколько минут на знакомство с камерой, ваши фотографии получатся лучше, будут лучше выглядеть и получат больше лайков в социальных сетях. Испытайте свою удачу с этими лучшими приложениями для редактирования фотографий тоже.
Тогда не забудьте опробовать новую функцию 2-кратного оптического увеличения прямо в средней правой части экрана камеры. Это использует второй объектив камеры, чтобы получить очень близкие фотографии. Samsung также улучшила функцию выборочной фокусировки, благодаря которой вы можете изменить точку фокусировки до и после съемки фотографии. Просто проведите пальцем в сторону, выберите выборочный фокус и наслаждайтесь всеми опциями.
Изменить клавиатуру
Одним из самых популярных приложений для Android от сторонних производителей является клавиатура. От SwiftKey, Google's GBoard, Swype и других. Позволяет пользователям печатать быстрее, добавлять настройки и иметь больше контроля. Клавиатура Samsung приличная, но вот как ее поменять.
Зайдите в Google Play Store, найдите свою клавиатуру по своему выбору (Gboard) и установите ее. После этого откройте его, следуйте инструкциям, и Note 8 настроит его на использование по умолчанию. Другие приложения делают то же самое, поэтому нам не нужно возиться в меню настроек. Теперь наслаждайтесь лучшей игрой на клавиатуре.
Изменить и скачать новый шрифт на Galaxy Note 8
Еще одна вещь, которую мы можем изменить и настроить, это шрифт. Samsung включает в себя несколько вариантов шрифтов, но вы можете загрузить больше, если хотите.
Вышеприведенное видео представляет собой краткое руководство о том, как изменить шрифт на Galaxy S8. Эти же шаги применимы к Galaxy Note 8.
Если у вас нет времени для видео, просто перейдите на Настройки> Дисплей> Увеличение экрана и шрифт и нажмите на Стиль шрифта, Теперь вы можете выбрать тот, который вы хотите, или нажмите +, чтобы загрузить больше шрифтов. Попробуйте сегодня.
Попробуйте легкий режим
Многие люди выбирают строку Note для большого экрана. Если вы один из них и программное обеспечение слишком запутанное, или вы просто хотите увидеть вещи проще, попробуйте Easy Mode. Это упрощает программное обеспечение и увеличивает размер всего для людей с плохим зрением.

Просто голова кНастройки> Дисплей> Простой режим и включи его. Вы заметите, что все меняется и становится больше, даже значки большие. Все, что важно, легко найти и использовать, включая большие значки для ваших любимых контактов. Это идеально подходит для родителей или бабушек и дедушек. Это в основном упрощает все для тех, кто хочет более легкого опыта.
Используйте Примечание 8 Одноручное
Этот телефон имеет огромный 6,3-дюймовый дисплей, а устройство длинное и худое. В результате, для некоторых владельцев сложно использовать его одной рукой. Если вы боретесь, попробуйте одноручный режим. Это помещает все в область досягаемости пальцев, минимизирует окна и, вероятно, это именно то, что вы надеялись найти. Даже клавиатура с одной стороны.

Начните с перехода кНастройки> Расширенные функции> и включите одноручный режим, Отсюда есть два варианта его включения или выключения: проведите по диагонали вверх по углу от угла, чтобы уменьшить содержимое экрана, или нажмите кнопку «Домой» 3 раза, чтобы быстро уменьшить размер экрана. Обратите внимание на простую в использовании телефонную звонилку на скриншоте выше. Попробуйте сегодня.
Отключить Bloatware и очистить ваши заметки 8
Каждый перевозчик любит добавлять дополнительные приложения и вредоносные программы, которые большинство владельцев никогда не используют. Эти пустые места и занимают место в подносе приложений. К сожалению, мы не можем удалить их, но мы можем отключить и «спрятать» их от системы. Таким образом, панель приложений чистая и показывает только то, что вам нужно и нужно, а не все приложения AT & T, Amazon или Verizon, которые вы никогда не будете использовать.

Голова к Настройки> Приложения> Нажмите на приложение> нажмите Отключить, Подтвердите, что хотите отключить его, и он исчезнет навсегда, пока вы не включите его снова в этом же меню. Будьте осторожны, чтобы не отключить какие-либо системные приложения или важные вещи. Обычно я удаляю все носители и приложения Amazon, содержимое NASCAR из Sprint и т. Д. Это делает ваш поднос приложений более чистым и простым в использовании.
Переместить приложения на карту MicroSD
После того, как вы отключите все вирусы, стоит сделать еще один шаг - перенести приложения на карту microSD. Таким образом, вы сохраняете 64 ГБ памяти, встроенной для игр, фотографий или записи видео. Вот подробное руководство по переносу контента на карту microSD в Note 8.

Голова к Настройки> Приложения> и нажмите на значок в левом верхнем углу и выберите Все приложения, Теперь найдите любое загруженное приложение и щелкните по нему. Затем выполните действия, описанные в руководстве или на скриншоте выше, чтобы перенести его на карту microSD. Вы не можете передавать предустановленные приложения, имейте это в виду.
Открывайте и используйте два приложения одновременно (пара приложений)
Возможность использовать два приложения одновременно не является чем-то новым для смартфонов Samsung. Тем не менее, Note 8 имеет новую функцию под названием «Пара приложений», в которой вы можете одновременно открывать два приложения одновременно. Соедините приложения вместе и нажмите один раз, чтобы мгновенно стать многозадачным, как профессионал.

Откройте панель Edge Apps (если вы ее не отключили) и найдите «Пара приложений». Теперь просто соедините приложения, которые вам нравятся, и используйте их по своему усмотрению.
Используйте Note 8 в качестве мобильной точки доступа (WiFi)
Функция точки доступа Galaxy Note 8 позволяет вам использовать интернет-соединение с ноутбуком или планшетом. В основном другие устройства подключаются к Note 8 так же, как вы входите в Starbucks или Airport Wifi. Большинство планов смартфонов поддерживают это, и если у вас есть безлимитный тариф, у вас никогда не закончится передача данных.

Сделайте это полностью беспроводным или используйте USB-кабель для так называемого USB-модема. Идти к Настройки> Подключения> Мобильная точка доступа и модем> Мобильная точка доступа, Здесь вы можете назвать точку доступа и создать для нее пароль. Как только вы закончите, протестируйте его на компьютере или планшете, прежде чем переходить на мобильное устройство и вам это понадобится Подробнее о том, как это работает, как настроить USB-соединение и быстро включить и выключить горячую точку.
Если вы заметили, что мое меню настроек отличается на этих снимках экрана, то это потому, что я использую тему Material Blue из магазина тем, о котором мы упоминали ранее. Предоставление моему Note 8 стандартного Android-стиля.
Потоковое аудио на 2 устройства с Bluetooth 5.0
Новая функция, о которой большинство не знает, называется Dual Audio. Благодаря Bluetooth 5.0 на Note 8 мы можем отправлять два разных аудиовыхода на два разных устройства. Или один и тот же звук для двух разных динамиков Bluetooth. Кроме того, BT5.0 расширяется в 8 раз, подключается в 4 раза быстрее и в целом выглядит лучше.

Голова к Настройки> Wi-Fi и Bluetooth> Включить Bluetooth и нажмите три точки в правом верхнем углу экрана. выберите Двойной звук и включи его. Теперь, когда играет музыка, в панели уведомлений есть центр управления, чтобы полностью контролировать звук, как никогда прежде.
Сделать снимок экрана
Снимать все, что есть на экране Note 8, очень просто, сделав снимок экрана. Люди делают это, чтобы делиться вещами на социальных сайтах или сохранять информацию. Просто одновременно нажмите кнопку питания и домой, удерживайте, пока не увидите или не услышите снимок экрана, и отпустите. Это так просто.
Читайте: Как сделать скриншот на Galaxy Note 8
Вы также можете захватить весь текстовый разговор, веб-страницу или электронную почту, используя функцию скроллинга. Следуйте нашему руководству выше, чтобы узнать, как.
Создайте GIF с Galaxy Note 8 S-Pen
Снимки экрана хороши, но создание GIF еще лучше. С помощью S-Pen вы можете захватить часть любого видео, воспроизводимого на Note 8, отредактировать этот клип и сохранить или поделиться им в формате GIF. Или это JIF?

Запустите видео с помощью видеоплеера Samsung и щелкните значок, обведенный красным. Или вытащите S-Pen и нажмите «Smart Select». Используйте S-Pen и перетащите квадрат на размер области, которую вы хотите записать, и следуйте инструкциям на экране. Теперь записывайте, обрезайте, редактируйте и делитесь GIF с друзьями и семьей.
Отправить живые сообщения (анимированные)
Новая особенность Galaxy Note 8 - это живые сообщения. В то время как Galaxy Note 8 может сделать много интересных вещей, это один из наших фаворитов.

Вытащите S-Pen и нажмите опцию Живые сообщения. Когда вы пишете, буквы блестят и блестят на экране. Затем вы можете отправить это сообщение в виде анимированного GIF-файла, который, по сути, воспроизводит сообщение на другом конце для любого, кто его получает. Идеально подходит для поздравления с днем рождения или тому подобного.
Ускорить Galaxy Note 8 (Быстрее производительность)
Этот следующий - старый трюк Android, но он отлично работает на Galaxy Note 8. Мы можем быстро изменить три маленьких настройки в скрытом меню разработчика и повысить производительность.
Приведенное выше видео-руководство посвящено Galaxy S8, но те же шаги применимы и к Galaxy Note 8. Включите скрытое меню разработчика, найдите три настройки, показанные выше, и установите их в 0,5 раза, чтобы воспользоваться преимуществами. Вы заметите, что телефон быстрее и отзывчивее. Пожалуйста.
Закрыть приложения на Galaxy Note 8
Хотя это не большая хитрость, это полезная функция, о которой многие не знают. Закройте приложения на Galaxy Note 8, когда они больше не нужны. В нашем видео ниже показано, как работает Galaxy S8 и Galaxy Note 8.
Мы объясняем, почему вы хотите сделать это в нашем видео выше. В основном, большие приложения расходуют заряд батареи. Когда вы закончили использовать приложение, нажмите кнопку «Недавние приложения» и проведите по ней, чтобы закрыть. Это или закройте все ночью или когда отправитесь на работу, чтобы увеличить срок службы батареи.
Get Better Galaxy Note 8 Время автономной работы
Galaxy Note 8 получает хорошее время автономной работы, но всегда может быть лучше. Не говоря уже о том, что приложения могут убить батарею всего за несколько часов. Вы можете использовать это руководство, чтобы исправить плохое время автономной работы Galaxy Note 8, чтобы ваш телефон работал дольше без использования батарейного отсека.
- Приложения, использующие время автономной работы
- Яркость экрана и время сна
- Почему вам нужно перезагрузить ваш Galaxy Note 8
- Отключение функций, которые вам не нужны
- Другие полезные советы и рекомендации
Менее чем за 10 минут вы можете самостоятельно решить большинство проблем с временем автономной работы Galaxy Note 8, не прибегая к помощи оператора и не звоня в Samsung.
Читайте: 16 распространенных проблем Galax Note 8 и как их исправить
Срок службы батареи - лишь одна из многих проблем, с которыми могут столкнуться пользователи. Если это так, ознакомьтесь с приведенным выше списком из 16 распространенных проблем и способами их устранения.
Настройте Быстрые Настройки
Еще одна полезная настройка программного обеспечения от Samsung - «Быстрые настройки». Потяните вниз панель уведомлений, и в верхней части вы найдете множество быстрых и простых настроек. Потяните вниз еще раз, чтобы расширить его, добавив еще больше опций, слайдер яркости экрана и многое другое. Кроме того, все это настраивается, поэтому он точно соответствует вашим потребностям.

Итак, проведите два раза вниз, и вы увидите все меню быстрых настроек. Теперь нажмите и удерживайте любой значок, затем перетащите его туда, куда вам нужно. В качестве первых пяти я оставляю список: WiFi, Bluetooth, Vibrate (или бесшумный режим), фонарик, а теперь фильтр Blue Light или режим полета. Перетащите то, что вам нужно в начале, для быстрого доступа.
Сетка главного экрана (счетчик значков)
Устройства Samsung Note имеют большие экраны, а это означает, что на домашнем экране есть больше места для дополнительных приложений. В старых телефонах Note было 5 приложений, но в Note 8 вернулись 4 иконки приложений. Настраиваемая сетка значков на главном экране настраивается, поэтому на экране одновременно появляется больше приложений.

Нажмите и удерживайте в любом месте экрана, на котором нет значка приложения. Дисплей будет уменьшен в режиме редактирования, где вы также можете добавить обои или попробовать темы. Нажмите на настройки главного экрана, затем выберите «Сетка домашнего экрана» или «Сетка экрана приложений», чтобы изменить количество приложений в каждой строке. Это работает для домашнего экрана и вашего трея приложений.
Попробуйте Samsung Pay
Вы купили Samsung Galaxy, и это означает, что у вас есть доступ к самой простой и лучшей системе мобильных платежей на рынке. Samsung Pay невероятно прост и очень полезен.

Подобно Apple Pay или Android Pay, мы можем совершать платежи в магазинах по всей территории США и выбирать другие регионы с помощью Note 8. Samsung Pay работает везде, где Apple Pay принимается с использованием NFC, и почти в 98% всех магазинов в США, поскольку Он обратно совместим с терминалами для кредитных карт на магнитной основе. Так что оставьте свой кошелек дома и платите за что угодно, просто подключив телефон к терминалу.
Откройте Samsung Pay (или загрузите его из Google Play) и добавьте кредитную карту с помощью камеры, затем закрепите ее с помощью отпечатка пальца. Настройте все правильно, получайте бесплатные деньги от Samsung за регистрацию и начните зарабатывать призовые баллы вместе с удобством. Более подробная информация о Samsung Pay находится здесь.
Печать из Galaxy Note 8
Если у вас есть беспроводной принтер, вы можете распечатать материал прямо из Note 8. Вам понадобится плагин, чтобы он работал, но это очень просто.
открыто Настройки> Подключения> Дополнительные параметры подключения> Печать> Скачать плагин > Загрузите Google Cloud Print> Следуйте инструкциям на экране для настройки, и все готово. Теперь распечатайте с вашего Note 8.
Сбросить Замороженную Галактику Note 8
Теперь, когда мы рассмотрели множество полезных советов, следующие два предназначены для того, чтобы спасти вас, когда вы столкнетесь с проблемами на Galaxy Note 8. Если ваш телефон завис или не отвечает, вот как можно быстро сбросить настройки.
Для перезагрузки замороженного Galaxy Note 8 нажмите и удерживайте кнопку питания и громкость в течение 7-10 секунд. Телефон выключится, перезагрузится и снова включится. Это устраняет практически любую небольшую проблему, с которой вы можете столкнуться, и является отличным способом починить зависший телефон.
Заводская перезагрузка Galaxy Note 8
И последнее, но не менее важное - сброс настроек к заводским данным. Это отлично подходит для решения любых серьезных проблем, начиная с обновления после обновления программного обеспечения или перед продажей телефона. Сброс настроек приведет к удалению всего, поэтому сделайте резервную копию Note 8, прежде чем продолжить.

Начните с заголовкаНастройки> Облако и аккаунты> Резервное копирование и сброс> Сброс до заводских настроек, Выберите последний вариант, чтобы восстановить заводские данные и вернуть телефон в исходное состояние. Это последнее средство, если у вас возникли проблемы или вы заменили его на другой телефон.
Другие детали и что дальше
В заключение, наш последний совет: следите за обновлениями для Android 8.0 Oreo. Samsung только что завершила бета-тестирование и выпустит обновление с последним программным обеспечением Google в феврале или начале марта. Это улучшит производительность, исправит ошибки и представит больше функций, которые позволяют нам делать больше с нашим устройством Galaxy. Как только выйдет это обновление, мы рассмотрим все изменения и добавим в этот пост любые интересные функции.
Мы надеемся, что вы узнали что-то новое здесь сегодня или освоили некоторые из лучших функций Galaxy Note 8, чтобы вы могли делать больше с вашим телефоном. Наслаждайтесь им долгие годы и часто проверяйте, какие советы и хитрости вы получите в течение 2018 года.
Наш последний совет - купить защитную пленку для Galaxy Note 8.