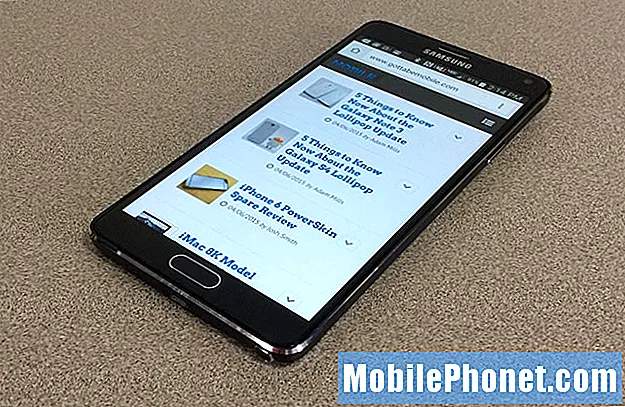Содержание
Если ваш Galaxy Note10 продолжает показывать Нет обслуживания, это может быть вызвано проблемой устройства или чем-то не связанным, например с ошибкой в сети или отключением. Эта статья покажет вам, как сузить список возможных причин вашей проблемы с обслуживанием. Обязательно следуйте нашим предложениям ниже, и вы должны исправить это в кратчайшие сроки.
Что делать, если Galaxy Note10 продолжает показывать Нет обслуживания
Существует ряд шагов по устранению неполадок, которые необходимо выполнить, чтобы решить проблему с отсутствием обслуживания Galaxy Note10. Узнайте, что вы можете сделать ниже.
Galaxy Note10 No Service fix # 1: проверьте исправность сигнальных полос
Во многих сетевых проблемах виноват плохой или слабый сигнал. Если в последнее время ваш Galaxy Note10 все время показывает «Нет обслуживания», обязательно проверьте, как отображаются полосы сигналов на вашем устройстве. Значение ниже 3 полосок не является хорошим и может указывать на проблему с сетью. Это не обязательно означает, что сеть не работает, но может быть признаком того, что вы находитесь в плохо защищенном месте. Если вы находитесь внутри здания, попробуйте выйти и посмотреть, не уйдет ли служба No Service. Если вы путешествуете на машине, возможно, вы проезжаете мертвую точку. Что вы хотите сделать, так это переместить известную хорошо закрытую территорию. Если служба не работает, возможно, проблема с вашим Note10. Продолжите устранение неполадок, выполнив следующие действия.
Galaxy Note10 No Service fix # 2: перезагрузите устройство
Проблемы с сетью иногда исчезают после перезапуска устройства. Если вы еще не пробовали, обязательно перезагрузите Note10. Нажмите кнопку питания, чтобы получить доступ к меню загрузки, затем выберите «Перезагрузить». Если это не помогло, попробуйте одновременно нажать и удерживать кнопку уменьшения громкости и кнопку Bixby / Power в течение 10 секунд или до тех пор, пока не включится экран устройства. Это имитирует эффект отсоединения аккумулятора от устройства. Если это сработает, это может разблокировать устройство.
Если обычный перезапуск не помогает, попробуйте следующее:
- Сначала нажмите и удерживайте кнопку уменьшения громкости и не отпускайте ее.
- Удерживая ее, нажмите и удерживайте кнопку питания.
- Удерживайте обе клавиши нажатыми не менее 10 секунд.
Вторая процедура перезапуска пытается имитировать эффект снятия аккумуляторной батареи. На старых устройствах отключение аккумулятора часто является эффективным способом устранения неисправных устройств. Если ничего не изменилось, переходите к следующим предложениям.
Регулярно перезагружайте устройство хотя бы раз в неделю. Если вы склонны забывать о чем-то, рекомендуем настроить телефон на перезагрузку самостоятельно. Вы можете запланировать выполнение этой задачи, выполнив следующие действия:
- Откройте приложение "Настройки".
- Коснитесь Уход за устройством.
- Нажмите на 3 точки вверху.
- Выберите Автоматический перезапуск.
Galaxy Note10 No Service fix # 3: обновить настройки сети
Если перезапуск Note10 ничего не изменит, следующее, что вы можете сделать, это сбросить настройки сети. Обычно это эффективно при устранении проблем конфигурации, связанных с настройкой сети. Вот как сбросить настройки сети:
- Откройте приложение "Настройки".
- Нажмите Общее управление.
- Коснитесь Сбросить.
- Коснитесь Сбросить настройки сети.
- Нажмите «Сбросить настройки» для подтверждения.
Galaxy Note10 No Service fix # 4: Устранение неполадок приложений SIM
Если проблема вызвана приложением, связанным с SIM-картой, вы можете попробовать следующие три действия: принудительный выход, очистить кеш приложения и очистить данные приложения. В типичном Galaxy Note10 есть три приложения для SIM-карты: диалог приложения SIM, SimMobilityKit и диспетчер SIM-карты. Мы предлагаем вам выполнить все три шага по устранению неполадок, упомянутых выше, для каждого из них.
Принудительно закрыть приложение SIM. Обычно это рекомендуется для исправления мелких ошибок приложения. Есть два способа сделать это.
Метод 1. Закройте приложение с помощью клавиши "Последние приложения"
- На экране коснитесь программной клавиши «Недавние приложения» (с тремя вертикальными линиями слева от кнопки «Домой»).
- После отображения экрана недавних приложений проведите пальцем влево или вправо, чтобы найти приложение. Он должен быть здесь, если вам удалось запустить его ранее.
- Затем смахните приложение вверх, чтобы закрыть его. Это должно заставить его закрыть. Если его там нет, просто коснитесь приложения «Закрыть все», чтобы также перезапустить все приложения.
Метод 2: закройте приложение с помощью меню информации о приложении
Другой способ принудительно закрыть приложение - войти в настройки самого приложения. Это более длинный способ по сравнению с первым методом, описанным выше, но он столь же эффективен. Вы хотите использовать этот метод, если планируете выполнять другие действия по устранению неполадок для указанного приложения, такие как очистка его кеша или данных. Вот как это делается:
- Откройте приложение "Настройки".
- Коснитесь Приложения.
- Коснитесь значка дополнительных настроек (значок с тремя точками в правом верхнем углу).
- Коснитесь Показать системные приложения.
- Найдите приложение и коснитесь его.
- Коснитесь Force Stop.
Очистить кеш приложения. Если перезапуск трех приложений для SIM-карты не помог, очистите кеш приложений. Вот как это делается:
- Перейти на главный экран.
- Коснитесь значка приложений.
- Откройте приложение "Настройки".
- Коснитесь Приложения.
- Если вы ищете системное приложение или приложение по умолчанию, нажмите «Дополнительные настройки» в правом верхнем углу (значок с тремя точками).
- Выберите Показать системные приложения.
- Найдите и коснитесь соответствующего приложения.
- Коснитесь Хранилище.
- Нажмите кнопку Очистить кеш.
- Перезагрузите устройство и проверьте, нет ли проблемы.
Очистить данные приложения. После очистки данных приложение вернется в заводское состояние. Если два шага по устранению неполадок пока не помогли, обязательно выполните указанные ниже действия для каждого из приложений SIM.
- Перейти на главный экран.
- Коснитесь значка приложений.
- Откройте приложение "Настройки".
- Коснитесь Приложения.
- Если вы ищете системное приложение или приложение по умолчанию, нажмите «Дополнительные настройки» в правом верхнем углу (значок с тремя точками).
- Выберите Показать системные приложения.
- Найдите и коснитесь соответствующего приложения.
- Коснитесь Хранилище.
- Нажмите кнопку «Очистить данные».
- Перезагрузите устройство и проверьте, нет ли проблемы.
Galaxy Note10 No Service fix # 5: переустановите SIM-карту
Физическое отключение SIM-карты может время от времени вызывать решение. Если вы еще не пробовали это сделать, мы рекомендуем вам сделать это прямо сейчас. Перед извлечением SIM-карты выключите телефон. Затем снова вставьте SIM-карту и посмотрите, что произойдет. Чтобы извлечь или вставить SIM-карту:
- Выключите свой Galaxy Note10. Это важно. Удаление или установка SIM-карты при включенном устройстве может привести к повреждению данных.
- Повернув телефон экраном к себе, снимите лоток для карт. Вы можете использовать инструмент для вставки / извлечения (или скрепку), чтобы разблокировать лоток, вставив его в предусмотренный слот. Это небольшое отверстие должно быть видно в верхней части устройства.
- Извлеките или вставьте SIM-карту из лотка. Карту можно поднять снизу вверх. Чтобы помочь, используйте отверстие на противоположной стороне лотка, чтобы выбить его (используя ноготь или аналогичный инструмент).
- Снова вставьте лоток для карт.
- Нажмите на лоток, чтобы зафиксировать его на месте.
Galaxy Note10 No Service fix # 6: Обновление программного обеспечения
Обновление приложений и программного обеспечения - один из наименее известных способов предотвращения и устранения проблем. Убедитесь, что вы не заблокировали Note10 от обновления. Во-первых, вы хотите убедиться, что у вас установлена последняя доступная версия программного обеспечения. Если у вас есть Note10 от оператора связи, все, что вам нужно сделать, это просто подтвердить, что вы хотите установить обновление в панели уведомлений.Если вы используете глобальную версию Note10, а это означает, что она не приобретена у вашего оператора связи и не имеет логотипа оператора сети, вы можете перейти в Настройки> Обновление ПО> Загрузить и установить, чтобы вручную проверить наличие обновлений.
Кроме того, вы можете проверить наличие обновлений программного обеспечения с помощью приложения Samsung Smart Switch на своем ПК, если оно у вас есть.
Чтобы проверить наличие обновлений приложения Play Store на вашем Galaxy Note10:
- Откройте приложение Play Store.
- Нажмите значок дополнительных настроек в верхнем левом углу (три горизонтальные линии).
- Коснитесь Мои приложения и игры.
- Коснитесь Обновить или Обновить все.
Если вы подключены к сотовой сети, мы рекомендуем обновлять данные только через Wi-Fi, чтобы избежать дополнительных расходов. Вот как:
- Откройте приложение Play Store.
- Нажмите значок дополнительных настроек в верхнем левом углу (три горизонтальные линии).
- Коснитесь Настройки.
- Коснитесь Предпочтения загрузки приложений.
- Выберите Только через Wi-Fi (выберите Через любую сеть, если у вас нет Wi-Fi).
- Коснитесь Готово.
Убедитесь, что ваши приложения постоянно обновляются, включив опцию автоматического обновления.
- Коснитесь Автообновление приложений.
- Нажмите Только через Wi-Fi (выберите Через любую сеть, если у вас нет Wi-Fi).
- Коснитесь Готово.
Если вы установили приложения вне Play Store, поищите способы их обновления из источника.
Galaxy Note10 No Service fix # 7: изменение сетевого режима
Иногда изменение сетевого режима устройства, скажем, с 4G LTE на 3G может избавить от проблем с сетью. Если вы еще не пробовали это сделать, выполните следующие действия:
- Откройте приложение "Настройки".
- Коснитесь Подключения.
- Коснитесь Мобильные сети.
- Нажмите Режим сети и выберите 3G или 2G.
- Перезагрузите устройство и повторите шаги 1-3.
- Коснитесь 4G или LTE или автоподключения, чтобы вернуться к исходной конфигурации.
Galaxy Note10 No Service fix # 8: отключение от сети вручную
В некоторых случаях временное отключение от вышки вашего оператора сети может решить проблемы. Если на вашем Galaxy Note10 по-прежнему появляется ошибка «Нет службы», вы можете попытаться отключиться от сети, чтобы посмотреть, что произойдет. Вот что вам нужно сделать:
- Откройте приложение "Настройки".
- Коснитесь Подключения.
- Коснитесь Мобильные сети.
- Коснитесь Операторы сети.
- Коснитесь Выбрать вручную.
- Подождите, пока ваше устройство выполнит поиск сетей.
- По завершении поиска выберите другую сеть для подключения. Например, если вы пользуетесь T-Mobile, выберите AT&T или любую другую сеть.
- Ваш телефон будет принудительно возвращен с ошибкой, потому что он не сможет успешно зарегистрироваться.
- После этого снова выберите свою собственную сеть и посмотрите, сможет ли ваше устройство перерегистрироваться и исправить ошибку.
Galaxy Note10 No Service fix # 9: перезапустите в безопасном режиме
Иногда проблемы может вызвать плохая третья сторона. Чтобы проверить, есть ли на вашем устройстве плохое приложение, перезапустите его в безопасном режиме. Все сторонние приложения, добавленные вами и не являющиеся частью исходного программного обеспечения, приостановлены в безопасном режиме. Это означает, что если ошибка исчезает только в безопасном режиме, ее вызывает плохое стороннее приложение.
Чтобы перезагрузить Samsung Galaxy Note10 в безопасном режиме:
- Включите устройство, нажмите и удерживайте кнопку питания, пока не появится меню «Выключение», затем отпустите.
- Коснитесь и удерживайте выключение питания, пока не появится запрос безопасного режима, затем отпустите.
- Для подтверждения нажмите Безопасный режим.
- Процесс может занять до 30 секунд.
- После перезагрузки в нижнем левом углу главного экрана должен появиться «Безопасный режим».
- Проверьте наличие проблемы.
Безопасный режим может оказаться полезным при поиске проблемы, но он не определит точное приложение. Чтобы определить, какое из ваших приложений может быть причиной проблемы, вам нужно будет выполнить процесс устранения. Вот что вам нужно сделать:
- Загрузите Galaxy Note10 в безопасном режиме.
- Проверьте наличие проблемы.
- Если проблема возвращается или вы подтвердили, что виновато стороннее приложение, вы можете удалять приложения одно за другим. Вам нужно потратить на это некоторое время, если у вас установлено много приложений. Мы предлагаем вам начать с самых последних добавленных вами.
- Важно, чтобы вы удаляли только одно приложение за раз. После удаления приложения перезагрузите телефон в нормальном режиме и снова проверьте наличие проблемы.
- Если ваш Galaxy Note10 по-прежнему проблематичен, повторяйте шаги 1–4, пока не будет обнаружено мошенническое приложение.
Galaxy Note10 No Service fix # 10: обновить системный кеш
Если ваш Galaxy Note10 начал показывать ошибку «Нет обслуживания» после установки приложения или обновления системы, возможно, у вас проблема с системным кешем. Чтобы обновить системный кеш:
- Выключаем устройство. Это важно, поскольку ваше устройство не загружается в режим восстановления, когда оно включено.
- Нажмите и удерживайте клавишу увеличения громкости и клавишу Bixby / Power.
- Когда появится экран Android Recovery, отпустите кнопки.
- Нажимайте кнопку уменьшения громкости, пока не выделите «Очистить раздел кеша».
- Нажмите кнопку питания, чтобы выбрать «Очистить раздел кеша».
- Используйте уменьшение громкости, чтобы выделить Да.
- Нажмите кнопку питания, чтобы подтвердить действие по очистке кеша.
- Подождите секунду, пока система очистит кеш.
- Снова нажмите кнопку питания, чтобы перезагрузить устройство. Это вернет устройство к нормальному интерфейсу.
Galaxy Note10 No Service fix # 11: Восстановление заводских настроек
Радикальное, но эффективное программное решение почти для всех проблем с приложениями или программным обеспечением после сброса настроек. Если ни одно из предложенных решений не сработало, необходимо стереть устройство с помощью сброса настроек.
Ниже приведены два способа восстановить заводские настройки Note10:
Метод 1: как сделать полный сброс на Samsung Galaxy Note10 через меню настроек
Это самый простой способ стереть данные с вашего Galaxy Note10. все, что вам нужно сделать, это зайти в меню «Настройки» и выполнить следующие действия. Мы рекомендуем этот метод, если у вас нет проблем с переходом в Настройки.
- Создайте резервную копию своих личных данных и удалите свою учетную запись Google.
- Откройте приложение "Настройки".
- Прокрутите и коснитесь Общее управление.
- Коснитесь Сбросить.
- Выберите Сброс заводских данных из представленных вариантов.
- Прочтите информацию, затем нажмите «Сброс», чтобы продолжить.
- Нажмите «Удалить все», чтобы подтвердить действие.
Метод 2: как выполнить полный сброс на Samsung Galaxy Note10 с помощью аппаратных кнопок
Если в вашем случае телефон не загружается или загружается, но меню «Настройки» недоступно, этот метод может быть полезен. Во-первых, вам необходимо загрузить устройство в режим восстановления. После успешного доступа к восстановлению наступает время, когда вы начинаете правильную процедуру общего сброса. Вам может потребоваться несколько попыток, прежде чем вы сможете получить доступ к Recovery, поэтому наберитесь терпения и попробуйте еще раз.
- Если возможно, заранее создайте резервную копию своих личных данных. Если ваша проблема не позволяет вам это сделать, просто пропустите этот шаг.
- Кроме того, убедитесь, что вы удалили свою учетную запись Google. Если ваша проблема не позволяет вам это сделать, просто пропустите этот шаг.
- Выключаем устройство. Это важно. Если вы не можете выключить его, вы никогда не сможете загрузиться в режиме восстановления. Если вы не можете регулярно выключать устройство с помощью кнопки питания, подождите, пока батарея телефона не разрядится. Затем зарядите телефон в течение 30 минут перед загрузкой в режим восстановления.
- Нажмите и удерживайте клавишу увеличения громкости и клавишу Bixby / Power.
- Когда отобразится зеленый логотип Android, отпустите обе клавиши (сообщение «Установка обновления системы» будет отображаться в течение 30–60 секунд перед отображением параметров меню восстановления системы Android).
- Появится экранное меню восстановления. Когда вы это увидите, отпустите кнопки.
- Нажимайте кнопку уменьшения громкости, пока не выделите «Wipe data / factory reset».
- Нажмите кнопку питания, чтобы выбрать «Wipe data / factory reset».
- Используйте уменьшение громкости, чтобы выделить Да.
- Нажмите кнопку питания, чтобы подтвердить действие по очистке данных телефона.
Galaxy Note10 No Service fix # 12: обратитесь к оператору связи
Ошибка службы не может быть вызвана проблемой вашего оператора сети, поэтому вы вообще не сможете исправить ее на своей стороне. Поговорите со своим оператором связи и позвольте ему проверить проблему, если после сброса настроек ничего не исправлено.
Возникли проблемы с телефоном? Не стесняйтесь обращаться к нам, используя эту форму. Мы постараемся помочь. Мы также создаем видеоролики для тех, кто хочет следовать наглядным инструкциям. Посетите нашу страницу Youtube для устранения неполадок.