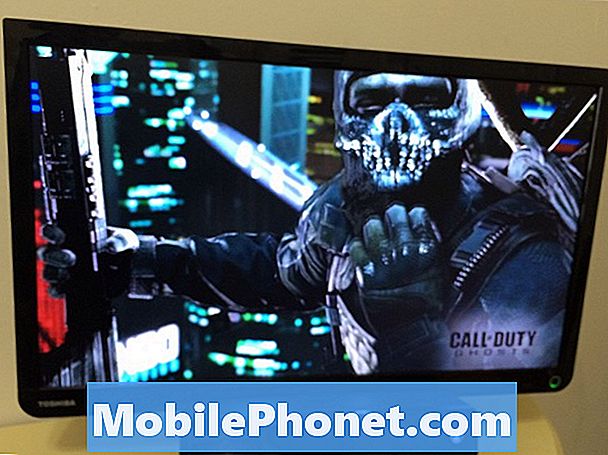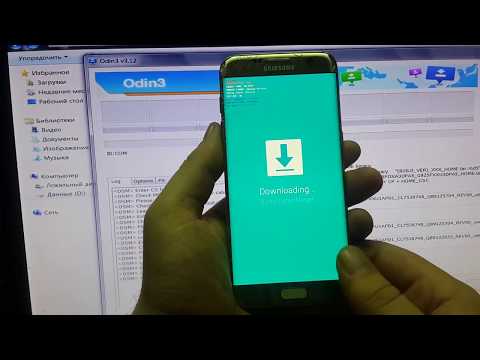
Содержание
- Настройка первой загрузки
- Передача данных со старого телефона с помощью Smart Switch
- Обновление приложений
- Защитите Galaxy S7 Edge с помощью сканера отпечатков пальцев
- Восстановления резервной копии
- Найти потерянный край Galaxy S7
- Очистить главный экран и добавить виджеты
- Настройте пограничный элемент
- Установить ограничения мобильных данных
- Настройка ярлыков уведомлений и быстрых настроек
- Добавить Samsung Темы
- Удалить или отключить нежелательные приложения
Samsung Galaxy S7 и Galaxy S7 Edge, обновление их популярного флагманского Android-смартфона, возможно, все еще остается лучшим из линейки флагманских Android-смартфонов этого года. Высокая производительность, отличное время автономной работы, прекрасный 5,0 (S7) или 5,5-дюймовый (S7 Edge) экран и потрясающая камера - все это вместе предоставляет пользователям один из самых привлекательных и мощных телефонов Android на сегодняшний день. Мы покажем пользователям, как лучше всего настроить этот замечательный телефон в первый раз.
Samsung Galaxy S7 Edge добавляет фирменный конический тонкий край с уникальными краевыми приложениями, которые отличают его от многих телефонов Android. Это руководство покажет пользователям, как настроить Samsung Galaxy S7 Edge, хотя большинство из этих шагов также будут работать с Galaxy S7.

После того, как Samsung запомнил Samsung Galaxy Note 7, многие покупатели телефонов на платформе Android предпочтут заменить Note 7 на Samsung Galaxy S7 Edge, поскольку они примерно одинакового размера. Edge не включает в себя отличный стилус Note 7, но для тех, кто экономно его использует, может подойти сторонний стилус, например, отличный стилус Adonit Dash ($ 39,99).
Настройка первой загрузки
При первой загрузке пользователь выполняет действия по установке, чтобы подключить телефон к учетным записям Wi-Fi, Google и Samsung, и помогает пользователю передавать данные с другого телефона или загружать их из более ранней резервной копии. Вы также можете защитить телефон.
Включите телефон и при необходимости подключитесь к источнику питания. Затем следуйте инструкциям на экране. На приведенном ниже слайд-шоу показаны экраны, которые вы увидите при первой настройке загрузки Galaxy S7 Edge.
Передача данных со старого телефона с помощью Smart Switch
Samsung предлагает несколько способов передачи данных со старого телефона на новый Samsung Galaxy S7 Edge. Эти методы работают независимо от того, является ли старый телефон телефоном Samsung, телефоном Android другого бренда или даже iPhone. Samsung включает в себя USB-ключ внутри коробки. Подключите прилагаемый USB-кабель для зарядки к ключу и подключите ключ к Galaxy S7 Edge. Подключите кабель к старому телефону Android.

Если вы переключились с iPhone, подключите кабель iPhone Lightning к iPhone, а конец USB к ключу. Используйте приложение Smart Switch на Galaxy S7 Edge для передачи данных. Откройте Настройки, а затем нажмитеРезервное копирование и сброс запустить Smart Switch. НажмитеОткрытый Smart Switch, Следуйте инструкциям Samsung по использованию Smart Switch.

Обновление приложений

К сожалению, почти на каждом телефоне Android есть как минимум несколько устаревших приложений. Так что запустите Google Play Store довольно рано и обновите все приложения, уже установленные на телефоне. Это может занять много времени.
Нажмите значок меню (три горизонтальные линии) рядом со словами Google Play в верхнем левом углу. НажмитеМои приложения на следующем экране. Затем нажмитеОБНОВИТЬ ВСЕ или коснитесь приложения для индивидуального обновления приложений. Иногда я предпочитаю обновлять несколько программ за раз, потому что кажется, что Google Play Store зависает и работает вечно, если вы этого не делаете. Если вы выбираете ОБНОВИТЬ ВСЕ, затем положи трубку и уйди. Это может занять час, если у вас много обновлений.
Защитите Galaxy S7 Edge с помощью сканера отпечатков пальцев
Теперь давайте защитим Samsung Galaxy S7 Edge, добавив отпечаток пальца к сканеру отпечатков пальцев, который встроен в программное обеспечение операционной системы телефона. При первой настройке загрузки выше следует попросить пользователя сделать это, но вот как это сделать для тех, кто пропустил ее при первой загрузке.

Перейдите в «Настройки», проведя пальцем вниз от верхней части экрана или открыв приложение «Настройки» из ящика приложения. найтиБлокировка экрана и безопасность и нажмите на него. Теперь нажмитеДобавить отпечаток пальца вызвать экран, где пользователи могут добавить новый отпечаток. Если вы уже добавили пароль, он попросит его здесь. Введите пароль и нажмите клавишу ввода (флажок в правом нижнем углу).
На видео ниже показано, как использовать и настроить сканер отпечатков пальцев на S6, но на S7 он работает так же с небольшими отличиями.
Теперь добавьте отпечаток пальца, поместив кончик пальца на кнопку «Домой», пока он не зарегистрирует определенный процент, и круг, который появляется, начинает закрываться. Повторите это, снимая палец с кнопки и помещая его обратно на кнопку, слегка перемещая его каждый раз, пока он не покажет 100%. Повторите шаги до трех раз. Я использую свои указательные пальцы и большие пальцы.
Что делают другие параметры в настройках отпечатков пальцев? Во-первых, установите последний выключательНА или сканер отпечатков пальцев не будет работать. Остальные три контролируют функцию входа в Интернет во встроенном браузере Samsung. Работает только в браузере Samsung.
Убедитесь, что учетная запись Samsung позволит вам использовать отпечаток пальца вместо ввода пароля учетной записи Samsung при покупке приложений в магазине приложений Galaxy.
Последний параметр позволяет пользователям настраивать Samsung Pay и использовать его для покупки товаров с помощью функции Samsung Pay. Узнайте больше об использовании и настройке Samsung Pay в нашем посте об этой функции. Пока вы заняты этим, узнайте, как использовать Android Pay. Мы помогаем вам решить, какой из них использовать, сравнивая два варианта оплаты NFC, доступных на Galaxy S7 Edge.
Восстановления резервной копии
Существует отличное руководство по автоматическому резервному копированию фотографий на телефон Android, с которым пользователям следует ознакомиться. Он показывает пользователям, как использовать Google Photos или Dropbox. Я также использую его для настройки Android-версий OneDrive, Amazon Photos, Flickr и Facebook для резервного копирования моих фотографий.

Чтобы использовать встроенные функции резервного копирования на Samsung Galaxy S7 Edge, откройте «Настройки». НажмитеРезервное копирование и сброс, На этом экране мы видим два варианта. Нажмите первый Резервное копирование моих данных кнопка под Учетная запись Samsung, Включите автоматическое резервное копирование, чтобы настроить телефон на автоматическое резервное копирование всех данных каждый час при подключении к сигналу Wi-Fi. Затем выберите вещи, которые вы хотите сохранить из списка.
- Часы - резервное копирование всех будильников и настроек часов из приложения Часы
- Сообщения - создает резервные копии всех сообщений, сохраненных во встроенном приложении Samsung Messages
- Телефон - резервное копирование всех журналов вызовов с помощью встроенного приложения телефона
- настройки - резервное копирование важных настроек телефона
Когда закончите, нажмите на стрелку назад в верхнем левом углу.
Под Гугл аккаунт нажмитеРезервное копирование моих данных, Есть только один вариант, чтобы включить или выключить. Он поддерживает такие вещи, как пароли Wi-Fi, историю звонков и данные из различных приложений, установленных на телефоне. Это периодически создает резервные копии данных.
Выполните поиск в Google Play Store, чтобы найти сторонние приложения для резервного копирования, такие как App Backup & Restore, которые будут выполнять резервное копирование установленных приложений, поэтому вам не нужно устанавливать их из Google Play Store.
Найти потерянный край Galaxy S7
Диспетчер устройств Android помогает пользователям найти свой потерянный смартфон Android, например Samsung Galaxy S7 Edge. Ознакомьтесь с нашим руководством (ссылка выше), чтобы использовать эту функцию. Шаги просты.

- Перейдите на сайт Android Device Manager и войдите в свою учетную запись.
- Нажмите на выпадающее меню в поле, наложенном на карту.
- Выберите телефон, и карта покажет его местоположение, если он может найти его.
- использование Кольцо, Замок или же стирать чтобы защитить телефон или найти его в вашем доме.
Если вы хотите использовать решение Samsung, вам нужно его настроить. Вот почему мы предпочитаем решение Google. Тем не менее, вот как использовать функцию Samsung Find My Mobile.
Откройте настройки и нажмитеБлокировка экрана и безопасность снова. НажмитеНайди мой мобильный, Если у вас есть отпечаток пальца или пароль, настроенный для безопасности, телефон попросит вас ввести его или использовать сканер отпечатков пальцев. Если вы еще не ввели данные своей учетной записи Samsung, сделайте это в верхней части экрана.

Включи Пульты управления а также Службы определения местоположения Google, Если вы хотите получать оповещения, когда кто-то вставляет новую SIM-карту, включите ее тоже. Экран, который появляется после нажатия этой кнопки, запросит номер телефона для отправки текстового сообщения. Вы также можете настроить предупреждающее сообщение или добавить номера телефонов из контактов, используя кнопку чтения КОНТАКТЫ.
Очистить главный экран и добавить виджеты

Galaxy S7 Edge поставляется с большим количеством мусора на домашнем экране, особенно если покупатели получают его от одного из операторов беспроводной связи. Чтобы удалить приложения, нажмите и удерживайте значок, который хотите удалить, до Удалить или же Переместить приложения значки появляются в верхней части экрана. Перетащите значок приложения на Удалить значок, чтобы избавиться от него. Это не удаляет приложение, но выводит его за пределы экрана. Повторяйте этот процесс, пока все ненужные приложения не исчезнут.
Чтобы добавить приложения на главный экран, откройте App Drawer, белый значок с 9 точками на панели. Откроется экран со всеми приложениями, установленными на телефоне. Нажмите и удерживайте приложение, пока не появится начальный экран. Оставьте приложение на главном экране, где вы хотите. Перетащите его к краю экрана, чтобы перемещаться между экранами, и поместите его на другой главный экран.
Нажмите и удерживайте на главном экране, чтобы отобразить значок виджетов в нижней части экрана. Вы также увидите значки для обоев, тем и сетки экрана. Нажмите на виджеты, чтобы добавить их на главный экран. Используйте тот же жест касания и удержания, который вы использовали, чтобы поместить значок приложения на домашний экран, только на этот раз с виджетами.
Вы можете изменить обои или тему экрана, используя эти значки, когда вы нажимаете и удерживаете на главном экране. Вы также можете изменить размер сетки экрана. Это изменяет размер значков, чтобы больше из них могло поместиться на экране. Варианты включают сетки 4 × 4 (по умолчанию), 4 × 5 или 5 × 5.
Настройте пограничный элемент
Samsung Galaxy S7 Edge поставляется с уникальной функцией, которая помещает такие вещи, как контакты, избранное в Интернете, приложения, новости, погода, тренды в Твиттере и многое другое, на край экрана за ярлыком, доступ к которому осуществляется с помощью пролистывания справа или слева.

Вот как настроить функцию Edge. Сначала откройте Настройки и найдите Край экрана настройки и коснитесь его. Появится главный экран настроек, чтобы показать вам, как его использовать. Проведите пальцем влево или вправо, чтобы увидеть анимации, которые показывают, как открывать и пролистывать между краями экрана.

Три параметра управляют работой экрана. Включите пограничные панели и каналы, чтобы получить параметры для просмотра приложений, закладок веб-сайта, контактов или других панелей. Ленты позволяют вам использовать такие вещи, как фондовые каналы, журнал телефонных звонков, новостные ленты или информацию о вашем фитнес-отслеживании. Включите или выключите их, а затем нажмите на них, чтобы настроить, какие функции экрана Edge вы хотите включить.

На снимках экрана выше вы увидите, что вы можете поставить галочку в поле над каждой панелью или фидом. Есть СКАЧАТЬ ссылка над опциями, которая открывает Galaxy App Store, чтобы вы могли загрузить больше панелей и каналов.
Последний снимок экрана в правом верхнем углу показывает варианты внешнего вида и положения ручки Edge Screen. Поместите его справа или слева от Galaxy S7 Edge и измените размер. Вы можете найти этот экран, нажав на ссылку в нижней части одного из первых двух экранов выше. Ссылка внизу первого снимка экрана выше показывает Настройки ручки краевой панели видно на скриншоте справа выше. Ручка появится вдоль края экрана. Вы можете перемещать его вверх или вниз с помощью значка, показывающего стрелки вверх / вниз. Сделайте это больше или меньше. Это также может выглядеть более прозрачным или менее. Попробуйте разные настройки, чтобы увидеть, что работает лучше для вас.
Под настройками Edge feed (центральный снимок экрана выше) вы видите ссылку для Тайм-аут подачи, Коснитесь его, чтобы задать время, в течение которого каналы будут отображаться, прежде чем они исчезнут, когда вы прекратите их использовать.
Чтобы изменить порядок, в котором они отображаются при перемещении между различными панелями или каналами, коснитесь БОЛЬШЕ кнопка в верхнем правом углу экрана выбора панелей или каналов (левый или средний снимок экрана выше). НажмитеИзменение порядка а затем перетащите панели и каналы в места, которые вы хотите их.
Большинство панелей и каналов в Galaxy App Store являются бесплатными, но некоторые стоят $ 1,50 для загрузки.
Установить ограничения мобильных данных
Galaxy S7 Edge позволяет вам установить лимит данных, чтобы вы не использовали все свои мобильные данные. Для этого откройте Настройки, а затем нажмитеИспользование данных, Появится второй снимок экрана, показанный ниже.

На приведенном выше экране обратите внимание на то, что он позволяет вам установить ограничение для мобильных данных и предупреждение. Включите мобильные данные с помощью первого выключателя. Затем включите лимит со вторым. Перетащите красные или черные линии выше, чтобы установить пределы для желаемого числа.
У меня высокий предел данных на моем телефоне T-Mobile. Он составляет 10 ГБ в месяц, но я настроил его на автоматическое отключение данных (ограничение данных) на 9 ГБ, поэтому я уверен, что никогда не перейду случайно. Затем установите предупреждение. Я хочу знать, получу ли я 5 ГБ, потому что это много данных для использования. Если я использую половину своих данных до середины моего ежемесячного цикла выставления счетов, то я знаю, что мне может потребоваться отключить их для некоторых приложений.
Чтобы отключить данные для определенных приложений, прокрутите вниз, пока на втором экране видно выше. Это показывает приложения, установленные на телефоне (см. Третий экран выше). Коснитесь приложения, и теперь вы можете отключить использование данных приложением, когда оно не активно, установив для параметра Ограничить фоновые данные значение ВКЛ (четвертый экран выше).
Также установите даты вашего ежемесячного платежного цикла. У меня установлено 29 февраля - 31 марта. Получите эту информацию у своего оператора мобильной связи. Обычно это день, когда ваш счет становится активным. Если вы не можете найти его в своем счете, позвоните в службу поддержки клиентов и спросите.
Настройка ярлыков уведомлений и быстрых настроек
Начнем с ярлыков панели уведомлений.

Ярлыки настроек уведомлений отображаются, когда пользователь проводит вниз от верхней части экрана. Вы увидите различные настройки, которые будут отображаться на первом снимке экрана выше. Опустите вниз на ряд из пяти значков, чтобы увидеть все из них. Затем нажмитеРЕДАКТИРОВАТЬ чтобы показать экран справа вверху, который позволяет нам выбирать, какие настройки будут отображаться на панели уведомлений.
Чтобы изменить значки, которые вы хотите отобразить в верхнем ряду, нажмите и перетащите значки в этот верхний ряд, пока там не отобразятся пять наиболее часто используемых настроек. Затем поместите вторые наиболее часто используемые настройки во второй ряд. Остальные будут отображаться только при повторном нажатии, чтобы отобразить все значки настроек.
Чтобы использовать настройки, нажмите, чтобы включить или отключить функции. Например, настройка Wi-Fi отключает его, когда пользователь нажимает на него. Нажмите и удерживайте, чтобы открыть экран настроек для управления этой функцией.

Быстрые настройки отображаются, когда пользователь открывает приложение «Настройки». Потяните вниз и нажмите на значок настроек. По умолчанию вы увидите две строки по шесть значков. НажмитеРЕДАКТИРОВАТЬ чтобы изменить какие параметры настройки отображаются здесь. Снимите флажки с тех, которые вам не нужны, а затем отметьте шесть, которые вам нужны. В Быстрой настройке может отображаться до девяти значков.
Добавить Samsung Темы
Темы меняют внешний вид Samsung Galaxy S7 Edge. Вы можете легко изменить такие вещи, как фон экрана, шрифты и цвета.
Читайте: Как сделать Galaxy S6 похожим на стоковую Android
Откройте Настройки, а затем найдите Темы настройки и коснитесь его. По умолчанию вы увидите только одну установленную тему. НажмитеБОЛЬШЕ ТЕМ установить новые из Тематического магазина Galaxy App Store. Найдите новую тему и нажмите на нее и нажмите СКАЧАТЬ, Theme Store загружает и устанавливает необходимые изображения и настройки. Когда он закончится, нажмите «ПРИМЕНИТЬ», чтобы установить его в качестве текущей темы. Операционная система занимает несколько секунд, чтобы установить все необходимое.

Во-первых, вы заметите, что фон выглядит по-другому. Также меняются значки панели уведомлений. Откройте некоторые стандартные приложения Samsung, такие как приложение «Телефон», «Сообщения», и вы увидите различия.
Чтобы изменить тему обратно на стандартную тему Samsung, следуйте приведенным выше инструкциям, но выберите По умолчанию тема.
Изменить настройки
Это только начало пользователя. Теперь вы хотите войти во все свои учетные записи в различных приложениях. Возможно, вы захотите упорядочить приложения в папки или разместить наиболее часто используемые приложения на главном экране. Пройдите через Настройки, чтобы настроить некоторые вещи, которые мы еще не рассмотрели.
Пожалуйста, прочтите Top 10 Galaxy S7 Edge, чтобы изменить настройки
Некоторые из этих настроек будут включать:
- блютуз - Подключите гарнитуру или динамики Bluetooth.
- Мобильная точка доступа и модем - измените пароль на тот, который вы будете помнить, когда хотите подключиться к телефону с планшета или компьютера.
- Уведомления - изменить уведомления, отключив уведомления приложений, которые вам не нужны.
- дисплей - настроить, как долго будет работать экран телефона без вашего взаимодействия или как ярко он будет отображаться. Также включите функцию Smart stay, чтобы телефон не заснул, если вы на него смотрите.
- Счета - добавить другие учетные записи, такие как вторая учетная запись электронной почты и многое другое.
Потратьте время на изучение пользовательского интерфейса телефона и его функций.
Удалить или отключить нежелательные приложения

Поиграйте со встроенными приложениями и подумайте о том, чтобы отключить некоторые из них, чтобы они не занимали память или время автономной работы. Чтобы отключить их, откройте «Настройки». НажмитеПриложения а потом Менеджер приложений, Найдите приложения, которые, как вы знаете, не будут использоваться, например, приложение Sling Live TV на T-Mobile Galaxy S7 Edge. НажмитеУДАЛЕНИЕ чтобы избавиться от этого. Телефон спрашивает, уверены ли вы. НажмитеХорошо.
В некоторых случаях вы не можете удалить приложение. Он предлагает возможность DISABLE, Используйте его, чтобы приложение не работало в фоновом режиме и не использовало память, время работы от батареи или данные.