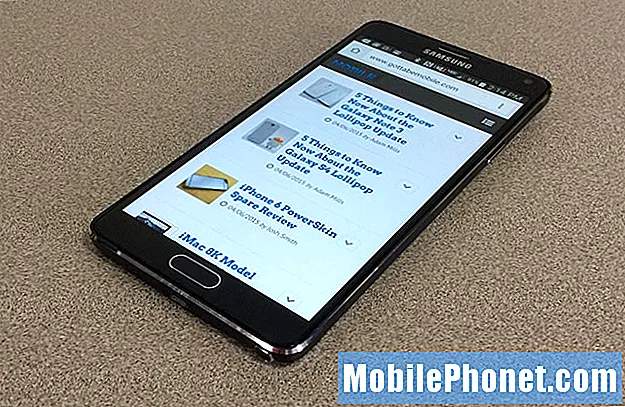Содержание
В этом руководстве мы покажем вам, как настроить Galaxy S9 или Galaxy S9 +, чтобы вы могли использовать его быстрее и наслаждаться всеми классными вещами, которые он может делать. Это первые 10 настроек, которые нужно изменить, что нужно сделать, или советы и рекомендации, которые помогут вам начать работу.
Мы расскажем обо всем с того момента, как вы включите его в первый раз, расскажете о некоторых вопросах и настройках, а затем поделитесь дополнительными советами для наилучшего опыта. Это включает в себя использование Samsung Smart Switch, чтобы легко перенести ваш старый телефон на Galaxy S9.
Если вы нашли выгодную сделку на Galaxy S9 или получили ее во время отпуска, вы будете рады узнать, что у вас есть множество вариантов. Телефоны Galaxy имеют множество настроек и очень мощные. Хорошо поможет вам перенести все, настроить отпечаток пальца и разблокировку лица, и все остальное.
Как настроить Galaxy S9
Galaxy S9 - это быстрый и функциональный смартфон. Во время первой загрузки вам будет предложено сделать несколько очень важных вещей. Это включает в себя сканер отпечатков пальцев или блокировку экрана, вход во все ваши учетные записи или передачу данных со старого устройства.
Galaxy S9 с легкостью перенесет все со старого смартфона Android, iPhone или других устройств. Все, что вам нужно, это средство передачи Samsung, которое мы покажем вам ниже, и кабель / ключ, который поставляется в комплекте с каждым новым Galaxy S9 и S9 +. Не теряйте этот ключ, это то, что сделает переключение на новый телефон максимально простым. А если нет, вы можете использовать Samsung Cloud - найдите его в настройках.
Передача данных со старого телефона
После просмотра нашего видео выше вы, вероятно, уже добавили метод снятия отпечатков пальцев или блокировки экрана. Если это так, то все, что захотят сделать все владельцы, - это передача данных, приложений, настроек, контактов, календаря, значков приложений, фотографий или видео и даже текстовых сообщений на S9. В прошлом это был сложный и болезненный процесс. Это уже не так, и вы сможете переключить телефоны на 100% примерно за 10 минут.
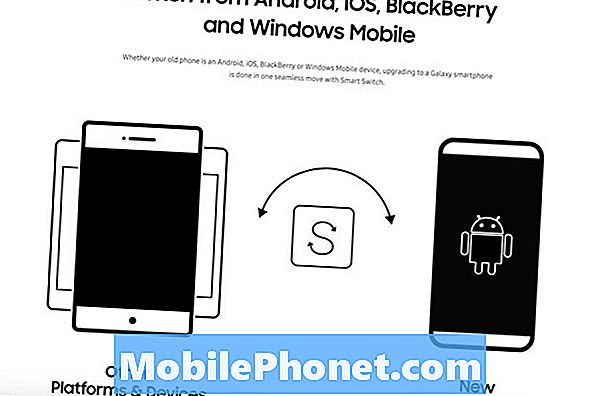
Так же, как мы показываем в видео, вы получите подсказку для установки Galaxy S9. Либо как новый телефон, либо со старого устройства. Для этого используется приложение Samsung SmartSwitch. Установите его на свой старый телефон, затем нажмите «Далее» на новой Галактике и просто следуйте инструкциям.
Пугающая мысль перенести все на новый телефон, но этот инструмент буквально все сделает за вас. Вам будет предложено подключить входящий в комплект USB-кабель типа C к старому телефону, а адаптер большего размера и переходник - к Galaxy S9.

Соедините два, и приложение мгновенно включится. Если нет, просто откройте SmartSwitch. Отсюда телефоны будут общаться на мгновение, а затем вы увидите все подробности на экране Galaxy S9. Выберите, что вы хотите (или не хотите) передавать, а затем нажмите «Пуск» внизу. Вы можете нажать значок настроек в форме шестеренки рядом с любой категорией, чтобы контролировать, что она делает или не передает.
Весь этот процесс занимает от 10-15 минут до более 3 часов. Это зависит только от того, сколько вы фактически переводите со старого телефона на новый. Как только он закончится, отключите оба, и все готово. Теперь продолжайте настройку телефона.
Создайте или войдите в учетную запись Samsung (Find My Mobile)
Мы знаем, это звучит смешно или не так уж важно, но следующий шаг - создать учетную запись Samsung. Является ли это, направляясь к Настройки> Аккаунты> Добавить аккаунты или во время самого первого процесса установки.
Есть две важные причины для создания или использования учетной записи Samsung. Например, вы можете создать резервную копию всего вашего устройства в облаке. Таким образом, если он был потерян или украден, вы можете восстановить все - от приложений, текстов или фотографий до нового телефона. И в течение двух, если вы потеряете свой телефон или его украдут, вы можете отследить его с помощью Samsung Find My Mobile. Вот больше информации об использовании потерянного инструмента телефона Samsung.
Обновите свои приложения
Еще один шаг, который вы захотите сделать, особенно если перенесли все со старого телефона, - это открыть Google Play Store и проверить наличие обновлений. Galaxy S9 работает под управлением последней версии Android 8.0 Oreo, или к тому времени, когда вы это прочитаете, у нее будет Android 9 Pie. Убедитесь, что ваш телефон и приложения обновлены.

По сути, откройте Google Play Store и проверьте наличие обновлений. У вас, вероятно, будет довольно большой список обновлений, поэтому убедитесь, что вы подключены к WiFi, или вы можете использовать весь свой месячный тарифный план только на этом шаге. Другой вариант - обновление приложений в магазине приложений Galaxy. Специализированный магазин приложений Samsung на некоторых смартфонах Galaxy S9. (У моделей Verizon, вероятно, нет этого магазина приложений)
Включить и использовать Google Assistant (или Bixby)
Ранее известный как Поиск Google или Google Now, Помощник - это, по сути, ваш личный помощник или Google Home, встроенный в ваш телефон, например Siri. Взяв все, что Google знает о сети, поиске, вашем местоположении, машинном обучении и искусственном интеллекте.
Google Assistant очень полезен, и у Samsung есть нечто похожее, что тоже неплохо. Вот больше информации о Биксби и 175 вещах, которые он может сделать. Используйте один или оба, чтобы сделать больше с вашим Galaxy S9.

Во время первоначальной настройки моего Galaxy S9 Google отправил мне электронное письмо с предложением загрузить Google Assistant. Это немного жутко, но он заметил новый телефон в моей «активности в аккаунте» и отправил электронное письмо с предложением нескольких полезных Служб Google. Мы рекомендуем загрузить Google Chrome и Google Assistant.
Включить полноэкранный режим приложения
Galaxy S9 имеет модный Quad-HD Infinity Display. Он такой большой и высокий, что некоторые приложения не используют весь экран. Если вы видите черные полосы сверху и снизу некоторых приложений, включите полноэкранный режим приложений для лучшего восприятия. Мы видели это и со старой Galaxy S8, но в наши дни большинство приложений справляются с этим просто отлично.

- Потяните вниз панель уведомлений и перейдите кнастройки (значок в форме шестеренки справа вверху)
- Найти и выбратьдисплей
- Выберите опцию с надписьюПолноэкранные приложения
- Найдите приложение, которое не выделено ивключить полноэкранный режим на
Наше изображение выше - быстрый взгляд на то, что вы будете искать. Это заставит приложения в полноэкранном режиме на Galaxy S9 и S9 +.
Купить дополнительные кабели, зарядные устройства или аксессуары
В новых телефонах Samsung Galaxy S9 используется новый кабель USB Type-C, а не старый кабель micro USB, который, возможно, был у вашего последнего телефона. Это быстрее, шнуры могут подключать оба направления для простоты использования, и вы даже можете заряжать другие устройства от Galaxy S9 через USB Type-C.
Пока в коробке есть кабель, мы рекомендуем владельцам подобрать запасной для других комнат дома или офиса. Вот некоторые официальные аксессуары от Samsung, наши любимые беспроводные зарядные устройства и некоторые из лучших защитных пленок для Galaxy S9.
Настройте всегда включенный дисплей
Одна из наших любимых функций - это всегда включенный дисплей. Предоставление владельцам S9 быстрой информации, такой как время, дата, уровень заряда батареи и даже входящие уведомления. При этом практически не требуется время автономной работы, что приятно. Еще лучше, это очень настраиваемый.

Когда экран выключен, он все еще технически включен. Небольшая область дает вам краткую информацию. Мы можем изменить внешний вид всегда включенного дисплея, добавить календарь или даже фоновое изображение.
Зайдите в настройки и ищите всегда на дисплее. Нажмите на переключатель, чтобы включить его, если это еще не сделано. Затем перейдите в «Настройки»> «Темы» и нажмите на столбец «AOD» внизу, чтобы полностью настроить постоянное отображение.
Очистите панель приложения
Что-то, что всегда расстраивает меня с телефонами Samsung, - то, как приложения вышли из строя в трее приложений. Особенно после того, как вы загрузите связку из Google Play. Каждое загруженное приложение идет в конец списка, без определенного порядка. К счастью, есть способ быстро отсортировать их в алфавитном порядке. В основном очистка лотка для приложений.

Проведите пальцем вверх от нижней части экрана, затем нажмите кнопку настройки с 3 точками в верхней части и выберите «A-Z», а затем нажмите «Сохранить». Теперь все ваши приложения отображаются в алфавитном порядке и их легче найти. В следующий раз, когда вы установите приложение, вам придется сделать это снова, так как оно вернется к формату списка.
Настройка Не беспокоить
Еще одна особенность, которую мы любим, которую не используют миллионы, - это «Не беспокоить». Он отлично работает на Galaxy S9 и избавит вас от отвлекающих факторов ночью или во время работы. Держите телефон включенным, когда он вам нужен, и пусть он автоматически отключается или начинает вибрировать на работе или ночью.

Чтобы использовать это перейдите кНастройки> Звуки> Не беспокоить или просто искать не беспокоить. Включите его или установите расписание, чтобы все происходило автоматически. Не забывайте «разрешать исключения» внизу, поэтому некоторые контакты или приложения все равно могут быть доступны в любое время. Идеально подходит для друзей, членов семьи или вашего босса. Samsung предлагает вариант, когда повторные звонки все равно будут проходить в случае чрезвычайных ситуаций.
Имейте в виду, что это не позволит даже сигналам тревоги пройти, если вы не настроите их и допустите несколько исключений. Но если все сделано правильно, это спасатель.
Верните кнопку «Ящик» вашего приложения
Для тех, кто годами пользовался телефонами Samsung, в нижнем углу всегда была кнопка с ящиком приложения. При нажатии на нее отображаются все установленные приложения, известные как панель приложений или ящик. Это ушло на Galaxy S9. Вместо этого вы просто проводите снизу вверх, что на самом деле является нашим предпочтительным методом. Нет смысла тратить пространство на кнопку, предназначенную для ящика.
Однако некоторые захотят это вернуть. Мы существа привычки.Долгое нажатие пустое место на вашем экране. Ваш экран будет уменьшен до страницы редактирования и макета, а также покажет опции виджета и фонового изображения. Нажмитекнопка настройки в форме шестерни, Далее нажмите на опцию в настройках с пометкой«Кнопка приложений»и выберитекнопка показать приложения, Теперь нажмите Готово и вернитесь. У вас будет эта знакомая кнопка назад для простоты использования.
Еще несколько советов
Вот некоторые из первых вещей, которые мы делаем, когда получаем новый телефон Samsung Galaxy. Однако мы также рекомендуем установить пределы данных, настроить пограничные функции или полностью их отключить. Вы также можете настроить раскрывающуюся панель уведомлений и значки быстрой настройки, избавиться от предустановленных вредоносных программ и попробовать магазин тем Samsung.

Каждый использует свой телефон по-разному, поэтому выбирайте советы и рекомендации, которые лучше всего подходят для вас. Galaxy S9 только что прибыл, так что следите за обновлениями для большего охвата. Прежде чем идти, ознакомьтесь со всем, что нового в Android 9 Pie. Это программное обеспечение, которое Samsung поставит для Galaxy S9 в начале 2019 года. Затем ознакомьтесь с нашим слайд-шоу ниже.
20 лучших чехлов для Samsung Galaxy S9