
Содержание
Microsoft хочет, чтобы пользователи хотели повысить производительность своей операционной системы Windows 10. Он также стремится к обновлению операционной системы, что в конечном итоге освобождает пользователей от всех циклов, через которые им приходилось прыгать раньше. Музыка, видео, игры и приложения - все в одном месте. Встроенное сканирование на вирусы, простое восстановление системы и обязательные обновления программного обеспечения являются частью пакета, который пользователи получают дома. Но нельзя любить операционную систему, которая кажется холодной и продиктованной корпорацией. Чтобы пользователи любили Windows 10, Microsoft требовалось предоставить более качественные фоновые возможности, темы и настройки.
Доставить в компанию сделали. Принимая во внимание, что части Windows 8.1 были клиническими и едва настраиваемыми, Windows 10 имеет множество опций и переключений. Не нравится меню «Пуск» и хотите, чтобы экран «Пуск» вернулся? Вы можете создать его с помощью переключателя. Не большой поклонник эффектов прозрачного стекла? Вы тоже можете их отключить. Фоны вернулись, и вам не нужно выбирать два совершенно разных желания или выбирать настройки, чтобы они соответствовали друг другу.

Вот как можно добавить фон и настроить Windows 10.
Изменить фон в Windows 10
С помощью мыши перейдите на рабочий стол и щелкните правой кнопкой мыши в любом месте. Если у вас есть устройство с сенсорным экраном, поместите палец в любое место на экране и удерживайте его там, пока не появится квадратное поле. Пользователи, использующие мышь и сенсорный экран, должны выбирать олицетворять из выпадающего меню.

Выберите понравившийся фон, который поставляется с Windows 10, или выберите собственное изображение для демонстрации. Нажмите или нажмите на одном из изображений ниже раскрывающегося меню, чтобы использовать изображение, которое вы недавно добавили, в качестве фона.
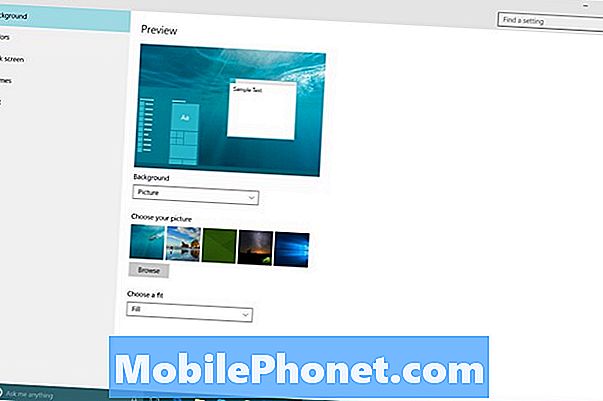
По умолчанию изменение фона в Windows 10 меняет цвет акцента в Windows 10. Вы можете отключить его в меню «Цвета» слева и выбрать нужный цвет, если хотите. Используйте раскрывающееся меню, чтобы изменить растягивание изображения на экране.
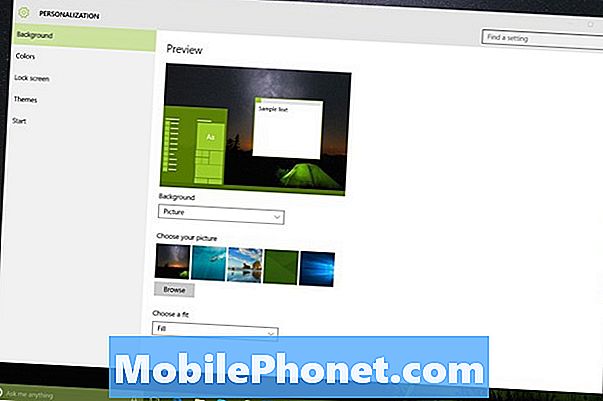
Цвета
Какие цвета акцента вы выбираете, всегда были важны в Windows. Например, в Windows 7 при выборе цвета акцента в рамах окон добавлялся другой оттенок. Windows 10 сводит цвета к своему логическому завершению. По сути, Windows 10 использует цвета, чтобы вы могли добавить индивидуальность всему вашему ПК.
Нажмите или нажмите на Цвета налево.
По умолчанию все переключатели в меню «Цвета» включены. Автоматически, выбор акцентного цвета берет ваш фон и выбирает из него выделение. Выключите его, чтобы выбрать свой собственный фон.
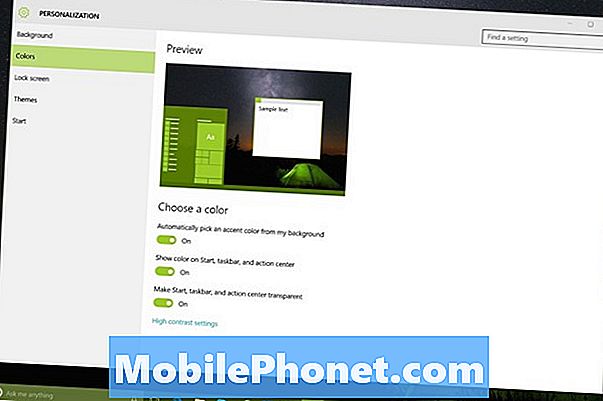
Помимо этого, вы можете отключить акцентирование цветом для меню «Пуск», панели задач и Центра поддержки с помощью второго переключателя на этом экране. Отключение этого дает вам приглушенный черный опыт Windows 10.
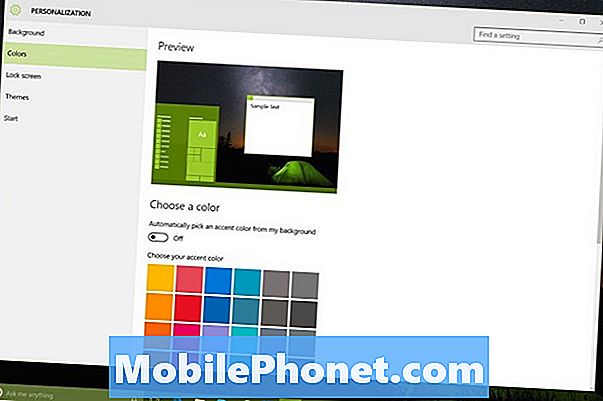
Наконец, вы можете отключить прозрачность, если вы не любите видеть фон за меню «Пуск» и панелью задач.
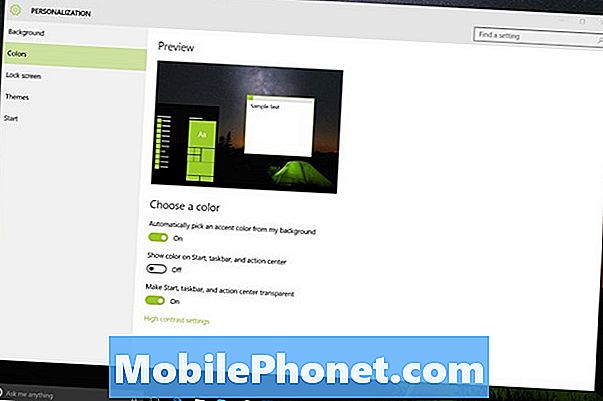
Экран блокировки
Экран блокировки позволяет добавить некоторые индивидуальные и ваши любимые приложения на экран блокировки на вашем компьютере. Это особенно полезно, если вам нужно просто взглянуть на то, что происходит на вашем компьютере.
Нажмите или нажмите на экран блокировки налево.
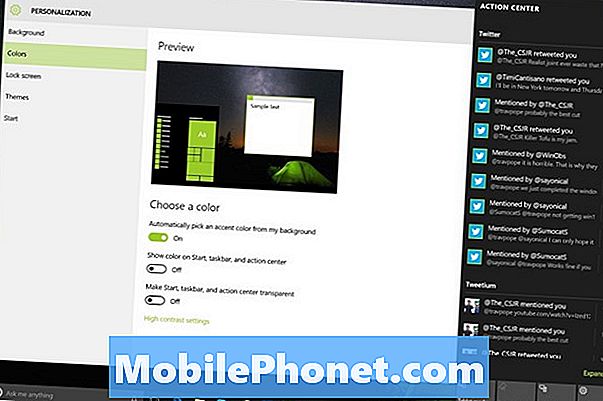
Как фон, нажмите или нажмите на последние фотографии, которые вы хотите использовать или просматривать выбрать свои собственные изображения.
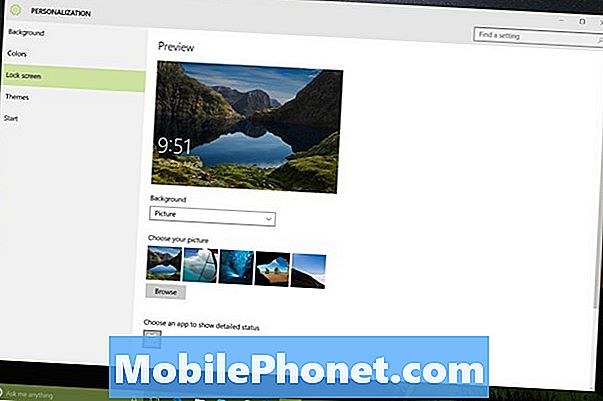
Коснитесь или щелкните раскрывающееся меню, чтобы переключиться между использованием слайд-шоу или одного изображения. Слайд-шоу фактически извлекает изображения из службы Microsoft OneDrive. Это тот же сервис, который имеет приложения на iPhone, Android и Windows Phone.

Ниже приведен способ закрепления приложений на экране блокировки. Microsoft предоставляет пользователям семь слотов для приложений, от которых они хотели бы получать обновления, не разблокируя их ПК. Разработчики приложений должны включить поддержку этого в своих приложениях, но это действительно очень полезно для проверки почты или получения обновлений о вашей следующей встрече.
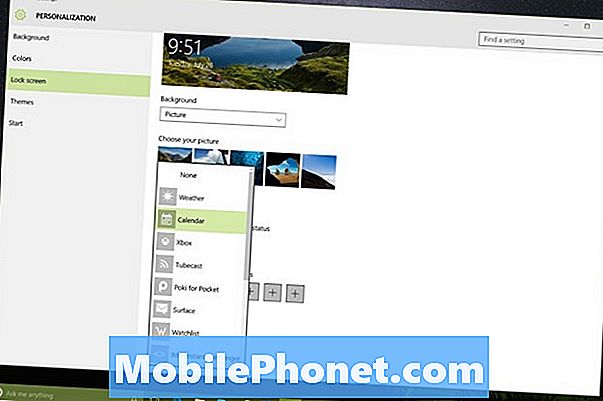
Настроить запуск
Наконец, выберите Начните настроить меню «Пуск» / «Пуск», появившееся в Windows 10. Здесь вы можете добавлять в него новые папки, получать список наиболее часто используемых приложений или переключаться между меню «Пуск» и меню «Пуск».

Если вы используете меню «Пуск» и вам нужно больше места, просто добавьте его. Размер меню «Пуск» можно изменить, если режим планшета отключен. Поместите курсор мыши на край меню «Пуск», чтобы увеличить или уменьшить его.
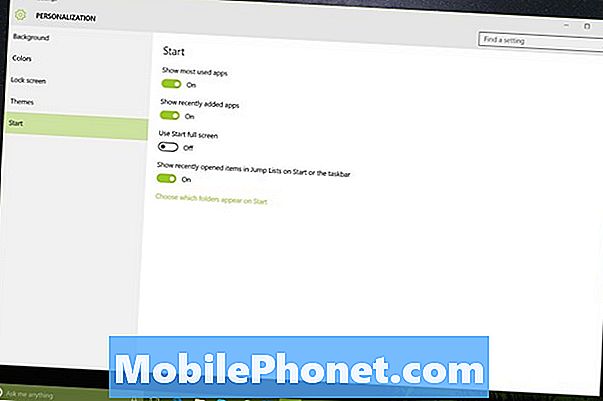
В настоящее время внесение любых изменений темы в Windows 10, похоже, остается за вашим отдельным ПК. Вам нужно будет снова вносить любые изменения, когда вы переходите на другой компьютер, на котором установлена Windows 10.


