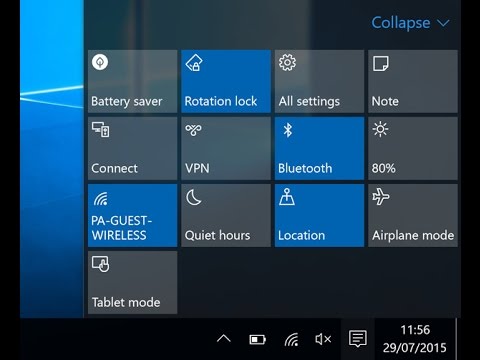
Содержание
- Прежде чем мы начнем
- Включение и выключение Bluetooth в Windows 10
- Добавление устройства Bluetooth в Windows 10
Иногда самые простые вещи сложнее, чем мы думаем. Microsoft вложила много ресурсов, чтобы убедиться, что ее операционную систему Windows 10 было проще в использовании, чем ее прямая предшественница, Windows 8. Добавление устройств Bluetooth в Windows 10 должно быть проще, чем когда-либо.
Раньше Microsoft не брала на себя прямую ответственность за устройства Bluetooth. Вместо этого производители оборудования включили бы утилиту Bluetooth, которая оставляла синий значок на панели задач и позволяла пользователям добавлять устройства. Эти утилиты могут быть нестабильными и визуально запутанными. Windows 10 интегрирует функциональность Bluetooth в приложение «Настройки», предоставляя пользователям одно место для управления всеми их настройками беспроводной связи.

Читайте: 21 совет от поклонника Windows 10
Вот как использовать эту новую область для добавления устройств Bluetooth в Windows 10.
Прежде чем мы начнем
Для добавления устройства Bluetooth на компьютер не требуется много вещей.
Конечно, вам нужно иметь под рукой устройство, которое вы хотите добавить к ПК с Windows 10. Чтобы два устройства Bluetooth работали вместе, одно должно выступать в качестве хоста, а другое - в паре с ним. Наушники, мыши, клавиатуры и другие аксессуары Bluetooth должны быть сопряжены друг с другом. Для этого вам нужно перевести эти устройства в режим сопряжения.
Как получить аксессуар в режиме сопряжения, зависит от того, Некоторые устройства просто имеют кнопку, которую пользователи нажимают и удерживают, чтобы начать процесс. Световой индикатор состояния начнет мигать, подтверждая, что режим сопряжения работает. Аксессуары с экраном, например смартфон, который вы пытаетесь подключить, имеют программные переключатели для подключения.
В любом случае вам нужно ознакомиться с документацией, прилагаемой к вашему аксессуару, чтобы вы знали, как перевести его в режим сопряжения.
Включение и выключение Bluetooth в Windows 10
Включить и выключить Bluetooth в Windows 10 довольно просто.
Центр действий, выдвигающийся с правого края экрана, предназначен для быстрого включения и выключения этой функции, не заходя в приложение «Настройки». Если у вас есть сенсорное устройство, проведите пальцем от правого края экрана влево. Вам нужно нажать на расширять текст, чтобы увидеть переключатель Bluetooth, так как это не один из параметров, которые отображаются в Центре действий, если вы не настроите Центр действий, чтобы решить, какие параметры всегда доступны там.

Читайте: Как использовать режим планшета в Windows 10
Если вы используете устройство с мышью и клавиатурой, просто нажмите кнопку сообщения справа от часов на панели задач. Вам нужно будет нажать «Развернуть», если только вы не измените настройки, которые отображаются по умолчанию.
Эта кнопка всегда сообщит вам, сколько устройств подключено к вашему ПК с Windows 10 через Bluetooth. Включение режима полета в Центре поддержки отключит Bluetooth и Wi-Fi. Вы можете включить его снова вручную, если у вас есть аксессуары, которые зависят от него.
Добавление устройства Bluetooth в Windows 10
Если устройство Bluetooth, которое вы хотите добавить в Windows 10, уже находится в режиме сопряжения, вам понадобится, чтобы ваш ПК с Windows 10 искал его.
открыто Начните нажав или нажав кнопку Windows на панели задач или нажав кнопку Windows на клавиатуре.
Теперь нажмите или нажмите на кнопку «Настройки» в левом краю меню «Пуск» внизу. Обратите внимание, что если у вас есть устройство с сенсорным, ярлык находится там же.

В приложении «Настройки» нажмите или нажмите Устройства.

В дальнем левом углу области «Устройства» находится меню со ссылками на другие страницы настроек. Нажмите или нажмите на блютуз запись.

С момента входа на эту страницу Windows начнет поиск доступных Bluetooth-устройств для добавления на ПК с Windows 10. Вы также увидите список устройств, которые уже подключены через Bluetooth.
Устройства, которые еще не были сопряжены, отображаются внизу этого списка. В целях данного руководства мы пытаемся подключить новейший контроллер Microsoft Xbox One к Windows 10 через Bluetooth. Найдите в списке устройство, которое вы пытаетесь добавить в Windows 10, и нажмите или нажмите на него. Затем нажмите или нажмите на Пара.

Для простых устройств вы увидите индикатор выполнения, поскольку Windows 10 цементирует соединение между ним и устройством, которое вы подключаете. Некоторые устройства потребуют от вас ввода PIN-кода, подтвердив его нажатием кнопки или введя этот PIN-код в добавляемое вами устройство.

Несмотря на то, что Microsoft добавляет интерфейс для Bluetooth непосредственно в Windows, эта функция сильно зависит от оборудования. Это означает, что, как и Wi-Fi, на Bluetooth могут влиять действительно плохие драйверы, выпущенные производителем вашего устройства. Например, Wi-Fi довольно хорошо работает на Dell XPS 15, который у нас есть, но у собственного Surface Pro 4 от Microsoft были проблемы с ним с момента его запуска. Если у вас возникли проблемы с добавлением устройства Bluetooth в Windows 10, перейдите в раздел «Обновление» в разделе «Настройки», чтобы получить последние обновления драйверов и программного обеспечения. У вашего производителя оборудования также может быть установлена специальная утилита обновления на вашем компьютере. Проверьте это тоже.
Удачи в добавлении устройств Bluetooth в Windows 10.


