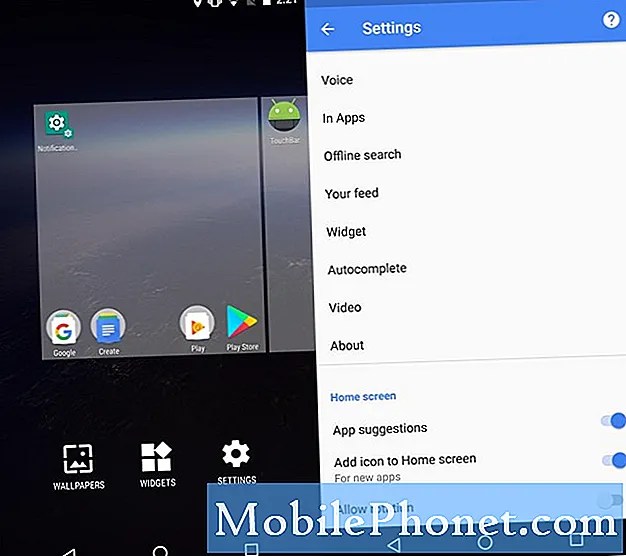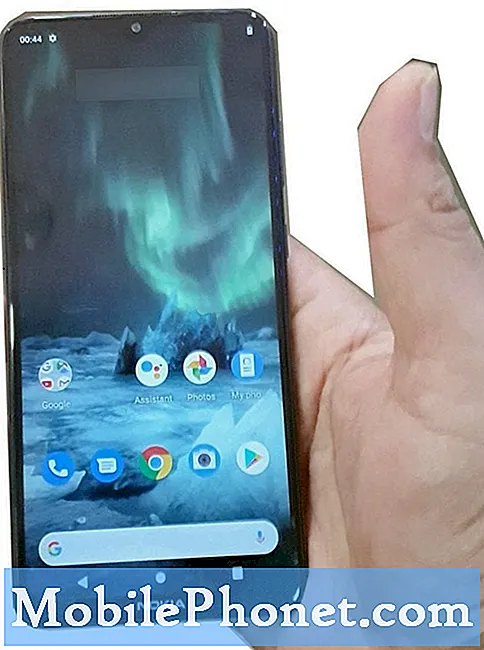Содержание
- Добавить и удалить значки приложений
- Организовать иконки приложений
- Отрегулируйте размер дока
- Изменить положение дока
- Скройте док, когда вы его не используете
Док в OS X - одна из лучших функций вашего Mac. Вот, как настроить это и получить большую часть этого.
Док OS X расположен в нижней части экрана и включает в себя несколько приложений Mac, которые вы используете чаще всего (или, по крайней мере, так и должно быть). Там также находится мусорная корзина, а также значок Finder для открытия окна Finder. В доке также хранятся все свернутые окна из любого открытого приложения.
В чем-то она похожа на панель задач в Windows, но с некоторыми существенными отличиями.
Если вы хотите поднять свой док на следующий уровень и получить максимум от него, есть много вещей, которые вы можете сделать, чтобы настроить его и сделать его своим. В конце концов, это ваш Mac, поэтому вы должны настроить его и настроить так, как вам нравится.
Вот несколько способов настроить док-станцию на вашем Mac.
Добавить и удалить значки приложений
По умолчанию, когда вы впервые получаете новый Mac, док-станция будет заполнена всевозможными стандартными приложениями Apple, и после того, как вы установите больше своих собственных приложений, которые вам нравятся, вы также захотите поместить их в док-станцию.

Добавить или удалить значки приложений из док-станции действительно легко. Чтобы удалить значок, просто нажмите и перетащите значок из дока, а затем отпустите его. Он все еще будет установлен на вашем Mac, и вы все равно сможете получить к нему доступ из папки «Программы» или с панели запуска, но он просто не будет доступен из док-станции.
Чтобы добавить приложение в док-станцию, вы можете перейти в папку «Приложения», щелкнуть и перетащить приложение в док-станцию, а затем отпустить его. Это не перенесет приложение в вашу док-станцию, так как оно также останется в папке «Приложения».
Организовать иконки приложений
После того, как вы добавите и удалите нужные приложения в своей док-станции, вы можете изменить их порядок по своему желанию.

Для этого просто нажмите и перетащите значок приложения в любое место на панели.
Отрегулируйте размер дока
Если вам трудно увидеть док-станцию и приложения, которые в ней находятся, вы можете изменить размер своей док-станции и сделать ее настолько большой, насколько вам нужно.

Для этого вы можете перейти в Системные настройки> Док и переместите ползунок рядом с Размер влево или вправо, чтобы настроить размер дока. Вы также можете нажать на разделитель в самой док-станции, а затем нажать и перетащить вверх или вниз, чтобы мгновенно изменить размер док-станции.
Изменить положение дока
Вам не нужно иметь док в нижней части экрана. Вы также можете расположить на левой или левой стороне вашего дисплея.
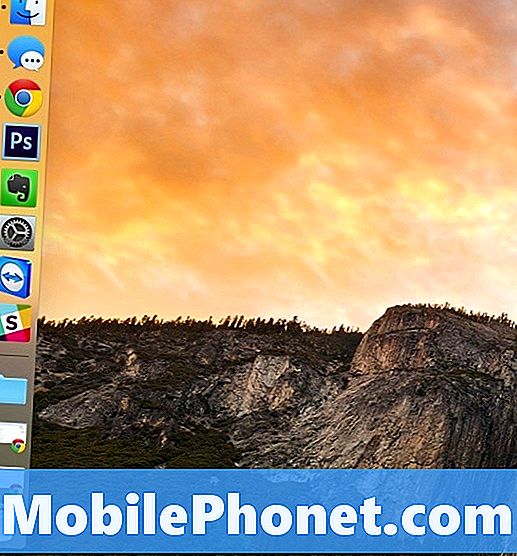
Просто зайдите вСистемные настройки> Док а затем выберите Оставил, Низ, или же Правильно рядом с Положение на экране, Вы также можете щелкнуть правой кнопкой мыши по разделителю в доке и выбрать Положение на экране и изменить его оттуда.
Скройте док, когда вы его не используете
Док-станция удобна, когда она вам нужна, но когда вы ее не используете, она может занимать место на экране, и вы можете захотеть, чтобы ее можно было просто спрятать, когда она вам не нужна. К счастью, вы можете.
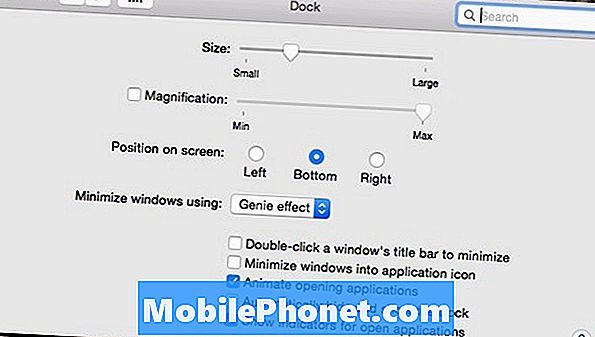
Вы можете скрыть док, когда вы его не используете, сдвинув его с экрана, а затем, когда вам это нужно, просто переместите курсор мыши в нижнюю часть экрана, чтобы он выскочил и был готов к работе.
Для этого зайдите в Системные настройки> Док и поставьте галочку рядом с Автоматически скрывать и показывать док.