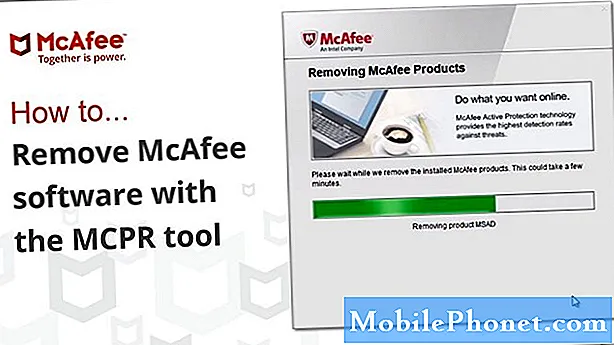Содержание
- Как быстро добавить больше памяти на ваш компьютер
- Как добавить больше хранилища с облачным хранилищем
- Как установить новый жесткий диск
Неважно, какого размера жесткий диск или твердотельный накопитель поставляется с вашим ПК, для ваших фотографий, видео и игр никогда не будет достаточно места для хранения. Новые жесткие диски и другие решения делают удобнее добавление памяти на ваш компьютер.
Неважно, есть ли у вас ноутбук, настольный компьютер или планшет, есть способ добавить больше памяти, не нарушая банк. Больше места позволяет создавать большую музыкальную коллекцию и устанавливать больше игр. Windows иногда требуется место для установки обновлений, которые добавляют новые функции и исправляют старые проблемы. Вот как можно добавить больше памяти на ваш компьютер.

Читайте: 4 способа освободить место на Windows 10
Как быстро добавить больше памяти на ваш компьютер
Есть три быстрых способа добавить больше памяти на ваш компьютер, не заходя внутрь и не платя за дорогостоящее обновление.
Карты MicroSD
Ноутбуки и планшеты имеют ограниченные возможности для увеличения объема памяти. Вместо того, чтобы открывать их, попробуйте добавить новую SD-карту или карту MicroSD. Вам не нужно беспокоиться о том, как они неловко торчат из вашего ноутбука, компьютера или планшета. Все, что вам нужно сделать, это перетащить музыку, изображения и видео на карту памяти SD или MicroSD, чтобы освободить место на диске внутри вашего компьютера.

Все карты SD и MicroSD не созданы равными. Вы хотите один с большим количеством места и быстрой скоростью передачи. Более дешевые и медленные карты могут заставить вас ждать частой загрузки всей вашей музыки.
- Карта MicroSDHC PNY Elite объемом 32 ГБ за 19,99 долларов США на Amazon
- Samsung 128GB Pro Выбрать карту MicroSDXC за $ 81,86 на Amazon
- Карта памяти SanDisk Extreme Plus 65 ГБ MicroSDXC за $ 58,00 на Amazon
Флэш-накопители

Флэш-накопители - это удобная опция для увеличения объема памяти на вашем компьютере. Беда в том, что многие из них торчат с боков. На десктопах это нормально. Это не нормально на планшетах и ноутбуках, которые вы часто передвигаете. Крошечные флэш-накопители дают вам место для хранения ваших файлов, кроме диска вашего ПК. Поскольку они такие крошечные, их всегда можно подключить к сети.
- Флэш-накопитель SanDisk Ultra Fit 128 ГБ за $ 34,99 на Amazon
- Lexar 64GB JumpDrive за $ 21,99 на Amazon
- Флэш-накопитель USB Samsung объемом 32 ГБ от Amazon за 20,99 долларов
Как добавить больше хранилища с облачным хранилищем
Облачное хранилище предоставляет отличный способ добавить больше памяти на ваш компьютер. Эти сервисы позволяют вам выгружать файлы на свои серверы и освобождать место на диске внутри него.
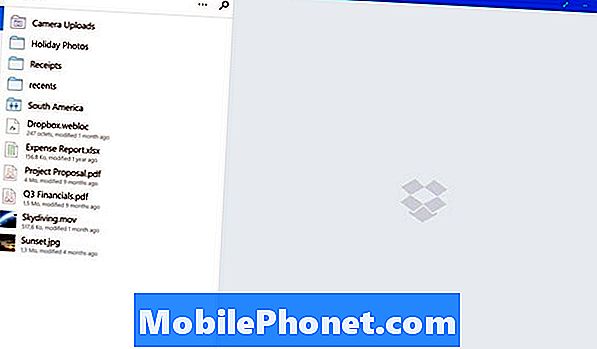
Существуют некоторые недостатки использования облачных сервисов для увеличения хранилища на вашем компьютере. Они полностью зависят от того, насколько велико ваше интернет-соединение. Кроме того, вам придется платить за облачное хранилище каждый месяц или каждый год.
Читайте: OneDrive против Dropbox: что нужно знать пользователям Windows
Облачное хранилище
- 1 ТБ хранилища с DropBox Plus за 9,99 долларов в месяц или 99,99 долларов в год
- Неограниченное хранилище с Amazon Drive за $ 59,99 в год
- 50 ГБ хранилища с OneDrive за $ 1,99 в месяц
Как установить новый жесткий диск
Новый жесткий диск - один из самых популярных способов увеличить объем памяти на вашем компьютере. Жесткие диски хранят все, что хранится на вашем компьютере.
Как правильно выбрать жесткий диск
Жесткие диски бывают разных размеров. Рабочие столы обычно имеют 3,5-дюймовые жесткие диски внутри. Ноутбуки имеют 2,5-дюймовый жесткий диск для хранения всей вашей информации. Помимо физического размера вашего жесткого диска, вы должны учитывать, какой тип жесткого диска вы ищете. SSD-накопители обеспечивают действительно высокую производительность. С ними вы торгуете скоростью за размер хранилища. Стандартные жесткие диски немного медленнее, но предлагают гораздо больше места для хранения по более низким ценам.
Читайте: Как сделать полную резервную копию вашего ПК с Windows 10 и Windows 8.1
Перед покупкой жесткого диска, чтобы добавить больше памяти на ваш компьютер, посмотрите онлайн прилагаемые руководства к ПК или описание, чтобы убедиться, что у вас есть правильный размер и тип диска. Они не взаимозаменяемы.
Контрольный список движения:
- Размер
- Вместимость
Если вы хотите зайти на свой компьютер, чтобы добавить диск, вы должны быть уверены, что добавляете достаточно места, чтобы вам не пришлось делать это снова в ближайшем будущем. Попробуйте удвоить объем памяти, который у вас есть. Например, обновите ПК с 500 ГБ памяти с жестким диском 1 ТБ. Убедитесь, что вы сделали резервную копию всего на вашем компьютере.
Настольные ПК
Добавить жесткий диск к настольному ПК просто, если не заменять оригинальный диск. Вам понадобится место для работы и отвертка Philips.
- Сделайте резервную копию ваших файлов.
- Выключите компьютер.
- Положите компьютер на плоскую поверхность, на которой достаточно места, чтобы вывернуть винты, которые нужно вынуть, чтобы открыть корпус.
- Откройте корпус ПК.
- Установите новый диск в отсек для диска с помощью прилагаемых винтов.
- Подключите SATA и силовые кабели.
- Закройте корпус ПК.
Поскольку вы не заменяете исходный диск, вам не нужно устанавливать Windows. Перейдите в папку «Мой компьютер» или в область «Этот компьютер», чтобы увидеть отображение нового диска. Вы можете перемещать свои файлы туда, перетаскивая их.
Имейте в виду, что есть несколько предостережений по добавлению хранилища на рабочий стол. Очень маленькие настольные ПК не всегда имеют место для второго диска. Это может потребовать от вас заменить жесткий диск внутри и переустановить Windows. Компания, выпустившая ваш ПК, может предоставить вам диск или флешку со всеми необходимыми файлами для повторной установки Windows.

У очень маленьких ПК есть хранилище, постоянно подключенное к другим компонентам. Вам необходимо добавить хранилище на эти ПК, используя флэш-накопитель, карту MicroSD или службу облачного хранения.
Рекомендуемые диски для настольных ПК
- 3,5-дюймовый жесткий диск WD Blue SATA емкостью 1 ТБ за 49,99 долларов США на Amazon
- Жесткий диск Seagate 2TB BarraCude за $ 66,99 на Amazon
- Гибридный жесткий диск Seagate 2 ТБ FireCuda Gaming со скидкой 103,99 долларов США на Amazon
Ноутбуки
Есть и другие вещи, которые следует учитывать при добавлении дополнительной памяти на ваш компьютер, если это ноутбук. Многие ноутбуки имеют 2,5-дюймовый жесткий диск внутри. Те прямо вперед, чтобы заменить. Другие ноутбуки настолько тонкие, что их производители постоянно подключают хранилище к другим компонентам внутри.

Убедитесь, что ваш ноутбук можно обновить, просмотрев его документацию. Обратитесь к руководству для ПК на веб-сайте производителя. Позвоните в службу поддержки производителя, если вам нужно. Не покупайте ничего, пока не узнаете, что обновление хранилища на вашем ПК возможно.
Читайте: Как установить SSD в ноутбук
Поскольку вы вынуждены заменить диск в ноутбуках, возможно, придется восстанавливать Windows. Компания, выпустившая ваш компьютер, может отправить вам диск или флеш-накопитель с программным обеспечением, необходимым для установки Windows на новый диск.
- Сделайте резервную копию ваших файлов или всего существующего жесткого диска.
- Выключите компьютер.
- Положите ПК на плоскую поверхность.
- Откройте дверцу жесткого диска.
- Снимите существующий диск и открутите его держатель от диска.
- Установите новый диск в держатель.
- Положите диск обратно в ваш случай.
- Закройте дело.
- Используйте носитель восстановления для переустановки Windows.
- Скопируйте ваши файлы из резервной копии на компьютер.
Рекомендовать диски для ноутбуков
- 2,5-дюймовый жесткий диск Seagate 1 ТБ Firecuda Gaming по цене $ 64,99 на Amazon
- Мобильный 2,5-дюймовый жесткий диск WD 500 ГБ за $ 49,99 на Amazon
- WD 250GB Mobile SSD за $ 86,95 в Amazon
Получение справки по добавлению новых жестких дисков
Добавление дополнительного хранилища на ваш компьютер с новым жестким диском может вызвать стресс. Если для вас это звучит ошеломляюще, это нормально. Есть компании, которые займутся этим.
- Geek Squad требует $ 39,99 за обновление жестких дисков, когда вы приносите ПК в один из своих магазинов. Вам все еще нужно купить подходящий жесткий диск для их установки. Они могут дать рекомендации в магазине.
- Компания Staples Tech Services также платит $ 39,99 за обновление жесткого диска. Опять же, вам нужно приобрести жесткий диск для их установки. Staples также несет в себе жесткие диски, которые вы можете приобрести при падении с ПК.
Обязательно прочитайте отзывы на все, что вы покупаете, чтобы добавить больше памяти на вашем компьютере. Amazon предлагает отзывы покупателей внизу каждой страницы своего магазина. Не стесняйтесь спрашивать своих друзей о решениях для хранения данных, которые также подойдут для них.