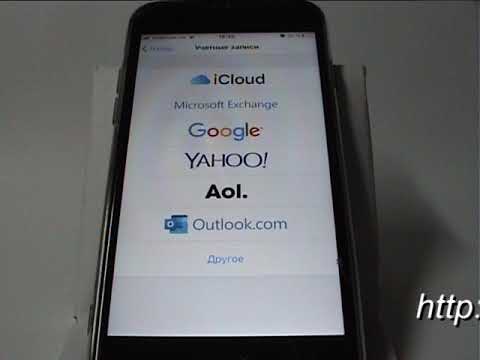
Содержание
Если у вас есть несколько учетных записей электронной почты Gmail и iPhone, ниже описано, как добавить все свои учетные записи Gmail на iPhone, чтобы получить доступ к любой из них, когда вы находитесь в пути.
Gmail является одним из самых популярных почтовых сервисов, а iPhone - одним из самых популярных смартфонов на рынке. Вместе они могут создать идеальную комбинацию, но вам нужно знать, как все это настроить в первую очередь. К счастью, есть несколько способов добавить свои учетные записи Gmail на свой iPhone. Выбор одного или другого будет полностью зависеть от того, как вы предпочитаете проверять свою электронную почту и какой пользовательский интерфейс вы хотите использовать.
Одним из способов является добавление вашей учетной записи Google в iOS в настройках, а затем использование встроенного почтового приложения для доступа к вашим учетным записям Gmail. Второй способ - более простой, когда вы просто загружаете приложение Gmail из App Store. У каждого есть свои плюсы и минусы, но я покажу вам, как настроить Gmail, используя оба метода, и оттуда вы сможете решить, какой из них лучше для вас.
Использование приложения Stock Mail
Если вы хотите использовать встроенное приложение Mail в iOS 8 на вашем iPhone для переписки в Gmail, вот как вы можете импортировать информацию Gmail в приложение Mail и синхронизировать электронную почту из нескольких учетных записей, чтобы вы могли без проблем работать.
Во-первых, откройте настройки приложение, а затем прокрутите вниз и нажмите на Почта, Контакты, Календари, Наверху нажмите на Добавить аккаунт.
Вы увидите список доступных вариантов, включая Google (Gmail), Yahoo, AOL и Outlook. выберите Googleочевидно.

На следующей странице вы введете свое имя, адрес электронной почты и пароль для одной из своих учетных записей Gmail. Нажмитеследующий в правом верхнем углу, когда вы закончите, и iOS проверит информацию.
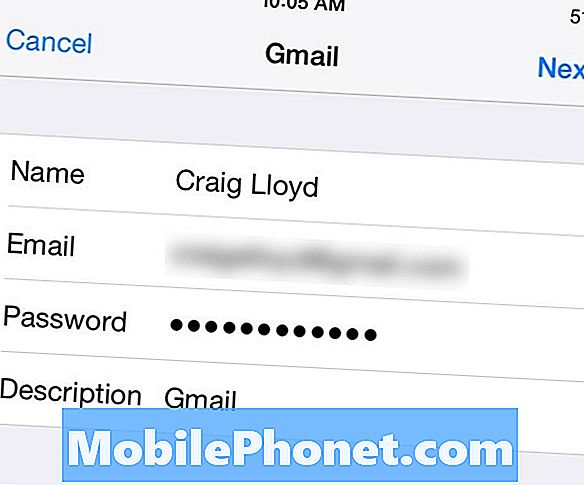
После проверки на следующей странице вы сможете выбрать информацию, которую вы хотите синхронизировать из Gmail, включая вашу электронную почту, контакты, календарь и любые заметки. Переключите любой из них, который вы хотите, а затем нажмите на Сохранить в правом верхнем углу.
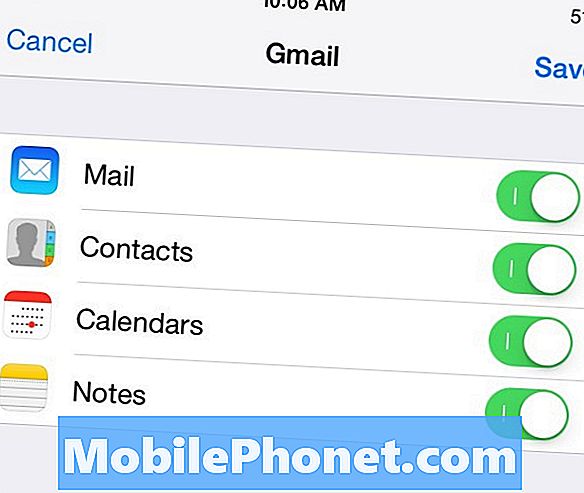
Оттуда вы можете открыть приложение Почта и просмотреть всю свою электронную почту так же, как вы видели бы ее в Gmail. Просто повторите этот процесс для других учетных записей Gmail.
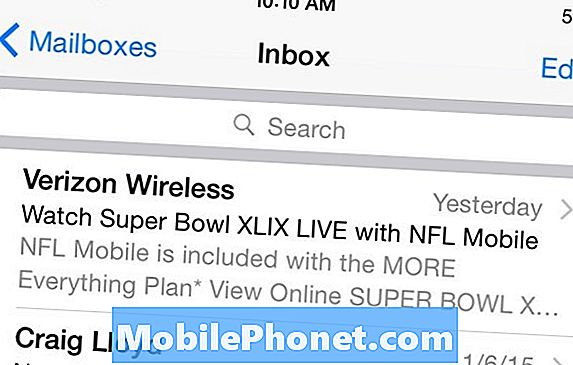
Хорошая особенность этого метода в том, что приложение Mail полностью интегрировано в iOS, поэтому оно хорошо работает с другими приложениями, из которых вы переходите туда-сюда. Тем не менее, оно не обладает такими же функциями, как приложение Gmail, такими как ярлыки и электронная почта в главной роли. Тем не менее, именно здесь вступает в действие второй метод, который может оказаться более подходящим, если вы предпочитаете беспроблемное взаимодействие между веб-службой Gmail и мобильным интерфейсом.
Загрузка приложения Gmail
Приложение Gmail включает в себя многие из тех же функций, что и веб-интерфейс, поэтому переход между ними является простым и привычным. Однако жесты смахивания, которые можно найти в приложении «Почта» по умолчанию, упрощают навигацию по электронной почте и управление ею, в то время как приложение Gmail не включает это.
Лично мне нравится приложение Gmail, так как интерфейс похож на веб-интерфейс, а это означает, что я могу приблизиться к одним и тем же функциям на обеих платформах, а ярлыки работают одинаково, что очень полезно. Аналогичным образом, если вы считаете, что предпочитаете использовать приложение Gmail, вот как его настроить и добавить несколько учетных записей Gmail.
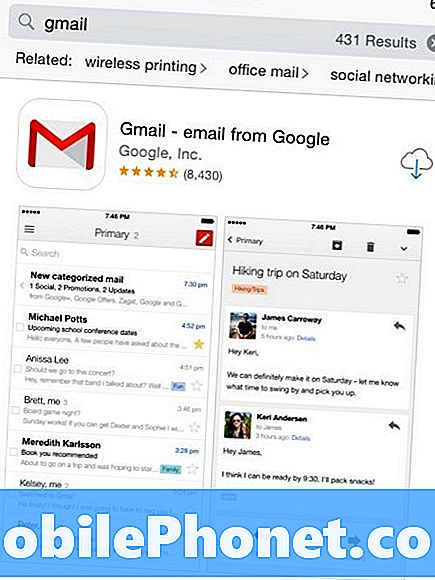
Во-первых, откройте Магазин приложений на вашем iPhone и поиск Gmail, Это должен быть первый результат, который появляется, но если нет, ищите приложение, разработанное Google Inc., который появится в небольшом тексте под названием приложения.
После загрузки приложения откройте его и пройдите процедуру настройки. Это довольно очевидно, но самым важным шагом, очевидно, является ввод вашего адреса электронной почты Gmail и пароля. После этого вы пройдете небольшую экскурсию о том, как работает приложение и как его использовать.
Оттуда, как только вы получите доступ к своей папке входящих сообщений, вы получите интерфейс, аналогичный интерфейсу веб-интерфейса, только на меньшем экране и более подходящий для касания, а не нажатия. Однако, если вы знакомы с веб-интерфейсом Gmail, у вас не должно возникнуть проблем с изучением работы приложения Gmail.
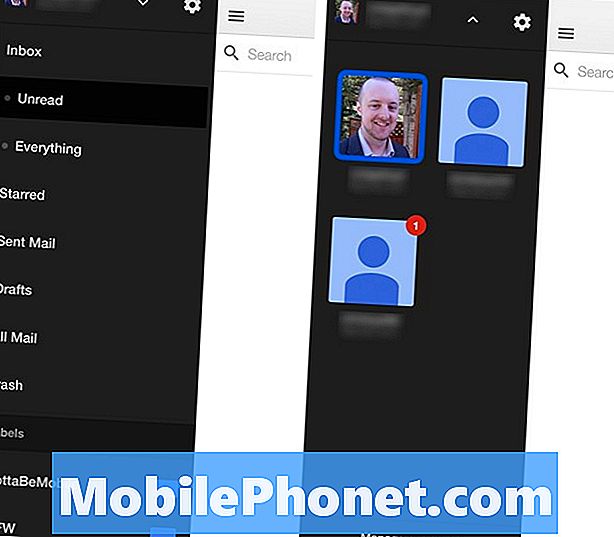
Теперь, чтобы добавить дополнительные учетные записи Gmail в приложение Gmail, нажмите кнопку меню в верхнем левом углу, чтобы открыть боковую панель. Вверху нажмите стрелку, направленную вниз, и выберите «Управление учетными записями» внизу.
Затем нажмите Добавить другую учетную запись и введите адрес электронной почты и пароль для этой учетной записи. Оттуда все будет готово, и оно будет добавлено в приложение. Если вы хотите переключиться на другую учетную запись Gmail, просто нажмите на кнопку меню и затем стрелку вниз, откуда вы сможете переключаться между учетными записями.


