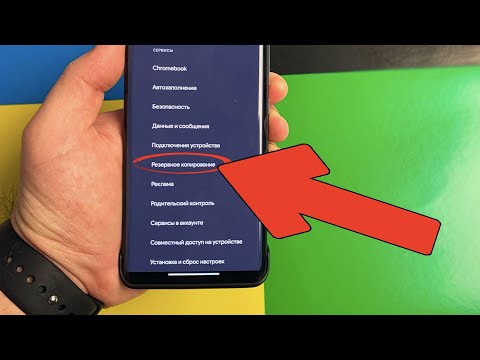
Содержание
- Резервное копирование приложений и системных настроек Android
- Резервное копирование фотографий и документов
Завтра Всемирный день резервного копирования, новый ежегодный праздник радости резервного копирования ваших данных. Хорошо, я признаю, что резервное копирование редко приносит большую радость, но важно подумать, прежде чем вы потеряете все свои документы, изображения, видео и другие важные данные в результате трагедии или кражи.
Резервное копирование телефона или планшета Android не так сложно и может даже произойти автоматически в фоновом режиме. Предостережение: если вы не рутуете свой телефон, невозможно создать резервную копию абсолютно всего (например, данных приложения). Тем не менее, есть способ сделать резервную копию ваших приложений, истории SMS, настроек и даже вашего домашнего экрана.
(Связано: резервное копирование iPhone и iPad автоматически)
Также полезно помнить, что если резервное копирование данных выполняется только в одном месте, резервное копирование выполняется не полностью. Воспользуйтесь преимуществами нескольких бесплатных и недорогих вариантов резервного копирования, перечисленных ниже.
Резервное копирование приложений и системных настроек Android
Перейти к: резервное копирование Android фотографий и документов
Встроенное резервное копирование и восстановление Android

В разделе «Настройки»> «Конфиденциальность» вы найдете встроенную в Android утилиту резервного копирования и восстановления, обычно в форме флажков рядом с «Резервное копирование моих данных» и «Автоматическое восстановление» или аналогичным языком.
Ваша учетная запись Google уже отслеживает установленные вами приложения - платные и бесплатные - но эта утилита делает шаг вперед. Он также будет хранить настройки и данные приложений, чтобы в случае потери или обновления устройства Android мог загружать и устанавливать приложения без какого-либо вмешательства со стороны пользователя.
Хотя эта утилита обычно восстанавливает все приложения, будут ли восстанавливаться настройки и данные из приложений, зависит от того, правильно ли разработчик закодировал свое приложение. По моему опыту, приложения не всегда полностью восстанавливаются каждый раз.
Помимо приложений, утилита также сохраняет ваши текущие настройки и пароли Wi-Fi.
Я предлагаю включить эту опцию, потому что это бесплатный и простой способ резервного копирования, который может упростить переход на новое устройство.
MyBackup App

Резервное копирование и восстановление Android не связаны с текстовыми сообщениями, настройками главного экрана или журналом вызовов. Вот почему я также использую удобное приложение MyBackup. При этом вы можете создать резервную копию длинного списка настроек и всех ваших приложений.
Замечания: Если у вас есть рутированный телефон, вы можете создать резервную копию приложений + данных. К сожалению, если у вас нет рута, MyBackup может создавать резервные копии только приложений, а не связанных с ними настроек.
Бесплатное приложение MyBackup будет работать на одном устройстве, но я рекомендую использовать версию Pro стоимостью 4,99 долл. В случае кражи, потери или поломки телефона или планшета, которые не подлежат восстановлению, и если вы хотите восстановить устройство на другое устройство. Вот как начать.
Шаг 1: Загрузите и установите MyBackup или MyBackup Pro из магазина Google Play. При первом открытии приложение попросит вас установить пароль и адрес электронной почты. Это позволяет получать доступ к резервным копиям, хранящимся в Интернете, и управлять ими.

Шаг 2: Нажмите кнопку «Резервное копирование», а затем «Приложения и медиа». Приложение предоставит вам выбор локального (внутреннее хранилище / SD-карта) или онлайн. Выберите Online.
Шаг 3: На следующем экране установите флажок рядом с «Выбрать все» для приложений. Оставьте фотографии сейчас, мы будем использовать что-то еще, чтобы поддержать их. Нажмите Ok.
Шаг 4: Выберите имя резервной копии или выберите имя, автоматически сгенерированное приложением.
Резервное копирование может занять несколько минут, особенно если у вас много приложений.
Шаг 5: После этого приложение отобразит сводную информацию о резервной копии, включая длинный PIN-код, который понадобится вам при восстановлении из этой резервной копии. Самый простой способ отследить это - нажать «Отправить мой PIN-код» и отправить его на защищенный адрес электронной почты.
Шаг 6: На главном экране MyBackup снова нажмите «Резервное копирование» и выберите «Данные». Опять же, выберите Online.

Шаг 7: Вы увидите список данных, доступных для резервного копирования, включая журнал вызовов, SMS и MMS, настройки, домашние экраны, сигналы тревоги, списки воспроизведения и многое другое. Отметьте, что вы хотите сохранить, затем нажмите Ok.
Шаг 8: Выберите имя резервной копии или выберите имя, автоматически сгенерированное приложением.
Шаг 9: Отправьте PIN-код по электронной почте.
Чтобы создать резервную копию на SD-карте (которую вы можете синхронизировать с DropBox или SugarSync), снова выполните шаги, описанные выше, но выберите Local вместо Online. Обратите внимание на то, где приложение говорит, что поместит файл. Обычно это папка на SD-карте, которая называется backpro.
Сделав первоначальное резервное копирование самостоятельно, вы можете установить расписание для автоматическое резервное копирование.
Шаг 1: Нажмите «Расписание» на главном экране MyBackup. Приложение предоставит вам выбор локального (внутреннее хранилище / SD-карта) или онлайн. Выберите Online.
Шаг 2: Вместо отдельного списка данных, приложений и мультимедиа все они перечислены здесь вместе. Нажмите Выбрать все, затем ОК.
Шаг 3: Запланируйте ежедневное или еженедельное резервное копирование (которое происходит в воскресенье) и время.
Шаг 4: В разделе Сохранить количество резервных файлов я предлагаю вам изменить это значение на 2 или 3, особенно если выполняется резервное копирование всего.
Шаг 5: Нажмите Расписание.
Шаг 6: На главном экране. Нажмите клавишу меню, затем выберите «Опции». Прокрутите вниз до Разное. Настройки и нажмите флажок рядом с расписанием. Это будет уведомлять вас о завершении запланированного резервного копирования.
Если вам когда-нибудь понадобится восстановить данные из этих резервных копий, просто переустановите MyBackup из Google Play Store. Если вы купили MyBackup Pro, вы найдете его в разделе «Мои приложения». На главном экране приложения нажмите «Восстановить» и следуйте инструкциям.
Резервное копирование фотографий и документов
SugarSync / DropBox / Cloud Backup

DropBox
Поскольку смартфоны обычно подключены к Интернету, их можно постоянно сохранять в облаке, используя такие службы, как DropBox или SugarSync. Я предпочитаю SugarSync для моего телефона и ПК, потому что он предлагает больше свободного места (5 ГБ), чем DropBox (2 ГБ). Кроме того, SugarSync будет автоматически синхронизировать любую папку на вашем Android-устройстве, тогда как с DropBox пользователи должны выбирать файлы по отдельности, которые не являются фотографиями или видео.
Загрузите приложения SugarSync и DropBox из Google Play Store
Как SugarSync, так и DropBox предложат синхронизировать фотографии и видео, когда вы пройдете процесс начальной настройки. Они также предоставят вам возможность загружать только медиафайлы в будущем или загружать существующие файлы. Если вы не сделали резервную копию до этого, я предлагаю перейти ко второму варианту.

В SugarSync у вас есть еще несколько вариантов. Нажмите на значок шестеренки в левом верхнем углу главного экрана, чтобы перейти к настройкам.
В разделе «Настройки автосинхронизации» убедитесь, что установлен флажок «Только WIFI». Это не позволит программе синхронизировать данные, пока вы находитесь в 3G или 4G - очень полезно для людей, у которых нет безлимитных тарифных планов. Вы по-прежнему можете вручную выталкивать или извлекать файлы на мобильных данных, если хотите.

Нажмите «Интервал», чтобы выбрать частоту выполнения автосинхронизации. Я установил мой на 24 часа, чтобы сэкономить на батарее, но вы можете установить его так часто, как каждый час.
к синхронизировать любую папку или файл на вашем устройстве:
Шаг 1: Найдите свой телефон или планшет в разделе «Мои устройства» и коснитесь его.

Шаг 2: Найдите папку или файл, который хотите синхронизировать, нажмите стрелку вниз, затем нажмите «Синхронизировать».

Это синхронизирует папку с волшебным портфелем.
Я предлагаю синхронизировать папку, в которой вы хранили локальные резервные копии MyBackup Pro. Если у вас есть платная учетная запись SugarSync с достаточным количеством места, я также предлагаю синхронизировать папку Android, поскольку она содержит данные приложения, которые вы можете восстановить, такие как сохраненные игры и другие файлы.
Резервное копирование в Google+ / Picassa
Еще один вариант сохранения фотографий в облаке - использовать функцию мгновенной загрузки в приложении Google+. При этом все фотографии, снятые на телефон или планшет, будут загружены в Google+, но по умолчанию они не станут общедоступными.
Шаг 1: Перейдите на главный экран приложения Google+ и нажмите кнопку «Меню», затем «Настройки».
Шаг 2: В разделе «Настройки фото» установите флажок «Включить мгновенную загрузку».
Шаг 3: В разделе, когда загружать фотографии, я предлагаю оставить его по умолчанию, когда Wi-Fi доступен.
Для экономии заряда батареи также оставьте флажок On Battery отмеченным
Шаг 4: При загрузке фотографий вы увидите уведомление при входе в Google. Вы также можете найти их, перейдя по адресу plus.google.com, нажав «Фотографии», затем «Фото» со своего телефона.
(Связано: Google GDrive Cloud Storage запустит 5 ГБ бесплатного хранилища)
Установка любого из этих решений для резервного копирования занимает всего несколько минут. Как только вы это сделаете, вам не придется беспокоиться о них, пока они вам не понадобятся. Если вам повезет, вы никогда не будете. Но если вы это сделаете, вы будете рады, что потратили время.
Посетите страницу Facebook, посвященную Всемирному дню резервного копирования, чтобы получить дополнительные советы по резервному копированию и выиграть призы, связанные с резервным копированием.


