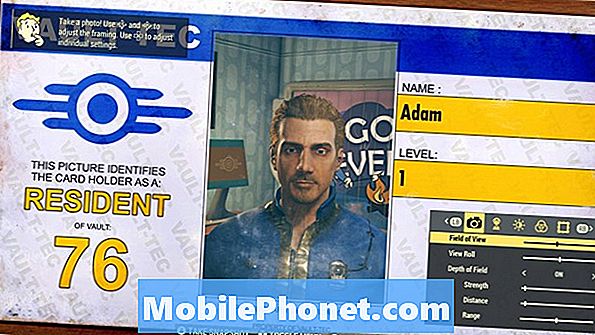В этом руководстве мы покажем вам, как перевести Galaxy S9 в режим восстановления или безопасный режим и почему вы этого хотите. Эти режимы полезны для устранения неполадок или устранения проблем. Мы поговорим о том, для чего предназначены эти режимы, что они делают и как их использовать, когда это необходимо.
Samsung Galaxy S9 и Galaxy S9 + - два впечатляющих телефона, но они не идеальны. Если у вас возникли проблемы или вы пытаетесь восстановить файлы с помощью SmartSwitch, вы будете использовать эти режимы. Вот краткое практическое видео, сопровождаемое пошаговыми инструкциями.
Как видите, для использования этих режимов вам просто нужно нажать несколько кнопок в правильном порядке или комбинации. Режим восстановления позволяет восстановить заводские настройки телефона, если он не отвечает или не работает. В режиме восстановления вы также можете загрузиться в безопасном режиме или очистить кеш, который решает множество мелких проблем. Затем в режиме загрузки вы можете прошивать файлы или новую прошивку с помощью инструментов Samsung Odin или Smart Switch. Вот пошаговые инструкции.
Как загрузиться в режиме восстановления на Galaxy S9
Для загрузки S9 или S9 + в режим восстановления сначала необходимо отключить его. Затем удерживайте нажатой определенную комбинацию кнопок. Прочитайте весь процесс, прежде чем начать, чтобы избежать ошибок и необходимости начинать все сначала.
- Нажмите и удерживайте кнопка питания а такжевыключи свой Galaxy S9
- После выключения нажмите и удерживайтеКнопка Биксби, увеличить громкостьтогдакнопка питания
- когда экран включается отпустите кнопку питания, нодержать удерживая Биксби и громкость вверх
- Как только вы увидитеСиний экран Android вы можетеотпустить из остальных кнопок
После того, как он загрузится, просто подождите минуту. Когда телефон не получает никаких команд или файлов, он загружается в режим восстановления. Или нажмите кнопку Bixby, чтобы перейти прямо в Recovery. Теперь вы увидите странный экран с несколькими командами в правом верхнем углу экрана, аналогичный показанному выше.
Отсюда вы можете перемещаться вверх или вниз с помощью клавиш регулировки громкости. Кнопка питания выберет любую опцию, которую вы выделите кнопками громкости.Будьте осторожны, чтобы случайно не выбрать заводской сброс данных, так как это сотрет весь ваш телефон.
Попав в Recovery, вы можете применить файлы обновлений из ADB или SD-карты, используя инструкции популярных сайтов, таких как разработчики XDA. Если вы не знаете, что означает АБР, не связывайтесь ни с одним из этих элементов управления.

Самая популярная причина загрузки для восстановления - стереть раздел кеша. Это удаляет временные файлы (например, большие загрузки для последних обновлений) и удаляет старые файлы обновлений Android 8.0 Oreo или Android P. Очистка кеша в процессе восстановления - отличный способ освободить место и исправить небольшие проблемы.
Читайте: 15 общих проблем Galaxy S9 и как их исправить
Вы также можете перезагрузить загрузчик, перезагрузить в обычном режиме или выключить телефон из этого меню.
Как загрузить Galaxy S9 в режим загрузки
Далее мы объясним режим загрузки, в котором используется аналогичный метод, но по разным причинам. Единственная разница в том, что вы используете громкость ВНИЗ, а не вверх, и вы отпускаете все сразу. Вот как загрузиться в режиме загрузки на S9 или S9 Plus.
- Нажмите и удерживайте кнопка питания затемвыключи свой Galaxy S9
- После выключения нажмите и удерживайтеКнопка Биксби, убавить звуктогдакнопка питания
- Однажды телефонбыстро загружается вы можетеотпустить из всех кнопок
- Нажмите громкость вверх, чтобы перейти в режим загрузки, затем прошить файлы с помощью Odin или SmartSwitch

Нажмите и удерживайте несколько кнопок
Этот процесс использует другую комбинацию кнопок, но не без причины. Режим загрузки отличается от режима восстановления, поскольку он используется для загрузки, прошивки и установки нового программного обеспечения в Galaxy S9. Имейте в виду, что обновления выполняются автоматически, поэтому вам редко (если вообще) понадобится использовать режим загрузки.
Режим загрузки - это то, что вы используете, чтобы прошить последнюю версию программного обеспечения или починить сломанный телефон с помощью инструмента Samsung Odin. Пользователи также могут прошивать файлы с помощью Samsung Smartswitch или использовать режим DL для хаков, модов и специального программного обеспечения из Интернета.
Как загрузить Galaxy S9 в безопасный режим
И, наконец, вот как загрузить ваш Galaxy S9 или S9 + в безопасный режим. В безопасном режиме ваше устройство включится со всеми отключенными сторонними приложениями. Это простой способ диагностировать проблемы, найти ненадлежащее приложение или посмотреть, есть ли что-то, что вызывает проблемы на вашем телефоне.
- Нажмите и удерживайте кнопка питания а такжевыключи свой Galaxy S9
- После выключения нажмите и удерживайтеМощностькнопка пока не увидишь появится название модели (S9)
- когда SAMSUNG появляется на экране, высвободить власть кнопка
- Немедленно нажмите и удерживайтеКнопка уменьшения громкости
- Держать удерживая громкость вниз пока Galaxy S9 не перезагрузится полностью
- Теперь вы увидите Безопасный режим внизу слева угол экрана
- ВыпуститьУбавить звук кнопка, когда вы видитеБезопасный режим
Этот процесс немного отличается от всего остального. Во время загрузки в безопасном режиме вы должны удерживать кнопку громкости все время, пока телефон не перезагрузится и не перезагрузится полностью. Подождите, пока вы не увидите безопасный режим, тогда вы можете наконец отпустить.
Чтобы выйти из безопасного режима, просто нажмите и удерживайте кнопку питания и нажмите «Перезагрузить», как обычно.
Пока вы здесь, взгляните на эти 15 распространенных проблем Galaxy S9. Если вы столкнулись с какой-либо из них, используйте это руководство для загрузки в безопасном режиме или режиме восстановления и исправления. Оставьте нам комментарий ниже с любыми другими вопросами или проблемами.