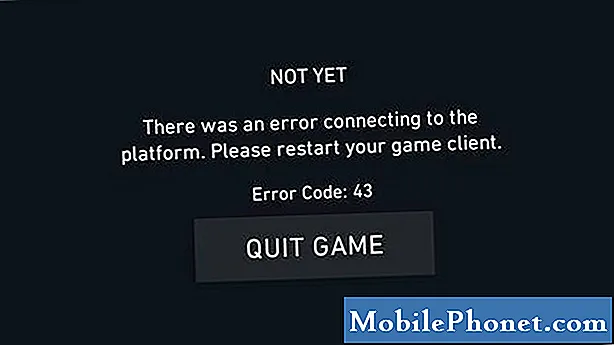В отличие от смартфонов традиционного дизайна, в HTC U12 + отсутствуют кнопки питания и регулировки громкости, чтобы можно было делать снимки экрана с помощью аппаратных кнопок. Компания HTC должна изобретать способы, позволяющие пользователю делать снимки экрана. Делать снимки экрана на HTC U12 + довольно просто, хотя это немного необычно. Узнайте, как использовать четыре способа ниже.
Три способа делать снимки экрана в HTC U12 +
Есть три метода, которые вы можете использовать для создания снимков экрана в HTC U12 +. Ознакомьтесь с шагами для каждого из них ниже.
Метод 1. Сделайте снимки экрана в HTC U12 + с помощью кнопки питания и экранной кнопки «Домой»
Это самый простой и удобный способ, который мы рекомендуем. Вам не нужно что-то открывать. Это быстро, эффективно и просто.
Вот как это делается:
- Подготовьте экран или приложение, которое хотите сделать.
- Нажмите и удерживайте кнопку ПИТАНИЕ, пока телефон не завибрирует.
- Затем нажмите виртуальную кнопку «Домой» (O) на панели навигации, удерживая нажатой кнопку ПИТАНИЕ.
- Ваш снимок экрана должен быть сохранен в галерее вашего устройства.
Метод 2. Сделайте снимки экрана в HTC U12 + с помощью кнопки «Снимок экрана»
Еще один способ делать снимки экрана на этом устройстве - использовать кнопку «Снимок экрана». Как и в первом способе, в этом есть простая кнопка, которую вы можете нажать. Это также быстро и просто, хотя для этого вам нужно будет открыть панель навигации. Ниже приведены шаги для этого метода:
- Подготовьте экран или приложение, которое хотите сделать.
- Проведите экранными кнопками навигации влево, и вы должны увидеть несколько новых значков.
- Выберите кнопку захвата экрана (ту, которая похожа на телефон).
- После нажатия на этот значок ваш снимок экрана должен быть сохранен в галерее вашего устройства.
Метод 3. Сделайте снимки экрана на HTC U12 + с помощью Google Assistant.
Последний метод, который можно использовать для создания снимков экрана - с помощью собственного помощника Google. Google Assistant может выполнять ряд задач на вашем устройстве, и одна из них - помогать в захвате изображения экрана. Если вы не знаете, как его использовать, выполните следующие действия.
- Подготовьте экран или приложение, которое хотите сделать.
- Нажмите и удерживайте виртуальную кнопку «Домой» (O) на панели навигации, чтобы запустить Google Assistant. Вы также можете сказать «Окей, Google», чтобы открыть Ассистента.
- Когда Google Ассистент будет активен, вы можете сказать «Сделайте снимок экрана». Если вы не хотите произносить команду, вы можете ввести ее вместо этого.
- Ваш снимок экрана должен быть сохранен в галерее вашего устройства.
Любой из приведенных ниже методов должен помочь вам в ваших поисках снимков экрана. Сообщите нам в комментариях ниже, если это поможет.