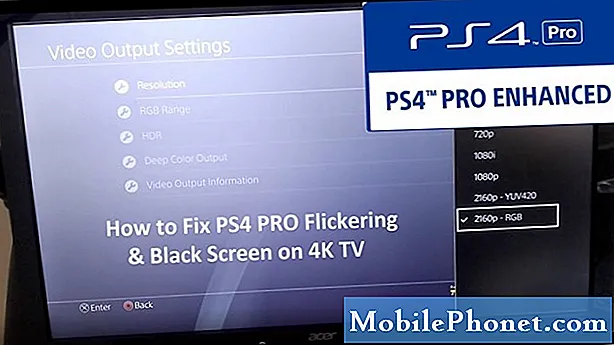Содержание
Не теряйте времени, не зная, как изменить размер шрифта в Windows 10. Благодаря этому все на вашем ноутбуке, настольном компьютере или планшете будет легче увидеть.
В Windows 10 есть все виды опций и переключателей, но немногие из них более важны, чем панель управления, которая позволяет изменить размер шрифта вашего компьютера и размер экранных элементов. Мониторы и дисплеи стали четче, и эта ясность также означает, что текст и кнопки в Windows 10 стали меньше. Если у вас есть устройство с дисплеем 4K и вы нажали не ту кнопку, вы можете получить слишком маленький текст для чтения.

Читайте: 52 Windows 10 Советы и хитрости, необходимые для освоения вашего ПК
Вот как можно изменить размер приложений, программ и размер шрифта в Windows 10.
Прежде чем делать что-либо еще, сохраните всю работу из любого приложения или программы, которые вы открыли. Windows 10 требует перезагрузки компьютера при изменении размеров шрифта и коэффициентов масштабирования.
Открой Стартовое меню, Для этого нажмите клавишу Windows на клавиатуре или кнопку «Пуск» в Нижний левый угол вашего экрана. Если у вас есть сенсорный, нажмите кнопку Пуск вместо.

Теперь нажмите или нажмите на настройки шестеренка в левом нижнем углу меню «Пуск». Это чуть выше кнопки питания.

Добро пожаловать в приложение Настройки. Нажмите или нажмите на Система. Это первый вариант слева в верхнем ряду.

Ваш ноутбук с Windows 10, рабочий стол или планшет перенесут вас прямо в область настроек дисплея. Чтобы подтвердить, что это произошло, ищите слово дисплей вдоль верхней части приложения Настройки.

Прокрутите вниз в окне, пока не увидите Экран и макет, В этой области есть все элементы управления, необходимые для настройки разрешения экрана и размера шрифта вашего устройства. Если у вас есть устройство, которое позволяет вам менять цвета дисплея, оно также позволяет вам настроить свой цветовой профиль.
Изменить размер текста, приложений и других элементов Раскрывающееся меню позволяет вам контролировать размер экранных элементов, включая размер шрифта. Компания, выпустившая ваш компьютер, установила масштаб в зависимости от того, насколько четким является изображение вашего устройства и насколько оно велико. Вот почему один из ваших вариантов помечен Рекомендуемые.

Читайте: 48 лучших приложений для Windows 10 в 2017 году
Чем ниже процент в этом раскрывающемся меню, тем меньше будет отображаться все на вашем дисплее. Таким образом, переход с 200% на 100% уменьшает размер кнопок, шрифтов и значков в Windows 10. Выберите новое соотношение в раскрывающемся меню, и ваше устройство автоматически изменит размер шрифта в Windows 10, чтобы соответствовать.
Поиск правильного соотношения и размера шрифта в Windows 10 должен быть простым для пользователей мыши и клавиатуры. Изменяя соотношение, имейте в виду, что чем меньше вы идете, тем больше работы вы должны сделать, чтобы выбрать его с помощью указателя мыши.
Если вы используете устройство с сенсорным экраном, например Surface Pro, вам будет сложно найти правильное соотношение. Вы должны сбалансировать, насколько большие элементы на экране, с тем, насколько легко их щелкнуть мышью или коснуться пальцем. Чем меньше вы создаете экранные элементы, тем труднее вам быстро нажимать на них.
К сожалению, ваш компьютер не будет перезагружаться, если вы выберете опцию в меню. В верхней части окна вы получите уведомление о том, что к некоторым программам и экранным элементам не применяются ваши новые настройки, так как для этого требуется перезагрузка. Не переводите компьютер в спящий режим, нажав кнопку питания. Открой Стартовое меню и нажмите на значок питания в левом нижнем углу.

Выбрать Запустить снова из всплывающего меню.

При включенном компьютере попробуйте перейти на разные веб-сайты и открыть приложения и программы, которые вы используете ежедневно, чтобы увидеть, насколько хорошо работает новый параметр масштабирования. При желании вы можете изменить размер шрифта в Windows 10, поэтому вернитесь в приложение «Настройки» и выберите другое соотношение, если ваш первый выбор не удался.
17 лучших альтернатив Surface Pro в 2019 году