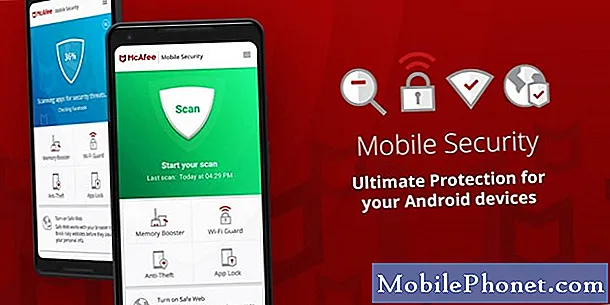Содержание
Google Chromecast, недавно измененный на Google Cast, подключается к телевизору или проектору и отображает контент с телефона, планшета или браузера Chrome на компьютере, передавая контент в Google Chromecast. Однако, когда пользователь не транслирует видео или что-либо из браузера Chrome своего компьютера, Chromecast / Google Cast отображает некоторые красивые фоновые изображения. Они работают как заставка слайд-шоу. Здесь мы покажем пользователям, как настроить то, что отображается в этой заставке слайд-шоу.

Смотрите наш обзор оригинального Google Chromecast
Многие пользователи Google Cast или Chromecast не осознавали, что могут настроить изображения, которые использует Google Cast для создания этой заставки в виде слайд-шоу.
По умолчанию приложение Google Cast использует фотографии от профессиональных фотографов, фотографии новостей, изображения погоды, изображения Google Планета Земля или заголовки из газетного киоска Google Play. Тем не менее, пользователи могут добавлять контент из фотографий онлайн. Настройки Google Cast Backdrop также позволяют пользователям выбирать из своих собственных Google Фото, Facebook или Flickr. Это работает с версией Android и версией приложения для iOS. Мы покажем шаги для приложения для iPhone, но оно выглядит почти идентично версии для Android.
Как изменить фоновые изображения Chromecast в Google Cast

Чтобы начать, откройте приложение Google Cast. Вверху вы увидите три вкладки с одной в середине чтения УСТРОЙСТВА, Нажмите на это. Если вы уже настроили Google Cast на работу, он отобразится на этом экране. Если нет, следуйте нашему руководству по настройке Google Cast.
Приложение включает в себя два способа добраться до настроек Backdrop. Чуть ниже вашего Chromecast, указанного в приложении, вы увидите РЕДАКТИРОВАТЬ ФОН (см. изображение слева выше). Нажмите на него, чтобы перейти к настройкам, где вы будете менять источники фоновых изображений. Кроме того, приложение показывает кнопку меню, три вертикальные точки в верхнем правом углу окна Google Cast (см. Изображение ниже). Нажмите на точки, и во всплывающем меню отобразится список параметров. Нажмите на Настройки фона.

Появится следующий экран. На левом изображении ниже показана верхняя половина экрана настроек, а на правой стороне - нижняя. Чтобы изменить изображения, используемые фоном в Google Chromeast, нажмите на каждый элемент.

Например, нажмите на Flickr, и откроется следующий экран (см. Слева ниже), чтобы добавить свою учетную запись Flickr в приложение Google Cast. Включите Flickr, коснувшись ползункового переключателя в верхней части экрана. Затем нажмите на синий CONNECT кнопка внизу экрана.

Введите учетные данные пользователя на следующем экране. Это поднимает экран авторизации (правое изображение выше). Нажмите на ОК, Я РАЗРЕШУ ЕГО, На следующем экране показан ползунковый переключатель с надписью Избранные альбомы, По умолчанию он отключен. Включите его, и появятся альбомы пользователя Flickr. Выберите альбомы для включения в заставку фонового изображения. Если пользователь отключит слайдер Выбранные альбомы, приложение выберет случайные фотографии из всех альбомов.

Другие параметры контента работают аналогично. Вам также нужно будет включить Выбранные альбомы для Google Фото и Facebook. Другие элементы в списке включают другие настройки. Google Cast позволяет пользователям добавлять следующие виды фотографий и изображений:
- Google Photos - личный кабинет
- Facebook - личный кабинет
- Flickr - личный кабинет
- Воспроизведение изображений новостей в газетном киоске - настройте их в приложении Play Newsstand
- Куратор новостей - приложение выбирает из заранее определенного набора источников новостей
- Арт - изображения от профессиональных художников
- Избранные фотографии - изображения от профессиональных фотографов
- Земля и космос - изображения от НАСА и Google Earth
- Информация о погоде из вашего региона - использует локальные настройки телефона, чтобы выбрать изображения погоды
Еще один параметр конфигурации управляет скоростью смены изображений в слайд-шоу «Фон». Нажмите на Пользовательская скорость и включите оранжевый ползунок, нажав на него. Выберите один из трех вариантов скорости (см. Слева ниже).
- Медленный (0.5x)
- Нормальный (1x)
- Быстро (2х)
Я выбрал быстрый вариант, и изображение меняется примерно через 20-22 секунды на изображение.

При настройке погоды нажмите на Погода в нижней части экрана настроек фонового изображения. Включите опцию Погода, нажав оранжевый ползунок. Выберите из Фаренгейта или Цельсия, нажав на соответствующий оранжевый ползунок.
Play Newsstand требует, чтобы вы включили ползунок рядом сНастроить в газетном киоске а также Твои новости.
Если вы когда-нибудь захотите удалить какой-либо из параметров, коснитесь указанных выше параметров источника (Google Фото, Facebook, Flickr и т. Д.) И удалите учетную запись. Вы также можете удалить все настройки, нажав на Удалить ваши настройки фона опцию внизу экрана настроек фона.
После настройки параметров выше, Google Cast / Chromecast всегда будет использовать эти настройки, пока пользователь подключается к Интернету. Включите телевизор, и начнется слайд-шоу.