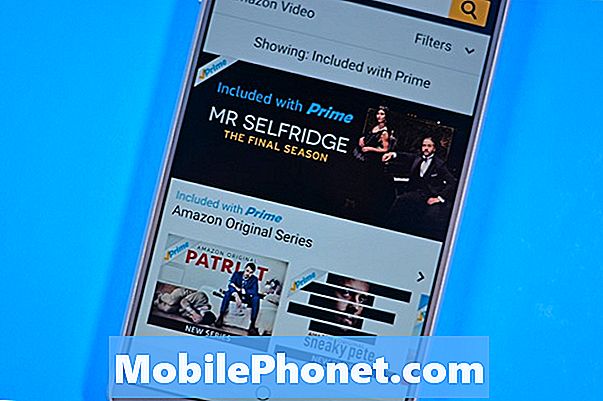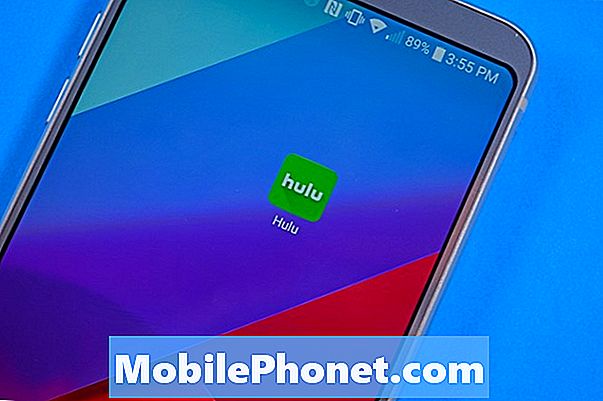С Android 5.0 Lollipop теперь работает на нескольких устройствах Nexus и постепенно вытесняется как обновление программного обеспечения для многих смартфонов от Motorola, LG, Samsung, HTC и других, владельцы захотят знать, как выполнять определенные задачи. Мы уже начали задавать вопросы о замене клавиатуры в Android 5.0, поскольку она немного изменилась по сравнению с предыдущими версиями Android.
Отличная часть Android - это изменение ключевых компонентов ОС, таких как клавиатура. В магазине Google Play есть много опций, в том числе собственная клавиатура Google для устройств Samsung, HTC или LG, и ниже мы объясним, как менять клавиатуру в Android 5.0 Lollipop.
Читайте: Android 5.0 против Android 4.4 KitKat: что нового в Lollipop
В предыдущих версиях Android значок уведомления появлялся в верхней части экрана, когда вы не используете стандартную клавиатуру, и это было постоянное уведомление. Google теперь переместил это на дно на Android 5.0 с Nexus 6, и параметры настройки также немного отличаются. Есть несколько новых шагов, поэтому читайте дальше, чтобы узнать, как быстро сменить клавиатуру.

С Android пользователи имеют множество вариантов, когда речь заходит о клавиатуре. У каждого производителя есть свои собственные акции, и есть несколько вариантов загрузки из Google Play Store. Популярными являются SwiftKey, Swype, Google Keyboard и многие другие.
Если вы только что обновили Lollipop до Android 5.0 на Nexus и вам не нравится новый внешний вид «материальной клавиатуры», вы можете легко вернуть ее к старой версии Android 4.4 KitKat. Это одно и то же приложение, и пользователям просто нужно изменить тему в настройках. Тем не менее, многие другие владельцы смартфонов или планшетов, вероятно, захотят попробовать SwiftKey, Swype или попробовать новую клавиатуру Google.
Читайте: Обзор Nexus 6
Если вы хотите сменить клавиатуру на своем смартфоне или планшете Android 5.0, быстрые инструкции и изображения ниже помогут вам сделать это всего за несколько нажатий и менее чем за несколько минут. Это действительно легко, так что давайте начнем.
инструкции
Чтобы начать настройку, нажмите значок в виде шестеренки на панели уведомлений, затем прокрутите вниз и выберите «Язык и ввод». В этом меню будут все необходимые параметры. От смены клавиатуры до выбора другой темы для текущей клавиатуры.
Затем вам нужно нажать «текущая клавиатура», чтобы открыть окно, показывающее, какая клавиатура используется в данный момент. Скорее всего, обычная клавиатура Google. Затем выберите опцию «Выбрать клавиатуру», как показано ниже.
Отсюда пользователи получат большой список установленных клавиатур, а также дополнительные языковые опции, если они включены. Я установил SwiftKey, и это вариант ниже, если другие клавиатуры не установлены, у вас не будет вариантов. Просто нажмите SwiftKey (или выбранную клавиатуру), чтобы включить эту клавиатуру. Однако, это только включило его и не изменило вашу клавиатуру.
Теперь вы вернетесь к предыдущему экрану «Язык и ввод» и снова нажмите «Текущая клавиатура», который теперь будет иметь два варианта. Клавиатура Google и недавно включенная клавиатура SwiftKey. Теперь все, что вам нужно сделать, это выбрать клавиатуру, которую вы хотите использовать на своем смартфоне, и все готово. В Android 5.0 Lollipop так просто сменить клавиатуру.
Затем, если вы хотите попробовать другую тему на клавиатуре Google (или любого производителя), у них обычно есть опция в этом же меню настроек. Мы объясним Google Keyboard, но остальные очень похожи.
В разделе «Язык и ввод» нажмите «Клавиатура Google», затем выберите «Оформление и макет»> «Тема» и выберите нужную тему.
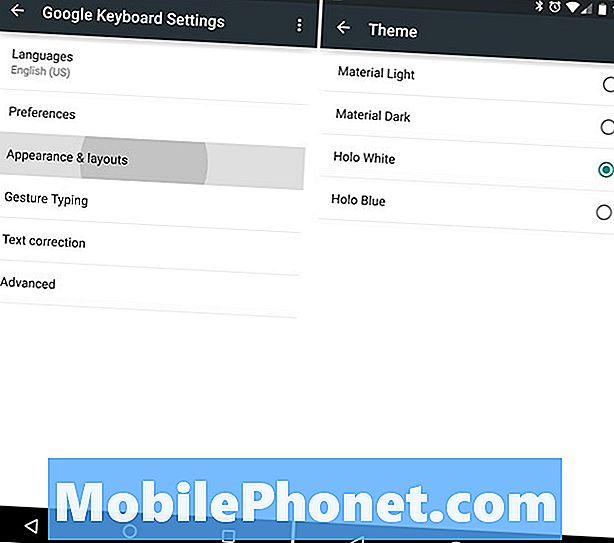
Android 4.2 начался с Holo Blue, а Android 4.4 KitKat сделал его Holo White, где ключевые всплывающие окна и цепочки жестов синего или белого цвета. Это клавиатура, с которой вы знакомы по Android 4.4 KitKat и более ранним версиям, если новые материалы не являются вашими любимыми.
Вот и все, у вас все готово. Теперь наслаждайтесь любой клавиатурой или темой, которая вам нравится.