
В Интернете очень много информации. Материал, который мы хотим прочитать позже. Сайты, предлагающие продукты, о которых мы могли бы подумать позже. Умные кусочки письма, которые мы хотим сохранить. Ссылки. Если вы находитесь в Интернете каждый день, вы наблюдаете, как мир переходит от страницы к странице за страницей в вашем браузере. Помните, когда мы использовали для закладки интересных веб-страниц? Что ж, это было тогда, когда веб-страниц было на несколько миллиардов меньше, чем сегодня. Помните, когда мы использовали для сохранения ссылок RSS в Google Reader? Что ж, Google Reader теперь находится в куче мертвых битов, но вы все равно можете сохранять интересную информацию в других программах чтения RSS.

Но есть и другие способы, которыми вы можете ухватиться и повиснуть на интересных кусочках Интернета. И, конечно же, в современном мобильном мире это означает, что многие из нас хотят иметь возможность захватывать и сохранять данные с нашего мобильного устройства так же, как мы используем это на своем рабочем столе.
Многие популярные сервисы «Читайте позже», такие как Pocket, Instapaper, Readability и другие, подключаются к другим популярным приложениям, таким как Flipboard, Feedly, Newsify и т. Д., Так что вы можете «обрезать» или сохранять информацию из одного приложения в другое. Популярный и вездесущий Evernote делает то же самое.
Но что, если вы просматриваете в мобильном браузере? Более конкретно, что если вы используете мобильный браузер Safari на устройстве iOS? К сожалению, Apple не допускает такую же гибкость «совместного использования» в iOS, как Google в Android. На платформе Android вы можете в значительной степени поделиться всем - от браузера до любого другого приложения или службы, которые вы установили на своем смартфоне или планшете.
С мобильным Safari лучший способ сделать такой обмен - через закладку. Да, вы правильно прочитали. Закладка В наши дни это звучит почти как устаревшая технология, но она все еще работает.
Microsoft недавно внедрила некоторые зубки в свою изменяющуюся стратегию, которая объявляет мобильные телефоны и сервисы ее движущей силой в будущем. Частью этой стратегии является OneNote. OneNote теперь доступен для Mac, но уже довольно давно доступен для платформы iOS. Как и Evernote, одной из приятных особенностей OneNote является возможность обрезать и сохранять веб-страницы. И с этой новой стратегией Microsoft также выпустила новый браузер для настольных компьютеров с возможностью обрезки и сохранения веб-страниц.
OneNote можно загрузить бесплатно. Хотя это требует наличия учетной записи OneDrive, если у вас ее еще нет, вы можете получить 7 ГБ бесплатного хранилища в OneDrive при первом использовании OneNote. OneDrive - это облачная служба Microsoft, которая является связующим звеном между всеми приложениями и службами Microsoft, синхронизируя данные, чтобы сделать их доступными на нескольких устройствах. В отличие от недавно выпущенных Office Apps для iPad, для использования OneNote не требуется подписка на Office 365 (99 долларов в год) для редактирования или создания страниц в приложении.
Вы можете установить кнопку в IE, Firefox, Chrome и Safari, которая позволяет обрезать любую веб-страницу в ваших записных книжках OneNotes. По сравнению с Evernote, он имеет ограниченные возможности, но если вы хотите быстро получить некоторую веб-информацию в свой блокнот OneNote, вы можете.
Но как это поможет мобильным пользователям Safari на устройствах iOS? Что ж, если вы синхронизируете свои закладки Safari между своим настольным компьютером / ноутбуком на своих устройствах iOS, у вас есть такая же возможность на вашем iPhone или iPad в мобильном Safari.
Вот как это сделать.
Во-первых, давайте удостоверимся, что вы синхронизируете свои закладки между iOS и Mac. На вашем Mac откройте «Настройки» (значок «Gear») и выберите «iCloud».
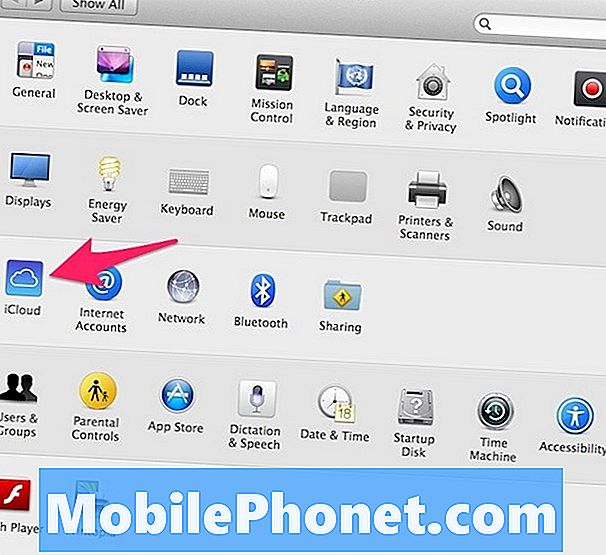
Когда ваши настройки iCloud будут обнаружены, убедитесь, что вы проверили Safari.
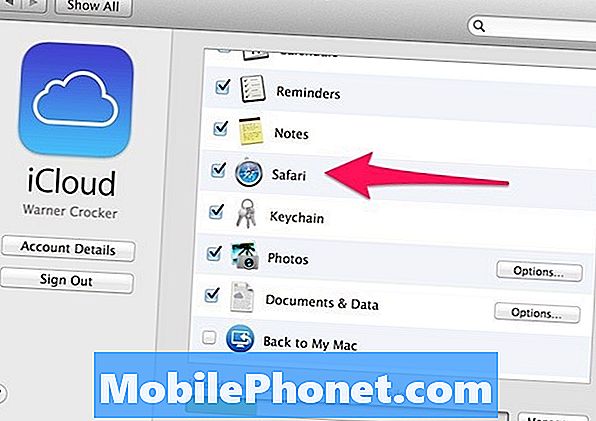
На вашем устройстве iOS процедура очень похожа. Перейдите в настройки. Прокрутите вниз до iCloud.
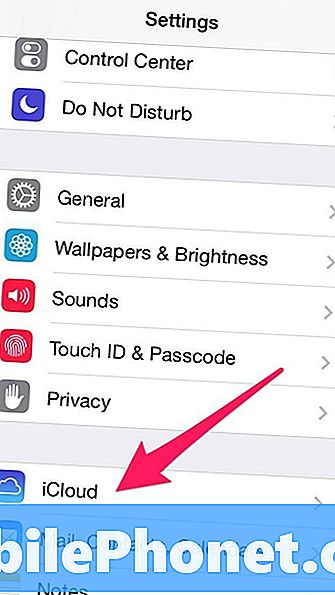
Затем убедитесь, что вы проверили Safari.
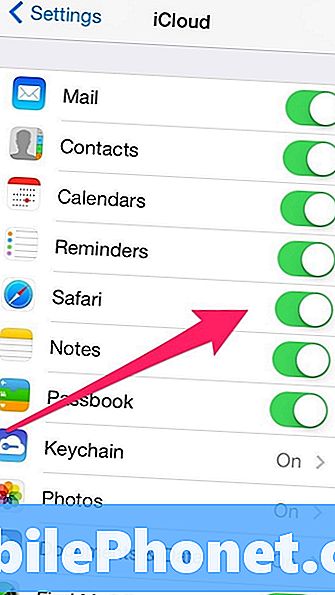
Как только это будет сделано на обеих платформах, ваши закладки будут синхронизироваться между вашими устройствами в дополнение к вкладкам браузера.
Теперь на вашем Mac перейдите на эту страницу, на которой размещены расширения браузера Onenote.
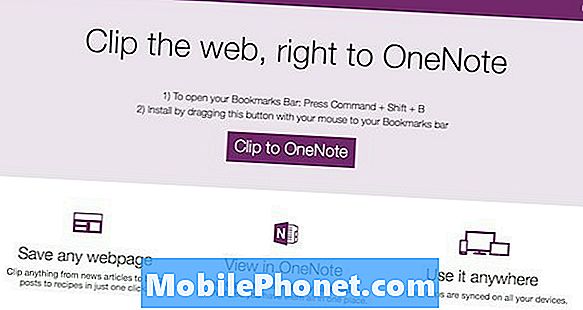
Веб-страница должна определить, что вы работаете в Safari, и предоставить вам информацию, касающуюся только Safari. (Обратите внимание, что вы можете добавить эту возможность обрезки OneNote и в других браузерах.)
При наведении курсора на кнопку «Прикрепить к OneNote» в центре страницы вы увидите анимацию, которая указывает на панель закладок. Идея состоит в том, чтобы перетащить эту кнопку на панель закладок Safari. Обратите внимание, что Safari называет это «Панель избранного». Перетащите кнопку на панель избранного, и вы почти готовы к работе.
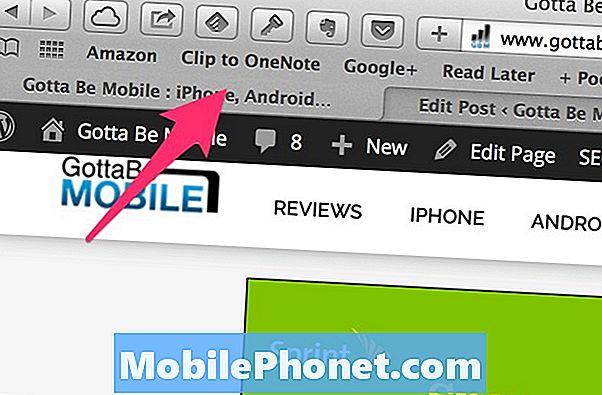
Чтобы убедиться, что функциональность работает, пока вы еще на вашем Mac, загрузите веб-страницу. Выберите новую кнопку «Прикрепить к OneNote». Вам будет предложено войти в свою учетную запись OneDrive. Конечно, вам нужно сделать это. После входа в свою учетную запись вы можете обрезать Контент в своих записных книжках OneNote со своего Mac во время просмотра в Safari.
На вашем устройстве iOS вам нужно дождаться синхронизации iCloud, чтобы закладка стала доступной.
На iPad вы можете отобразить панель избранного в браузере Safari. Если вы решили сделать это («Настройки» / «Safari» / «Показать панель избранного»), в Safari появится кнопка «Прикрепить к OneNote».
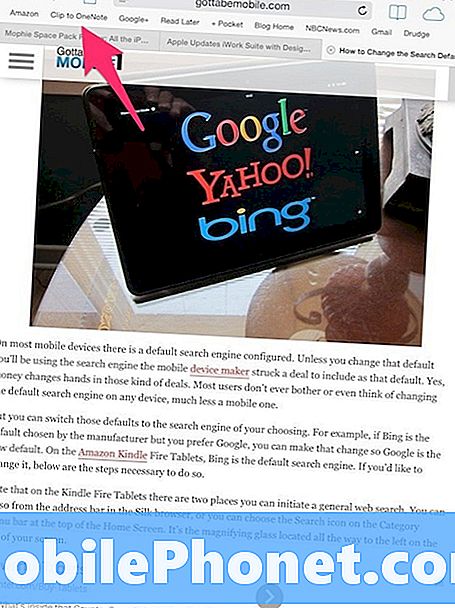
На iPhone вы не можете отобразить панель избранного в мобильном Safari. Вместо этого перейдите в конец экрана и выберите значок «Закладки».
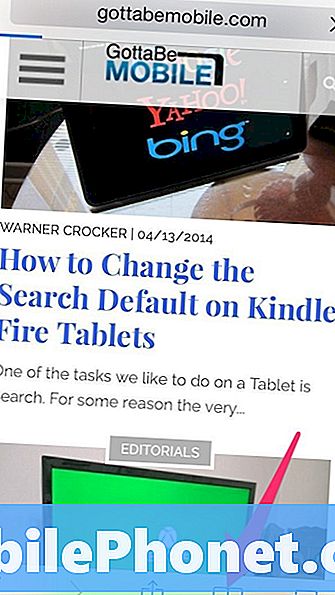
Вы увидите избранное в списке на экране закладок. В разделе «Избранное» вы увидите «Закрепление в OneNote», которое находится там.
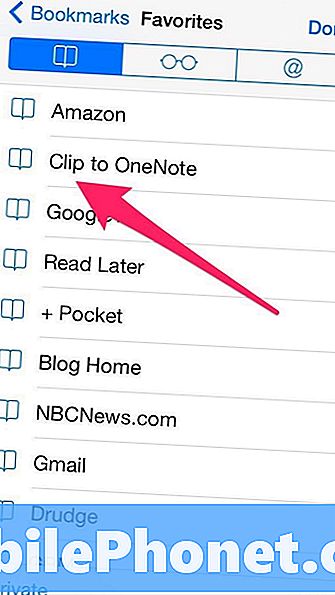
При выборе «Прикрепить к OneNote» сохранится любая веб-страница, которая в данный момент находится в фокусе в мобильном Safari на iPhone. Из-за различий в представлении На iPad вы по-прежнему можете видеть веб-страницу, которую вы кликаете.
После того как вы обрезаете веб-страницу, вы найдете страницу, сохраненную в OneNote, на вкладке QuickNotes. Синхронизация может занять несколько секунд и быть видимой.
Как упоминалось ранее, у вас нет какой-либо детальной возможности определить, каким будет ваш клип. Это вся веб-страница или ничего. Но если вы являетесь пользователем OneNote, вы по крайней мере сможете обрезать веб-страницы для последующего поиска.
Для пользователей Android и пользователей браузера Google Chrome эта функция Clip to OneNote не так проста. Для начала, хотя вы можете синхронизировать кнопку «Закрепить в OneNote» с мобильной версией браузера Chrome, она работает не так. Поскольку вы не можете просматривать панель «Закладки» или «Избранное» в мобильных версиях на iOS, вы должны активировать функцию «Прикрепить к OneNote» на вкладке со своими закладками. Это не захватывает страницу, на которой вы в последний раз были в фокусе, прежде чем перейти на вкладку Закладки.
В версии iOS мобильного браузера Chrome OneNote также не включен в параметры общего доступа, которые можно вызвать, нажав кнопку «Поделиться».
На телефонах Android, если установлен OneNote, вы увидите его как опцию обмена. Однако если вы обрезаете веб-страницу, вы найдете ссылку на эту веб-страницу в OneNote только после синхронизации.
Хорошее различие (на данный момент) между возможностями Android и iOS заключается в том, что в iOS вы увидите веб-страницу полностью и кликабельную ссылку, которая приведет вас на эту страницу. Выполнение той же функции в версии для Android даст вам только ссылку на только что вырезанную страницу.
Помните, что OneNote на iOS не использует функцию фонового обновления этой операционной системы. Поэтому, как только вы откроете приложение, вам нужно будет подождать, пока произойдет синхронизация, прежде чем в записной книжке появятся новые данные, вырезанные из Интернета.


