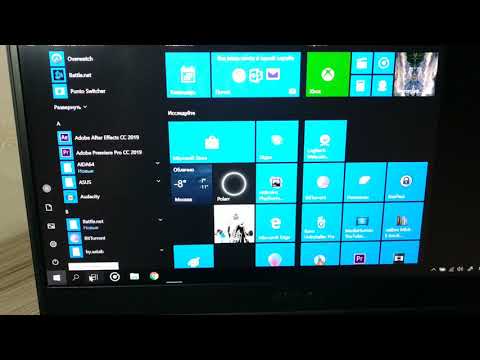
Содержание
- Как закрыть приложения в Windows 10 с помощью Touch
- Как закрыть приложения в Windows 10 с помощью мыши
- Внутренний жесткий диск Seagate 2TB Barracuda - $ 59,99
Вам нужно знать, как закрыть приложения в Windows 10, если вы хотите повысить свою производительность.
Очень важно научиться закрывать приложения и программы в Windows 10, поскольку это может увеличить время автономной работы и повысить производительность вашего ПК. Ваш компьютер не работает как ваш смартфон. Windows управляет приложениями, загруженными из Магазина Windows, но никакими полезными программами, загружаемыми из Интернета, это не так. Действительно требовательные программы приведут к тому, что другим программам и приложениям потребуется больше времени для загрузки и действительно уменьшат срок службы батареи, если вы не будете осторожны.

На самом деле закрытие приложений в Windows 10 настолько важно, что операционная система имеет как минимум три различных способа сделать это независимо от того, что вы делаете. Используйте эту разбивку, чтобы справиться с ними и сохранить свой ПК с Windows 10 без задержек и работать в лучшем виде.
Читайте: 52 Windows 10 Советы и хитрости, необходимые для освоения вашего ПК
Как закрыть приложения в Windows 10 с помощью Touch
ПК с сенсорным дисплеем могут закрывать приложения и программы в любой ситуации. Думайте о своем пальце как о замене мыши.
Нажмите X

красть вниз затем нажмите X в в правом верхнем углу угол любого приложения или программы, чтобы закрыть его на ПК с помощью касания.Если вы работаете над чем-то, что требует сохранения, приложение или программа может спросить вас, хотите ли вы сохранить файл перед закрытием. Microsoft Edge, встроенный в Windows 10 браузер, попросит вас подтвердить, что вы хотите закрыть все открытые вкладки.
Перетащите приложение

Закрытие приложения или программы нажатием кнопки закрытия вызывает разочарование на планшетах и Windows 2-в-1 с крошечными дисплеями. Поэтому для закрытия приложений в Windows 10 лучше использовать движение пальцем, когда компьютер находится в режиме планшета.
Читайте: Как использовать режим планшета в Windows 10
При включенном режиме планшета поместите палец на Топ приложения или программы, которую вы хотите закрыть, и перетащите ее на низ вашего экрана. Опять же, это работает, только если ваш компьютер имеет сенсорный экран и находится в режиме планшета.
Используйте представление задач

Представление задач показывает все приложения или программы, которые открыты в вашей системе. С полным обзором всего, что работает, вы можете быстро закрыть то, что вам не нужно.
Чтобы закрыть приложения в Windows 10 с помощью Task View, положите палец на оставил край экрана вашего устройства и проведите вправо, Теперь нажмите на Икс справа от каждого приложения или программы, которую вы хотите закрыть.
Читайте: Как установить приложения и игры в Windows 10
Как закрыть приложения в Windows 10 с помощью мыши
Существует множество способов закрыть приложения в Windows 10 с помощью мыши. Если вы склонны использовать свой компьютер для большей работы, чем для игры, сфокусируйтесь на овладении ими, даже если на вашем компьютере есть сенсорный дисплей.
Нажмите X

Находясь внутри приложения или программы, которую вы хотите закрыть, нажмите или нажмите Икс кнопка в в правом верхнем углу угол вашего экрана. Приложение или программа может попросить вас сохранить ваши файлы до того, как они закроются. Это просто чтобы убедиться, что вы не потеряете работу.
Закрыть приложения из панели задач

Бывают случаи, когда работа с несколькими приложениями или программами облегчает задачу. Закрытие всех приложений, как только вы закончите задачу, тоже легко. Щелкните правой кнопкой мыши на значке каждого приложения на панели задач, которая находится на низ вашего экрана. Теперь нажмите на близко во всплывающем меню.
Закрыть приложения с представлением задач

Task View - еще один простой способ закрыть приложения в Windows 10 с помощью мыши. Нажмите на кнопку просмотра задач, чтобы справа от панели поиска это внизу экрана. Теперь используйте этот полный список всех приложений или программ, которые у вас есть, чтобы закрыть то, что вам не нужно. Наведите указатель мыши на каждое окно и нажмите Икс на в правом верхнем углу угол.
Читайте: 56 лучших приложений для Windows 10 в 2018 году
7 лучших жестких дисков и внешних накопителей Windows 10









