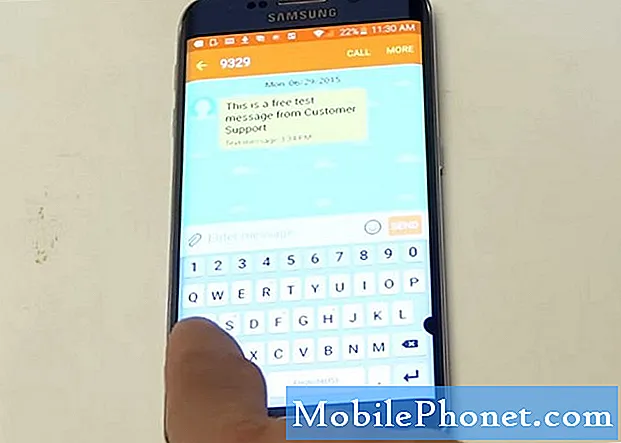Содержание
Мир переполнен аксессуарами Bluetooth, такими как наушники, колонки, клавиатуры и мыши. Вот как их подключить к вашему Mac.
Bluetooth является одной из самых популярных форм беспроводной связи, и большинство пользователей предпочитают периферийные устройства Bluetooth, а не радиочастотные, просто потому, что у них нет ключа приемника, с которым им приходится иметь дело; они просто подключают аксессуар Bluetooth к своему устройству и уходят.
Тем не менее, Bluetooth - своего рода страшный мир для тех, кто с ним не знаком. Подключение и сопряжение устройств Bluetooth с вашим компьютером может быть непростым делом, но как только вы узнаете, как оно работает и какие шаги необходимо предпринять, чтобы подключить устройство Bluetooth к вашему Mac, вы сможете легко переходить.
Вот как подключить Bluetooth-аксессуар к компьютеру Mac.
Включение Bluetooth
Есть два способа включить и выключить Bluetooth на вашем Mac. Самый простой способ - перейти к строке меню, щелкнуть значок Bluetooth и включить функцию. Или вы можете открыть Системные настройки, нажать Bluetooth, а затем включить Bluetooth оттуда.

В любом случае вам нужно будет получить доступ к меню Bluetooth в «Системных настройках», если вы хотите добавить аксессуар Bluetooth, поэтому, пожалуй, самый лучший вариант - отправиться туда, но после настройки аксессуаров Bluetooth вы можете просто получить доступ к Bluetooth из меню. панель вверху для управления определенными функциями Bluetooth вашего Mac.
Подключение аксессуаров Bluetooth
Подключение аксессуаров Bluetooth к вашему Mac называется «сопряжением», поэтому всякий раз, когда вы видите это слово, это означает подключение любого аксессуара Bluetooth к вашему компьютеру, например, наушников, клавиатуры или принтера.
Для сопряжения аксессуара Bluetooth с Mac откройте Системные настройки и нажмите на блютуз, Это автоматически сделает ваш Mac доступным для обнаружения, а это означает, что ваш компьютер может найти любые аксессуары Bluetooth, которые в данный момент ищут устройство для подключения, которые находятся в пределах досягаемости.
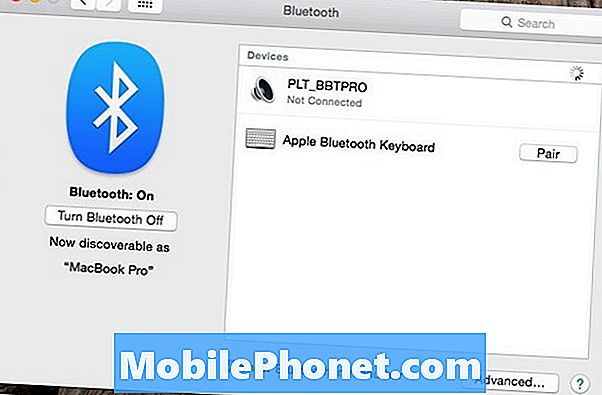
Однако простого включения аксессуара Bluetooth недостаточно для его сопряжения с Mac. Вы должны поместить аксессуар в так называемый «режим сопряжения». Это позволит ему подключиться к вашему iPhone.
Все устройства Bluetooth отличаются друг от друга, но большинство из них требуют, чтобы вы удерживали кнопку питания достаточно долго, чтобы индикаторы начали мигать. Это означает, что он находится в режиме сопряжения. Обратитесь к руководству для аксессуаров, чтобы узнать, как перевести его в режим сопряжения, если вы не можете заставить его работать самостоятельно.
Когда он перейдет в режим сопряжения, вы должны увидеть аксессуар, который появится на вашем Mac с пара Кнопка появляется рядом с ним. Просто нажмите на этот аксессуар в списке, и два устройства начнут соединяться друг с другом.
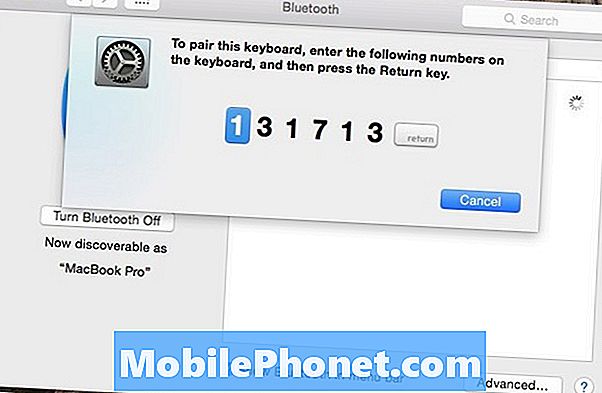
Вам может потребоваться ввести PIN-код или другой номер для подтверждения.
Для некоторых аксессуаров Bluetooth требуется PIN-код для подключения к вашему Mac. Вы можете посмотреть это в руководстве по аксессуару Bluetooth, но обычно это простой ПИН-код, такой как 0000 или 1234. Как только вы введете его, два устройства должны успешно соединиться, и вы сможете сразу же начать их использовать. Тем не менее, это редко, если аксессуар требует PIN-код.
Если вы подключаете клавиатуру, иногда вам будет предложено ввести строку цифр, чтобы подтвердить, что добавляется правая клавиатура.
После того, как вы подключите аксессуар, вам будет хорошо, и вы сможете включать и выключать Bluetooth, когда вы его не используете, чтобы сэкономить заряд батареи. Это не приведет к удалению любых сохраненных устройств Bluetooth, которые вы установили в паре с вашим Mac.