
Содержание
Если вы купили Mac и планируете использовать его в качестве семейного компьютера, ниже описано, как создать учетную запись пользователя, чтобы у каждого члена семьи была своя собственная.
Хотя вы можете просто использовать одну учетную запись пользователя, в которую входят все пользователи, гораздо лучше иметь индивидуальные учетные записи, где у каждого пользователя есть свое пространство для хранения своих файлов и приложений, а не разделять пространство с другими пользователями.
Особенно удобно иметь разные учетные записи, когда в домохозяйстве много членов семьи. Обычно, совместное использование учетной записи пользователя между тремя людьми - это нормально, но более того, отдельные учетные записи пользователей просто имеют больше смысла.
Также полезно, когда у каждого пользователя есть свой набор файлов, которые он хочет сохранить на компьютере. Иногда просто иметь все эти файлы в одной учетной записи, которую люди делят, может быть хорошо, но если у вас есть конфиденциальные файлы, которые на самом деле никто не должен видеть, наличие вашей собственной учетной записи - хороший способ сохранить все это. самому себе.
Читайте: Как создать гостевую учетную запись на Mac
Кроме того, если вы являетесь родителем, вы можете включить родительский контроль для определенных учетных записей пользователей, ограничивая, какие веб-сайты они могут посещать, и ограничивая, в первую очередь, сколько времени они могут проводить на компьютере.
Если вас интересует наличие нескольких учетных записей пользователей, вот как создать учетную запись пользователя на Mac.
Создание учетных записей пользователей на Mac
В OS X на самом деле очень легко создать учетную запись пользователя и настроить ее параметры. Просто следуйте этим простым шагам.
Открыть Системные настройки от дока или подойдите к логотипу Apple в строке меню и выберитеСистемные настройки оттуда. Затем нажмите наПользователи и группыв окне, которое всплывает.
Если у вас установлен пароль администратора (что вы, скорее всего, делаете), нажмите на замок в левом нижнем углу и введите пароль администратора, чтобы начать вносить изменения.

Вы должны увидеть, что у вас есть хотя бы одна учетная запись пользователя, и, скорее всего, это ваша учетная запись администратора. Чтобы добавить другую учетную запись пользователя, нажмите на маленький значок плюса внизу, и появится всплывающее окно, которое позволит вам добавить некоторые сведения о новой учетной записи пользователя.
В большинстве случаев вы просто хотите стандарт Учетная запись пользователя, но если вам нужна учетная запись, контролируемая родительским контролем, обязательно щелкните раскрывающееся меню и выберите Управляется с помощью родительского контроля.
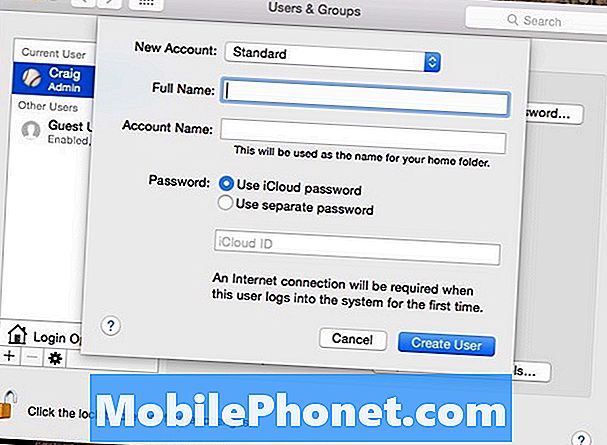
Затем введите имя пользователя, а также имя учетной записи. После этого вы можете установить пароль для этой учетной записи пользователя, используя пароль iCloud этого пользователя или создав совершенно новый пароль специально для входа в эту учетную запись.
После того, как вы закончите, нажмите Создать пользователя завершить процесс создания этой учетной записи пользователя. Оттуда вы можете выбрать учетную запись пользователя и затем нажать Открытые Родительский контроль управлять этими настройками для этой учетной записи пользователя.
Родительский контроль очень полезен, если у вас есть дети, поскольку он защищает их при просмотре Интернета и не дает им тратить все свое время на компьютере, особенно если у них есть домашняя работа.
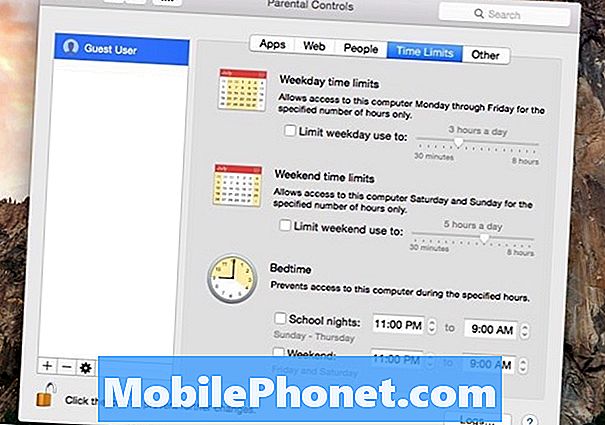
С помощью родительского контроля вы можете настроить кучу настроек и установить несколько различных ограничений. Например, вы можете указать, к каким приложениям пользователи могут и не могут получить доступ, а также создать список веб-сайтов, блокируемых при доступе к Интернету. Вы также можете разрешить Apple автоматически блокировать все неподходящие веб-сайты.
Кроме того, вы даже можете установить ограничения по времени, сколько времени они проводят на компьютере.Вы можете настроить его так, чтобы они могли входить в компьютер только в течение установленного времени и иметь только определенное количество минут, которое они могут использовать.
Вы также можете заблокировать или ограничить другие случайные функции OS X, такие как отключение фронтальной камеры, блокировка диктовки и запрет на запись компакт-дисков и DVD-дисков. Вы также можете скрыть ненормативную лексику в словаре и ограничить доступ к принтеру, что может ограничить детей от изменения настроек принтера и риска испортить что-либо.


