
Содержание
Если вы хотите отправить открытку с благодарностью или получить карту «Поправляйся скорее», здесь описано, как создавать собственные поздравительные открытки на Mac.
Недавно был выпущен OS X Yosemite 10.10.3, и вместе с ним появилось совершенно новое приложение Photos, которое заменяет iPhoto и Aperture на Mac. Это более простой инструмент для управления фотографиями, но он поставляется с несколькими функциями. Это не просто обновленная версия iPhoto. Вместо этого это совершенно новое приложение с множеством новых функций, в том числе с возможностью доступа к вашей библиотеке фотографий iCloud, что означает, что когда вы делаете снимок на вашем iPhone или iPad, эта фотография будет автоматически отображаться на вашем Mac через фотографии приложение, благодаря iCloud.
Возможно, одна из самых крутых функций - это то, что изменения, сделанные в фотографии на вашем iPhone или iPad в приложении «Фотографии», могут быть автоматически синхронизированы со всеми устройствами мгновенно, а процесс может быть выполнен и наоборот.
Дизайн «Фото на Mac» выглядит почти так же, как и на iOS 8, с некоторыми очевидными отличиями в дизайне, поскольку он на Mac, а не на вашем iPhone или iPad. В приложении вы можете сортировать фотографии и видео и даже просматривать только специальные файлы, такие как панорамные снимки, серийные снимки, замедленная съемка и замедленная съемка, отделяя все остальные фотографии и видео.
С новым приложением «Фотографии» вы можете управлять своими фотографиями и редактировать их, но знаете ли вы, что вы также можете создавать собственные поздравительные открытки и отправлять их на передний план? Вы можете использовать любые свои фотографии в своей библиотеке фотографий и даже добавлять собственные сообщения на карту, придавая ей особый индивидуальный подход.
Это одна из удивительных скрытых функций приложения «Фотографии», и это гораздо лучший вариант, чем ходить в местный магазин карточек и выбирать предварительно напечатанную универсальную открытку. Если вы хотите выделиться во время Рождества или отправить этому особенному человеку особую открытку на день рождения, вот как можно создать собственные поздравительные открытки на вашем Mac с помощью нового приложения «Фото».
Первым делом, прежде чем мы начнем. Вам нужно будет импортировать любые фотографии, которые вы хотите использовать для своей карты, в приложение "Фотографии". Вы можете просто сделать это, нажав и перетащив фотографии из папки в окно приложения «Фотографии». Ваши изображения будут по-прежнему храниться в этой папке, но будут просто импортированы в приложение «Фотографии» для управления.
Создание пользовательских поздравительных открыток на Mac
Чтобы начать создание настраиваемой поздравительной открытки, откройте приложение «Фотографии» и перейдите к строке меню в верхнем левом углу экрана и нажмите Файл> Создать карту.
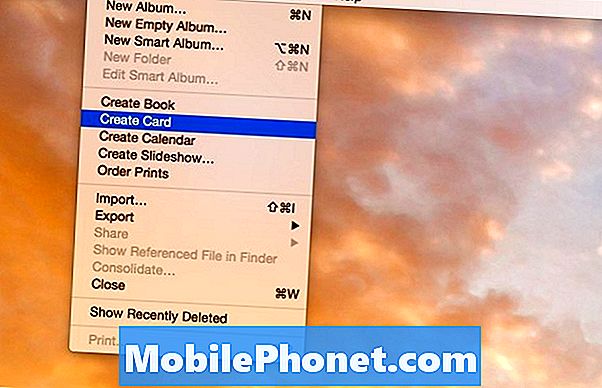
Затем вы выбираете, какую карту вы хотите создать. Вы можете выбрать между карточкой Letterpress, простой сложенной карточкой или плоской карточкой (аналогично открытке, но все равно помещается в конверт). Плоские карты являются самыми дешевыми, но карты Letterpress предлагают лучшее качество в целом.
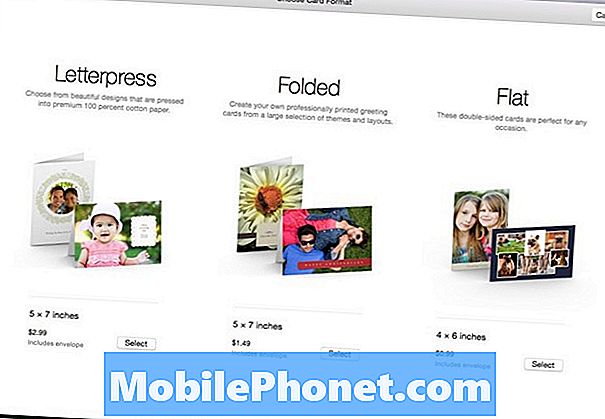
После этого вам нужно будет выбрать тему и стиль. Вы можете подняться к верхней части окна и выбрать определенный праздник или событие в раскрывающемся меню. После выбора темы нажмите Создать карту в правом верхнем углу.
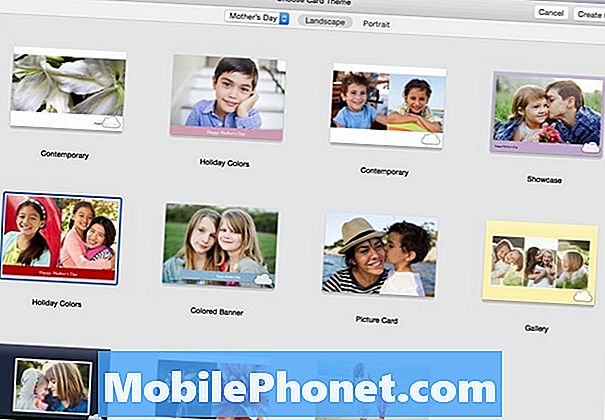
С этого момента вы можете начать создавать и настраивать свою карту. Вам будет предоставлен макет по умолчанию, но если вы хотите изменить его, просто нажмите Опции.
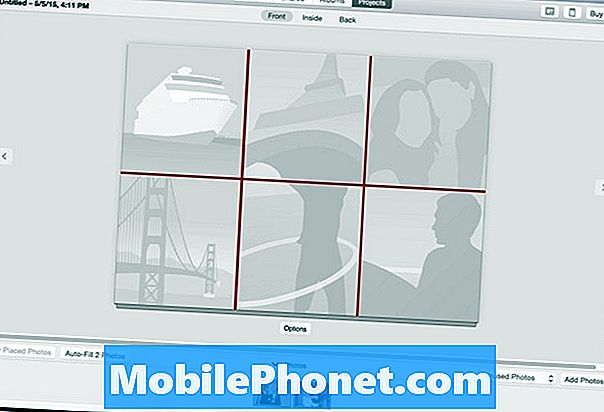
Далее нажмите на Добавить фотографии в правом нижнем углу, а затем нажмите и перетащите их в макет. Затем вы можете отредактировать текст, нажав на него и введя все, что вы хотите.
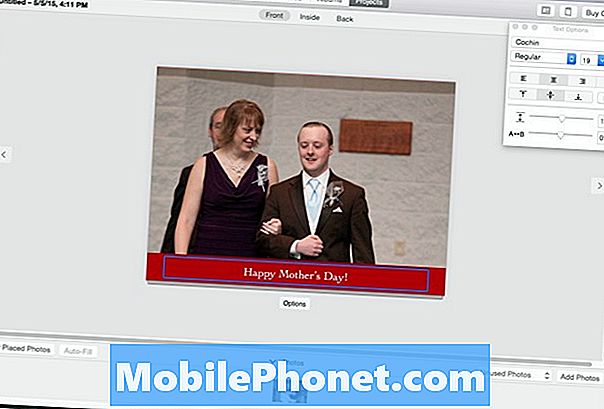
В верхней части окна вы увидите Фронт, внутри, а также назад, Нажав на один из них, вы попадете в тот раздел карты, где вы можете редактировать текст и даже добавлять больше фотографий.
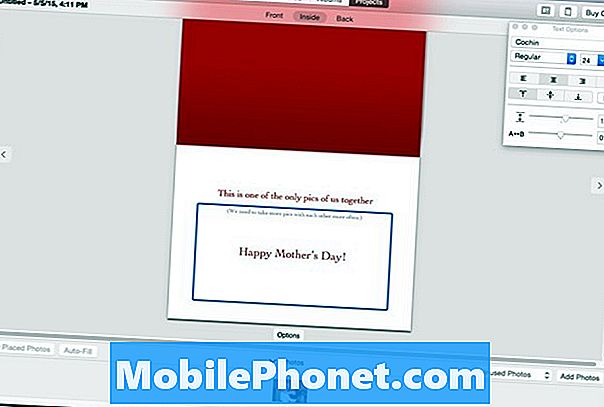
Закончив создание и настройку карты, нажмите Купить карту в правом верхнем углу. Оттуда вы завершите свой заказ и выберите, сколько карт вы хотите сделать.
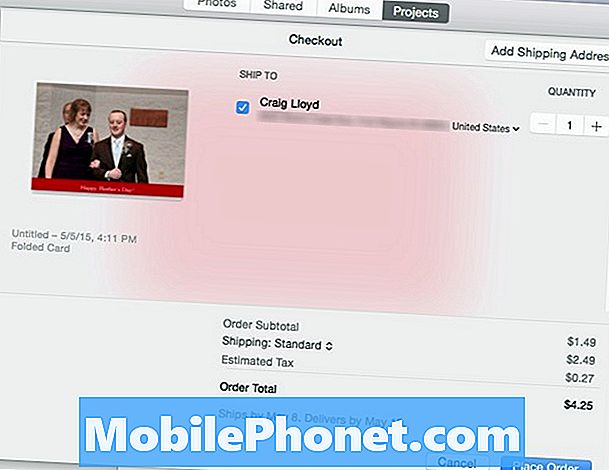
Имейте в виду, что доставка может занять больше, чем несколько дней, поэтому подготовьтесь заранее, если вам нужна карта к определенной дате. В моем случае я заказал карту 5 мая, и она сказала мне, что она будет доставлена к 15 мая. Ваш пробег, очевидно, будет разным, но имейте это в виду.


