
Содержание
Закладки на сайте - это здорово, но что еще лучше, это ярлыки на рабочем столе прямо на рабочем столе. Вот как можно создавать ярлыки веб-сайтов и добавлять их на рабочий стол Mac.
Если есть веб-сайт, который вы посещаете часто, или это веб-сайт, который вы посещаете первым, когда заходите на компьютер утром, ярлык веб-сайта прямо на рабочем столе - это удобный и простой способ получить доступ к этому веб-сайту.
Опять же, вы можете добавить его в закладки, но если ваш список закладок немного увлекся, создание ярлыков на рабочем столе может немного освободить этот длинный список. Кроме того, это просто еще один клик, который вам не нужно выполнять.
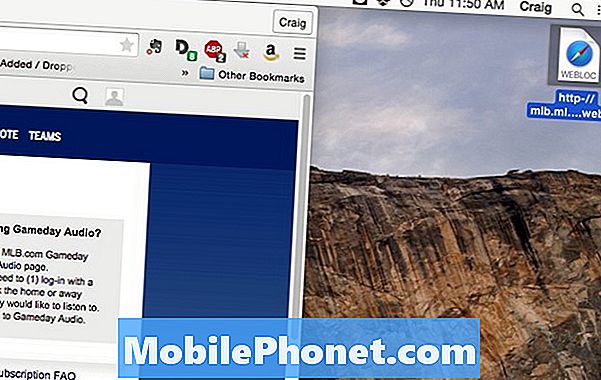
Для меня мои закладки синхронизируются на двух моих компьютерах. Тем не менее, один из моих компьютеров в основном предназначен для потоковой передачи. Поэтому у меня есть ярлык Netflix на рабочем столе, а также ярлык MLB.TV. Я мог бы просто добавить их в закладки, но они также появились бы на моем другом компьютере, занимая место, которое иначе не должно было бы быть.
Наличие этих ярлыков на моем рабочем столе позволяет быстро и легко запустить телевизионное шоу или фильм и начать просмотр, не прибегая к куче чепухи. Однако я отвлекся.
В любом случае, вот как создать ярлыки веб-сайтов на Mac и добавить их на рабочий стол.
Добавление ярлыков рабочего стола на сайты на Mac
Чтобы добавить ярлык веб-сайта на рабочий стол в OS X, процесс довольно прост. Просто следуйте этим простым шагам:
Откройте веб-браузер и перейдите на нужный веб-сайт в качестве ярлыка на рабочем столе. Немного уменьшите размер окна веб-браузера, чтобы вы могли видеть рабочий стол. Чтобы настроить размер окна, просто наведите курсор мыши на любой из краев, а затем нажмите и перетащите мышь.
Затем выделите URL-адрес в адресной строке, а затем щелкните и перетащите URL-адрес на рабочий стол. Это мгновенно создаст ярлык на рабочем столе для этого сайта.
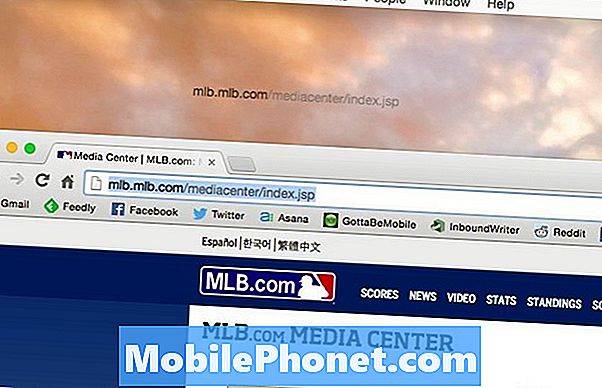
Затем вы можете нажать на ярлык и нажать Enter, чтобы переименовать его по своему желанию.
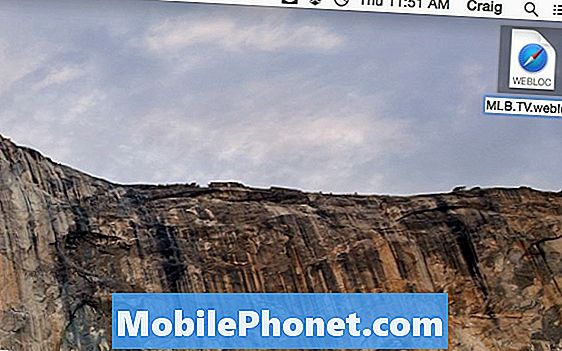
Если после имени вы видите .webloc, это означает, что у вас включены расширения в системных настройках. Чтобы изменить это и скрыть расширения файлов, выполните следующие действия:
Откройте окно Finder, затем перейдите к строке меню в верхнем левом углу и нажмите Finder> Настройки> Дополнительно.
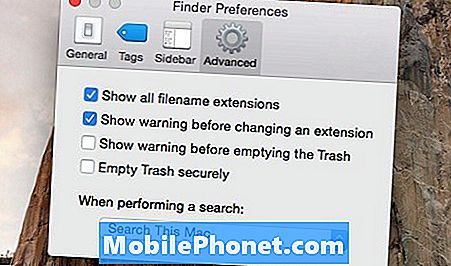
Там будет вариант, который говорит Показать все расширения имени файла, Снимите флажок рядом с ним, и расширения файлов больше не будут отображаться в файлах.
Добавление ярлыков на рабочем столе - это изящный маленький трюк в OS X, о котором мало кто знает. Фактически, вы можете сделать то же самое на iOS.
Процесс сохранения ярлыка веб-сайта на главном экране вашего iPhone действительно прост и занимает примерно столько же времени, сколько и обычная закладка. Выполните следующие простые шаги:
- Открыть Сафари на вашем устройстве iOS.
- Перейдите на сайт, который вы хотите сохранить в качестве ярлыка на главном экране. В этом случае мы используем GottaBeMobile.com (и вы тоже должны!).
- Нажмите кнопку «Поделиться» в строке меню. Это значок с правой стороны, это коробка с торчащей из него стрелкой.
- Нажмите на Добавить на домашний экран.
- На следующей странице вы дадите ярлыку имя и подтвердите веб-адрес.
- После этого нажмите на добавлять в правом верхнем углу, чтобы добавить ярлык на домашний экран.
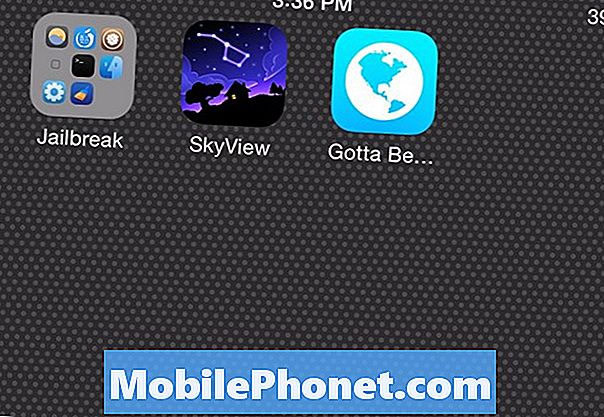
Иконка обычно будет значком сайта, который вы сохраняете, но иногда это будет что-то случайное, как вы видите на GottaBeMobile.com. Это просто зависит от веб-сайта и того, как Safari его читает.


