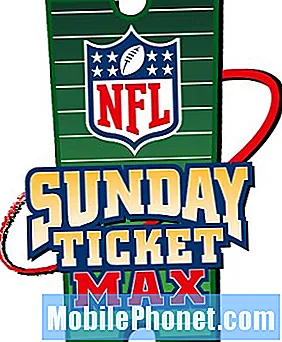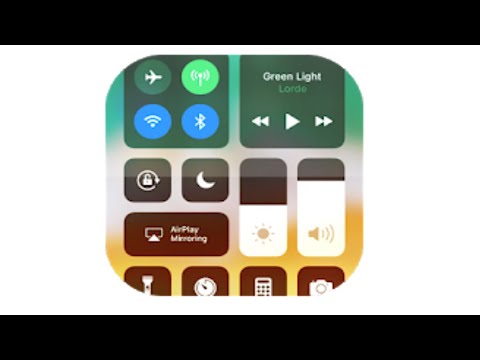
Содержание
Новый iOS 11 Control Center предлагает совершенно новый вид и может быть несколько запутанным в использовании. С новым Центром управления в iOS 11, вы видите намного больше информации на экране, и вы можете настроить его, чтобы видеть столько, сколько вам хочется.
По-прежнему существуют некоторые ограничения в отношении того, что вы можете добавить в Центр управления, но теперь Apple позволяет вам изменять то, что вы видите, расположение кнопок и даже добавляет поддержку 3D Touch, чтобы быстро менять настройки и параметры.
Вы не можете вернуться к старому Центру управления на iOS 11, но есть ограниченное время для перехода на iOS 10.3.3 после того, как обновление поступит этой осенью, если вы не можете приспособиться к этому новому набору ярлыков в iOS 11.
Центр управления iOS 11 по-прежнему доступен с помощью пролистывания вверх от нижнего края экрана на главном экране или внутри большинства приложений и обеспечивает доступ к Wi-Fi, музыке, Bluetooth, не беспокоить и многим другим элементам управления.
Как настроить Центр управления iOS 11
Таким образом вы настраиваете Центр управления iOS 11, чтобы увидеть наиболее часто используемые параметры, избавиться от раздражающих параметров и упорядочить порядок элементов управления своего Центра управления на своем iPhone или iPad.
- Откройте приложение «Настройки».
- Нажмите на Центр управления.
- Нажмите на Настроить элементы управления.
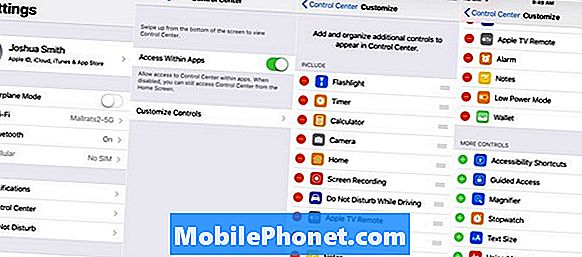
Настройте iOS 11 Control Center.
- Нажмите на красный знак минуса, чтобы удалить элемент управления.
- Нажмите на зеленый знак плюс, чтобы добавить элемент управления.
- Нажмите и удерживайте три строки вправо, а затем перетащите вверх или вниз, чтобы изменить порядок элементов управления, добавленных в Центр управления iOS 11.
Вы можете изменить это так, как вы хотите набрать что-то, что работает для ваших нужд. Установив эти настройки, вы обнаружите, что можете 3D трогать элементы управления на телефонах, которые поддерживают их, чтобы получить доступ к дополнительным параметрам каждого из элементов управления.
Нажатие на большинство элементов управления запускает дополнительные параметры внутри Центра управления. Это позволяет включать и выключать WiFi, включать личную точку доступа, менять музыку, управлять устройствами «умного дома», устанавливать таймеры, запускать фронтальную камеру и многое другое. Потратьте немного времени на эксперименты, которыми вы можете управлять с экрана Центра управления iOS 11. Вам больше не нужно проводить пальцем влево или вправо, чтобы перейти к параметрам, которые вы хотите использовать, или посмотреть, как вы это делали в iOS 10, что является большим улучшением.
31 iOS 11 Советы и хитрости, которые вы, возможно, не знаете