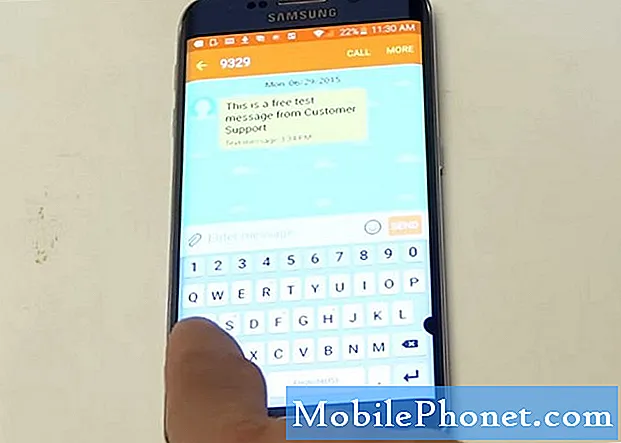Содержание
- Удалите устройства из своей учетной записи Microsoft: прежде чем мы начнем
- Удаление устройств из вашей учетной записи Microsoft
Учетная запись Microsoft - это как клей. Это стало еще вернее, поскольку Microsoft улучшила Windows, добавив новые подписные сервисы, настройки и функции. Побочный эффект от того, что для получения максимальной отдачи от Windows требуется учетная запись Microsoft, заключается в том, что к вашей учетной записи Microsoft подключается множество устройств. В конце концов вам придется удалить некоторые.
Это ваша учетная запись Microsoft, которая позволяет синхронизировать ваши настройки с устройства на устройство. Учетные записи Microsoft - это то, как встроенное приложение OneDrive знает, к какой учетной записи подключаться или как взимать плату за покупку приложения или видео. Наличие Microsoft необходимо для максимально эффективного использования Windows 10. Именно поэтому Microsoft настоятельно рекомендует пользователям войти в систему с одним из них или создать его при настройке ПК с Windows.

Вы можете связать свою учетную запись Microsoft с любым количеством устройств, но после 10 устройств вам будет предложено удалить устройство, прежде чем вы сможете устанавливать приложения из Магазина Windows. Если у вас есть обширный список устройств в вашей учетной записи, могут возникнуть и другие проблемы. Например, собственная служба подписки Groove Music от Microsoft позволяет пользователям загружать песни для автономного воспроизведения только на четырех разных устройствах.
Вот как можно удалить устройства из вашей учетной записи Microsoft.
Удалите устройства из своей учетной записи Microsoft: прежде чем мы начнем
Для начала вам понадобится доступ в Интернет для удаления устройства из вашей учетной записи Microsoft. Это потому, что это не то, что вы можете сделать без веб-браузера. В Windows 10 есть способы удаления учетных записей с ПК, но веб-сайт учетной записи Microsoft предлагает более детальный взгляд на каждое устройство, подключенное к вашей учетной записи.
Прежде чем пытаться удалить устройства из своей учетной записи Microsoft, перейдите на устройство, которое вы хотите удалить. Нажмите или щелкните панель поиска и введите О вашем ПК. То, что вы ищете, это имя вашего ПК. Идите вперед и запишите это. Это поможет вам выбрать ПК из списка устройств, подключенных к вашей учетной записи. Эта информация не обязательна, но избавит вас от необходимости угадывать. Microsoft делает большую работу по идентификации большинства устройств по их именам, но некоторые из ее партнеров, включая Lenovo, этого не делают.
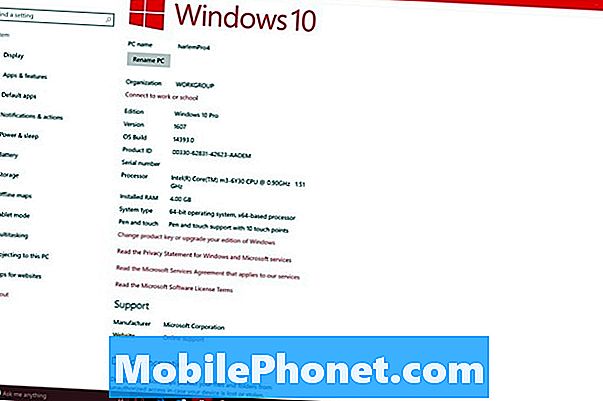
Также обратите внимание, что мы используем операционную систему Microsoft Windows 10 с установленным обновлением Windows 10 Anniversary. Обновление начнет автоматически устанавливаться на ПК в начале августа. Онлайн-процесс такой же, но область «О вашем ПК» может выглядеть немного иначе.
Поскольку вам необходимо войти в свою учетную запись Microsoft через Интернет, неплохо было бы иметь поблизости телефон. Microsoft может заставить вас предоставить код, который она отправляет на ваш телефон в виде текстового сообщения.
Удаление устройств из вашей учетной записи Microsoft
Откройте веб-браузер и перейдите на account.live.com.
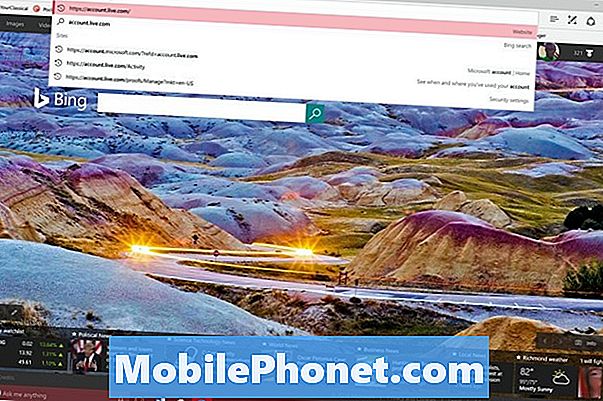
Здесь вам может быть предложено ввести имя пользователя и пароль, а также ввести код, отправленный на ваш телефон. Если нет, то это потому, что вы ранее входили в свою учетную запись Microsoft на этом ПК. Нажмите или нажмите на устройства. Это четвертый пункт меню справа вверху сайта.
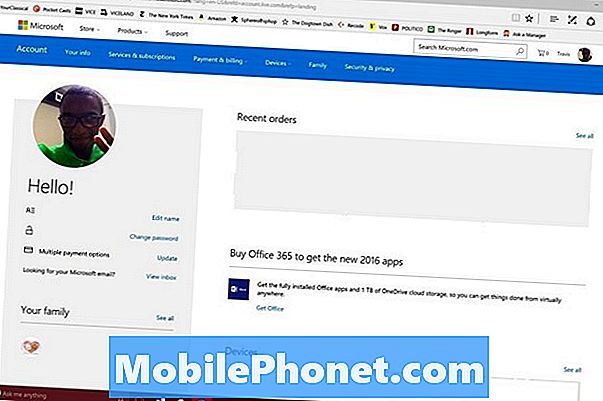
Теперь нажмите или нажмите Ваши устройства.
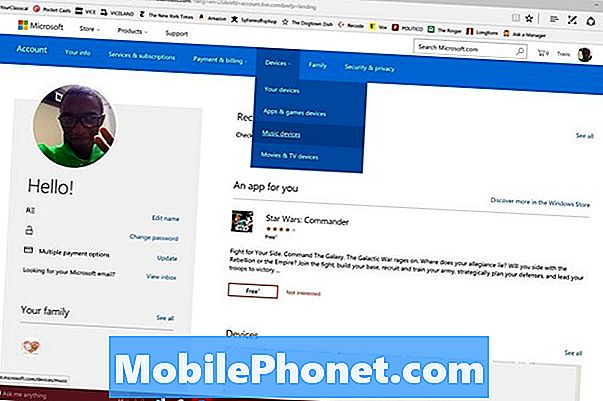
То, что вы должны иметь, - это полная разбивка всех устройств, которые когда-либо были связаны с вашей учетной записью Microsoft. Обратите внимание, что некоторые из устройств в нашем списке легко узнаваемы благодаря работе, проделанной производителем устройства. Вот почему так важно записать название устройства, которое вы пытаетесь удалить.
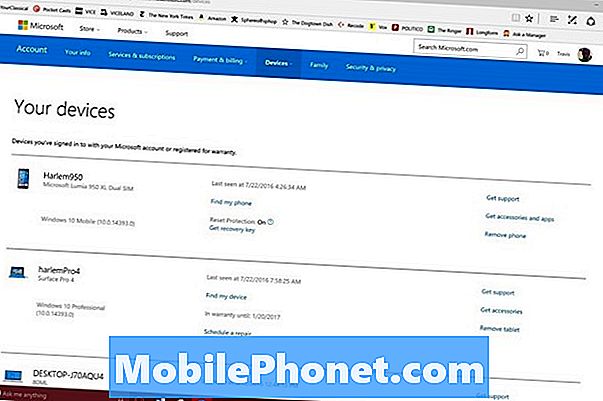
Если вы уже физически избавились от устройства, которое хотите удалить, Microsoft предоставит вам достаточно информации, чтобы определить, какие устройства следует удалить. Попробуйте ввести номер модели устройства, которое Microsoft предоставляет здесь, в поисковую систему, чтобы отследить название бренда устройства. Вы также можете использовать метку времени, чтобы решить, что нужно идти. Если вы продали компьютер в январе и ваша учетная запись Microsoft не видела устройства в вашем списке с тех пор, скорее всего, это устройство, которое вы хотите удалить.
Нажмите или нажмите на Удалить этот компьютер или Удалить этот ноутбук. Вас могут попросить ввести пароль вашей учетной записи Microsoft еще раз.
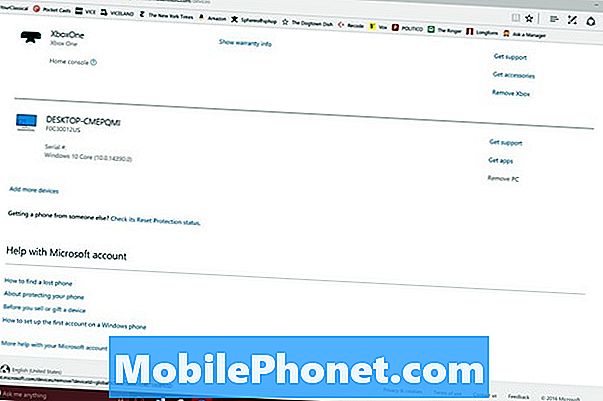
Теперь установите флажок, который говорит, что вы готовы удалить компьютер и нажмите или нажмите на Удалить кнопка.
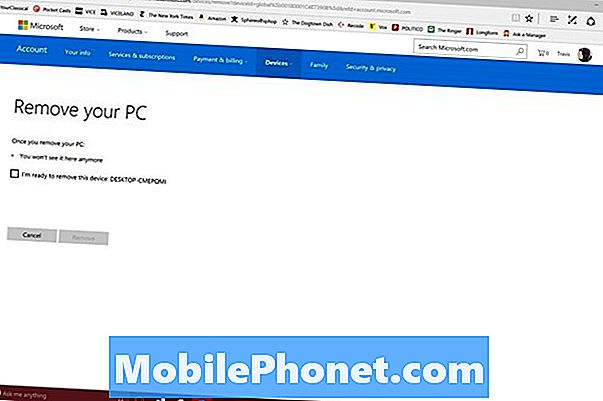
Это оно. Вы удалили это устройство из своей учетной записи Microsoft. К сожалению, Microsoft не позволяет пользователям удаленно перезагружать свои устройства. Это означает, что если ваш компьютер утерян или украден, удаление устройства делает только то, что устройство не занимает слот, который вы можете использовать для другого устройства.
Кроме того, удаление устройства из списка «Устройства» не обязательно приводит к его удалению из мультимедийных приложений Microsoft по какой-либо причине. Устройства, подключенные к подписке Groove Music, необходимо удалить из области «Музыкальные устройства». Устройства, авторизованные для покупки видео, вообще нельзя удалить через браузер. Вместо этого вы должны удалить их из приложения «Фильмы и ТВ» или «Фильмы и ТВ» на этом устройстве.