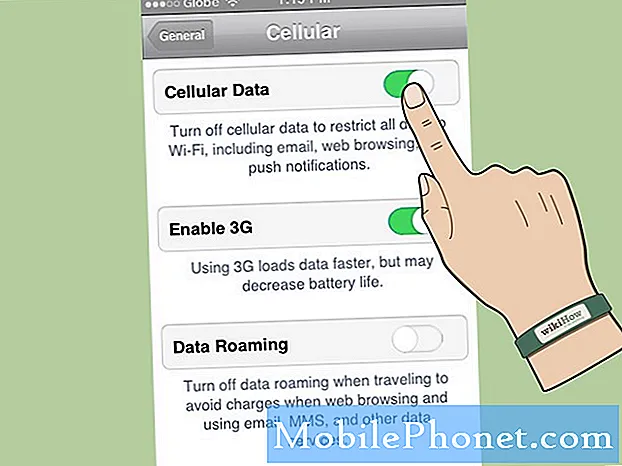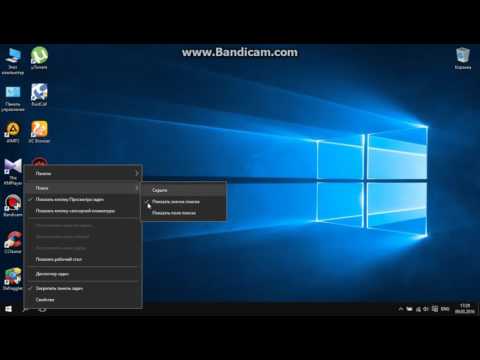
Содержание
- Как отключить функцию прослушивания Cortana
- Как отключить разрешения Cortana
- Как удалить вашу информацию из Cortana
- Как отключить Cortana на ПК с Windows 10 Pro
- Как отключить Cortana на домашних компьютерах с Windows 10
- Как удалить Кортану с панели задач
- Что нужно знать после отключения Кортаны
- Почему вы не можете полностью удалить Cortana?
- Мышь Logitech M720 Triathlon - $ 33,90
Благодаря новым элементам управления и настройкам в Windows 10 вы можете, наконец, полностью отключить Cortana без особых усилий.
Кортана - личный помощник Microsoft. Когда вы просите компьютер воспроизвести песню из Groove Music или выключите подсветку Philips Hue, запрос обрабатывает Cortana. Кортана также отслеживает ваши электронные письма для пользовательских напоминаний и позволяет вам искать вещи с панели задач. Персональный помощник предлагает предложения и напоминания в адресной строке Microsoft Edge.

Windows 10 собирает много информации о вас, чтобы эти функции работали. Кортане нужно знать ваш домашний адрес, чтобы вовремя прийти на встречу. Она должна увидеть, что вы просматриваете, чтобы предложить вам скидки на Amazon. Микрофоны вашего ПК всегда слушают, если вы включите функцию «Hey Cortana». Все это не ново для пользователей Alexa, Siri и Google Home, но это жутко, если у вас нет опыта работы с личными помощниками.
Читать: 52 Windows 10 Советы и хитрости, необходимые для освоения вашего ПК
Что, если вы не хотите, чтобы Кортана сканировала ваши электронные письма или отслеживала, над чем вы работаете? Вам нужно полностью отключить Кортану.
Вот как полностью отключить Cortana в Windows 10. Используйте эти приемы, чтобы помешать личному помощнику прослушивать голосовые команды и собирать информацию о вас, чтобы использовать ее функции.
Как отключить функцию прослушивания Cortana
Начните с отключения функции прослушивания Cortana. Эта настройка позволяет Cortana использовать микрофоны вашего ПК для прослушивания ваших голосовых команд. У вас всегда включен режим прослушивания, если вы можете сказать «Эй, Кортана», и ваш компьютер отвечает. Вы должны сделать это на каждом ПК с Windows 10, который у вас есть.
Нажмите или нажмите кнопку Пуск в Нижний левый угол вашего экрана. Откроется меню «Пуск».

Нажмите или нажмите на значок настройки в Нижний левый угол меню Пуск.

Это приложение Настройки. Нажмите или нажмите на круговой Кортана значок в нижнем ряду настроек, чтобы открыть область настроек Cortana.

Нажмите переключатель под Эй, Кортана направляясь к от, Далее, прокрутите вниз и переверните переключатель под Экран блокировки заголовок к от.

Cortana не может использовать микрофоны вашего компьютера, чтобы услышать вас сейчас. Пришло время перейти к следующему шагу, если вы действительно хотите отключить Кортану. Еще не закрывайте приложение «Настройки».
Как отключить разрешения Cortana
Пришло время забрать разрешения Кортаны, чтобы собрать больше информации о вас из всех ее различных источников. Это не требуется, но, безусловно, будет хорошей идеей, если вы не планируете использовать личного помощника. Вы должны сделать это на каждом ПК с Windows 10, который у вас есть.
Вернувшись в приложение Настройки, нажмите на Разрешения и история, Это в меню на левой стороне вашего дисплея.

Прокрутите вниз и переверните переключатели под Windows Cloud Search, история моего устройства а также Моя история поиска заголовки к от.
После того как вы выключите эти переключатели, вернитесь к верхней части этой области. Нажмите Управление информацией, к которой Cortana может получить доступ с этого устройства.

Отключите все эти выключатели. Это лишит личного помощника разрешения просматривать историю посещенных страниц, текстовые сообщения, электронную почту и ваше местоположение. нажмите назад кнопка в верхний левый уголок приложения, как только вы закончите.

Нажмите Управлять информацией, к которой Кортана может получить доступ из других сервисов.

Щелкните по каждой службе в этом всплывающем окне, чтобы лишить ее возможности собирать информацию о службах, с которыми вы связаны, например Office 365 и Outlook.com. Когда вы закончите, вернитесь в приложение Настройки.

Наконец, нажмите на Уведомления опцию в меню в левой части экрана.

Перевернуть Отправлять уведомления между устройствами выключить

Еще не закрывайте приложение «Настройки».
Как удалить вашу информацию из Cortana
Теперь пришло время удалить всю информацию, которую Кортана уже собрала о вас и оставила на серверах Microsoft. Внутри Разрешения и история выберите страницу Измените то, что Кортана знает обо мне в облаке.

Выберите или нажмите на Очистить Кнопка в нижней части этого всплывающего окна.

Теперь перейдите на Account.Microsoft.com, чтобы очистить оставшиеся данные о вас. Выбрать Блокнот Кортаны в Панель конфиденциальности.

Нажмите на Очистить данные Кортана Кнопка рядом с центром вашего экрана. Пока вы здесь, обязательно нажмите на область «Активная история», чтобы просмотреть все остальные данные, которые ваш ПК с Windows 10 собирал у вас за прошедшие годы.

Читать: Как очистить историю поиска в Windows 10
Как отключить Cortana на ПК с Windows 10 Pro
Вам нужна групповая политика для отключения Cortana на ПК с установленной Windows 10 Pro. Это расширенный вариант, который доступен только для ПК с профессиональными и корпоративными версиями Windows 10. Поэтому его нельзя использовать для отключения Cortana в Windows 10 Home.
Нажмите кнопку Пуск в Нижний левый угол вашего экрана.

Тип Групповая политика в поле поиска и выберите его из результатов поиска.

Нажмите Конфигурация компьютера.

Нажмите Административные шаблоны.

Нажмите Компоненты Windows.

Нажмите Поиск.

Дважды щелкните на Разрешить Кортана в окне

Выбрать инвалид из всплывающего окна. Нажмите на Хорошо.

Как отключить Cortana на домашних компьютерах с Windows 10
Вы должны использовать реестр, чтобы отключить Cortana на Windows 10 Home PC. Это не так легко сделать, как изменение групповой политики для Windows 10 Pro, и может привести к сбоям в работе Windows, если вы не будете осторожны. Должен быть мобильным Как создать полную резервную копию Windows 10, руководство научит вас клонировать вашу копию Windows и восстанавливать ваши файлы, если изменения в реестре пойдут неправильно. Не используйте изменение реестра для отключения Cortana без резервного копирования ваших фотографий, музыки, фильмов и документов.
Нажмите на кнопку Пуск в Нижний левый угол вашего экрана.

Тип Regedit в поле поиска. Нажмите на синий значок кубов, когда он появится в результатах поиска.

Нажмите на стрелку рядом с HKEY_LOCAL_MACHINE.

Нажмите на стрелку рядом с ПРОГРАММНОГО ОБЕСПЕЧЕНИЯ.

Нажмите на стрелку рядом с Политики.

Нажмите на стрелку рядом с Microsoft.

Используйте мышь, чтобы щелкните правой кнопкой мыши на Windows папка.
Нажмите на новыйи нажмите на ключ.

Назовите этот ключ Windows Search и нажмите на него.

Нажмите на ключ поиска Windows, который вы только что создали. Сейчас щелкните правой кнопкой мыши в любом месте большого пустого пространства, которое доминирует в редакторе реестра.
Выбрать новый, Теперь выберите DWORD 32-бит из всплывающего меню. Назовите этот ключ AllowCortana.

Щелкните правой кнопкой мыши на ключе AllowCortana, который вы только что создали, и выберите изменять.

Изменить данные значения на 0 и нажмите Хорошо, Просто перезагрузите компьютер с Windows 10, и личный помощник отключится.

Как удалить Кортану с панели задач
Теперь просто удалите Cortana из панели задач, чтобы у вас не было соблазна использовать его.
Щелкните правой кнопкой мыши на ее поле поиска и выберите Кортана в меню. Выбрать скрытый снять коробку целиком.

Что нужно знать после отключения Кортаны
После выключения Cortana в Windows 10 помните об этом.
Во-первых, вам нужно отключить Cortana на каждом ПК или планшете под управлением Windows 10. У Microsoft нет единой кнопки для отключения личного помощника на разных устройствах.
Во-вторых, знайте, что вам может понадобиться снова отключить Кортану в будущем. Microsoft выпускает два больших обновления для Windows 10 каждый год, и эти обновления могут сломать изменения и взломать.
Читать: Лучший браузер Windows 10: Edge против Chrome
Почему вы не можете полностью удалить Cortana?

Microsoft не сказала, почему вы не можете удалить Cortana публично, но кажется, что это так. Компания хочет сделать Windows умнее и поставить себя в лучшую позицию, чтобы конкурировать с Siri, Alexa и Google Home. Amazon, Apple и личные помощники Google собирают ту же информацию о вас, что и Cortana. Они просто делают это на вашем смартфоне или планшете.
Ожидайте, что Microsoft добавит еще больше функций, которые зависят от Cortana, по мере появления новых обновлений функций Windows 10.
Лучшая мышь для Windows 10: 8 отличных опций