
Содержание
Это руководство покажет вам, как понизить macOS. Если вы не можете справиться с проблемами MacOS Mojave, совместимостью приложений или другими проблемами, вы можете перейти с Mojave на macOS High Sierra.
У вас нет ограничений по времени для перехода на macOS High Sierra. Вы можете вернуться к macOS 10.13 всего за несколько простых шагов.
Имейте в виду, что вы захотите открыть эти указания на телефоне, планшете или другом компьютере, если это Mac, который вы хотите понизить.
Существует несколько способов понизить версию MacOS, и самый простой - восстановить резервную копию Time Machine. Если он у вас есть, вам нужно будет только сделать резервную копию новых файлов. Если у вас нет удобного резервного копирования, вам нужно будет сделать резервную копию важных файлов, а затем выполнить чистую установку macOS High Sierra.
Прежде чем продолжить, обязательно создайте еще одну резервную копию. Если у вас есть время, вы можете сделать это на другом диске.
В этом руководстве предполагается, что вы хотите вернуться в High Sierra и сохранить более новую файловую систему APFS. Если вы пытаетесь понизить версию и вернуться к файловой системе HFS + на High Sierra или более ранней версии, вам потребуется создать загрузочный установщик и переформатировать жесткий диск Mac.
Как понизить MacOS Mojave до High Sierra с помощью Time Machine

Самый простой способ понизить MacOS Mojave до MacOS High Sierra - это использовать Time Machine Backup. Если у вас есть резервная копия, созданная непосредственно перед обновлением до Mojave, вы можете восстановить эту резервную копию и довольно быстро запустить High Sierra. Вы по-прежнему хотите создавать резервные копии новых файлов в iCloud, DropBox или на внешний диск.
Мы по-прежнему рекомендуем сделать еще одну резервную копию вашего Mac на Mojave, чтобы иметь ее под рукой на случай, если что-то пойдет не так, но вы можете продолжить без нее, если у вас нет времени или места.
- Подключите свой Time Machine Driveили подключитесь к WiFi, если вы используете беспроводной диск.
- Выключи свой Mac.
- Включите и удерживайте Cmd + R пока не откроется режим восстановления.
- Нажмите на Восстановить из резервной копии Time Machine.
- Нажмите Продолжить.
- Выберите источник резервного копирования если у вас есть более одного привода Time Machine.
- Выберите Time Machine Backup что вы сделали прямо перед обновлением до Мохаве. Выбор покажет вам версию операционной системы. Ищите macOS 10.13 или другой номер macOS 10.13.x.
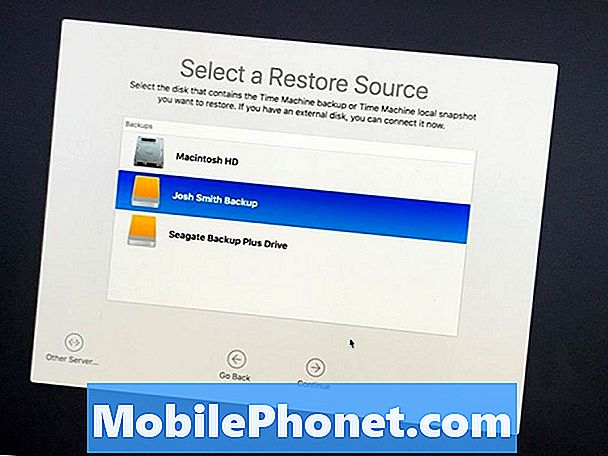
- Выберите резервную копию, которую вы хотите восстановить из и нажмите Продолжить.
- Сейчас выберите жесткий диск, на который вы хотите восстановить, В большинстве случаев это называется Macintosh HD.
Это полностью сотрет жесткий диск вашего Mac, а затем восстановит эту резервную копию. Это займет некоторое время, и вы не сможете использовать компьютер в течение этого периода. Пока процесс находится в процессе завершения, не перезагружайте ваш Mac принудительно, даже если он выглядит как замороженный. Убедитесь, что ваш Mac подключен к источнику питания для этого процесса.
Если у вас нет Time Machine Backup, вам нужно будет создать загрузочный USB-диск с macOS High Sierra, и вам необходимо будет выполнить его чистую установку, а затем восстановить файлы. Он более сложный, но полезен для людей без резервного копирования.
В случаях, когда вам необходимо выполнить переход с APFS на HFS +, вам потребуется выполнить аналогичный процесс с загрузочным USB-накопителем, использовать Дисковую утилиту для переформатирования в MacOS Extended Journal, а затем установить более старую версию macOS. Это более сложный процесс, чем большинство пользователей захотят принять.


