
Содержание
«Могу ли я перейти с OS X Yosemite на OS X Mavericks?» - это распространенный вопрос после обновления до новой версии программного обеспечения для вашего Mac.
Мы покажем вам два способа перехода на Mavericks на вашем Mac.
Имейте в виду, что внесенных вами изменений не будет при переходе с OS X Yosemite на OS X Mavericks, но если вы все сделаете правильно, вы сможете сохранить большую часть своих данных. Если вы посмотрите на это перед обновлением, убедитесь, что вы создали хорошую резервную копию Time Machine, и постарайтесь выяснить, следует ли вам обновить ее, а не пытаться вернуться назад.
Apple официально поддерживает один из способов перехода на OS X Mavericks с OS X Yosemite, и мы покажем вам другой вариант, который будет работать, если у вас нет резервной копии машины времени.

Узнайте, как перейти с OS X Yosemite на OS X Mavericks.
Если вы решите перейти с OS X Yosemite на OS X Mavericks, вам нужно будет выделить время, вам потребуется резервная копия и вам потребуется терпение. Гораздо проще перейти на новую версию, чем понизить версию.
Мы покажем вам, как выполнить переход с OS X Yosemite до OS X Mavericks с помощью резервной копии или путем ручного обновления и сохранения резервных копий файлов в другом месте.
Как понизить версию OS X Yosemite до OS X Mavericks
Это простой способ перехода с OS X Yosemite на Mavericks. Вам понадобится Time Machine Backup вашего Mac на OS X Mavericks. Если у вас нет этого пропуска вперед.
Вам также необходимо скопировать и сохранить все ваши файлы из OS X Yosemite. Вы не сможете восстановить резервную копию Yosemite Time Machine после того, как вернетесь к Mavericks.
Когда диск Time Machine подключен или доступен в сети, вам нужно будет выполнить следующие шаги, чтобы перейти на Mavericks.
Нажмите на яблоко в верхнем левом углу и выберите Запустить снова.
Когда Mac перезагружается нажмите клавиши Command ⌘ и R одновременно, Вы можете нажать это, как только начнется перезагрузка, но вам нужно нажимать их, когда экран станет серым.
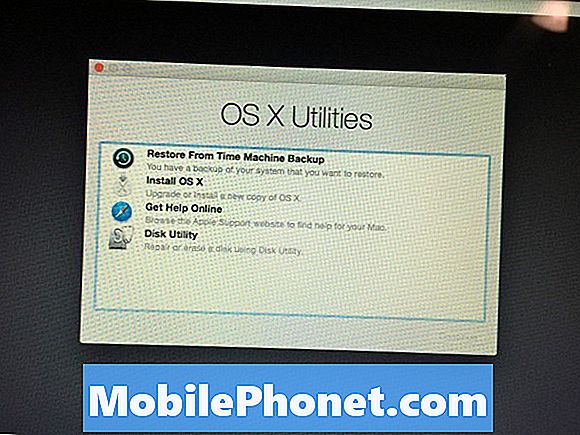
Выберите «Восстановить из резервной копии Time Machine», чтобы перейти с OS X Yosemite на Mavericks.
На следующем экране выберите Восстановление из резервной копии Time Machine а также нажмите Продолжить.
Нажмите на свой диск Time Machine а потом выберите резервную копию, которую вы хотите восстановить, Убедитесь, что это один с Маверикс. Вы можете идентифицировать это, используя дату, когда вы сделали резервную копию, и когда вы обновили.
После выбора резервной копии следуйте инструкциям на экране для завершения установки и восстановления из резервной копии.
Это самый простой способ перехода с OS X Yosemite на OS X Mavericks. Если у вас нет резервной копии Time Machine, вы можете продолжить чтение для получения более подробной информации.
OS X Yosemite понижает до Mavericks
Без резервной копии вы все равно можете понизить версию, но вам нужен USB-накопитель, вам нужно вручную сделать резервную копию всех ваших файлов, и это займет гораздо больше времени. По сути, вы создадите чистую установку OS X Mavericks, а затем перенесете свои файлы обратно на компьютер. Будьте осторожны при использовании этой опции, так как подобные обновления могут изменить файловые структуры и библиотеки, используемые в приложениях, таких как iPhoto и т. Д.
Загрузите OS X Mavericks из Mac App Store. Это большой файл, который может занять некоторое время. Вам это нужно, прежде чем вы сможете начать. Ты должен быть способен откройте Mac App Store, нажмите «Закупки», найдите OS X Mavericks, нажмите «Загрузить», нажмите «Продолжить» и затем дождитесь завершения загрузки.
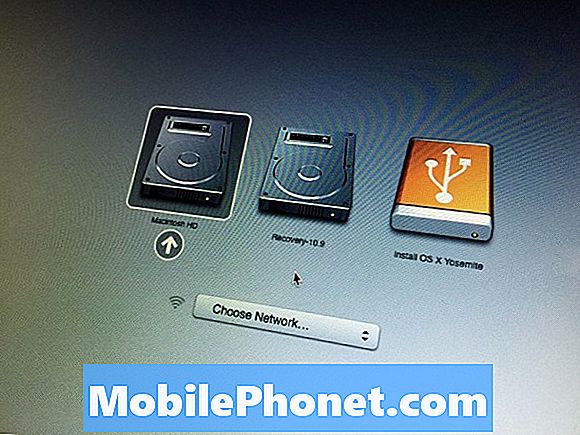
Это завершит OS X Yosemite до OS X Mavericks.
После этого не нажимайте кнопку «Установить» в любом всплывающем окне, которое вы видите. Вы должны убедиться, что у вас есть все ваши файлы и данные. Следующий шаг удалит ваши данные.
- Подключите USB-накопитель и откройте Дисковую утилиту.
- Выберите USB-накопитель на боковой панели и щелкните вкладку «Стереть».
- Выберите Mac OS Extended (в журнале) в поле «Формат» и назовите его «Без названия» (имя уже должно быть).
- Нажмите Erase и дождитесь окончания форматирования.
- Когда это будет сделано, закройте Дисковую утилиту и откройте Терминал. Введите следующую команду и нажмите Enter:
sudo / Applications / Install OS X Mavericks.app/Contents/Resources/createinstallmedia –volume / Volumes / Без названия –applicationpath / Applications / Install OS X Mavericks.app –nointeraction
После этого вам необходимо выполнить вторую часть инструкций из нашего руководства по чистой установке OS X, чтобы стереть жесткий диск и установить OS X Mavericks. Когда это будет сделано, вы увидите OS X Mavericks вместо Yosemite.


