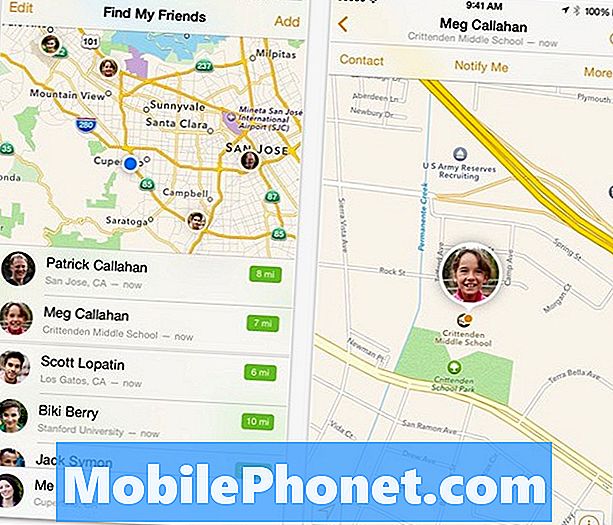Содержание
- Как понизить версию MacOS Mojave Beta до High Sierra
- Восстановите вашу резервную копию Time Machine из High Sierra
- «AirPods 2» - поддержка
Вы можете легко понизить бета-версию macOS Mojave до macOS High Sierra, если вам нужно вернуться к стабильной версии на вашем Mac. Если вы устали от тестирования бета-версии macOS 10.14 и хотите вернуться к macOS 10.13.5, чтобы избавиться от проблем бета-версии macOS Mojave, это то, что вам нужно сделать.
Возвращение к macOS High Sierra - это простой процесс, но он занимает много времени, поэтому убедитесь, что вы отводите достаточно времени для завершения процесса. Во время некоторых частей вы не сможете использовать свой компьютер, поэтому планируйте заранее.
Перед обновлением вам понадобится резервная копия Time Machine, созданная в macOS High Sierra. Это вернет все на место до того, как вы начали использовать бета-версию, но вам нужно сделать резервную копию, прежде чем перейти к бета-версии. Вы можете проверить, есть ли у вас резервная копия MacOS Mojave Time Machine, но если вы не выполняли важную работу над бета-версией, это не является серьезной проблемой.
Это руководство покажет вам, как завершить бета-версию MacOS Mojave, чтобы вернуться к macOS High Sierra.
Как понизить версию MacOS Mojave Beta до High Sierra

Переходите с бета-версии macOS Mojave до macOS High Sierra.
Подключите ваш Mac к источнику питания и запланируйте провести немного времени с вашим Mac, чтобы начать этот процесс. Первый шаг - стереть ваш Mac. Затем вы установите MacOS High Sierra из чистой установки. Наконец, вы восстановите Резервное копирование Time Machine, которое вернет вас туда, где вы были, прежде чем переключиться на MacOS Mojave.
Вам понадобится хорошее интернет-соединение, и в этом руководстве предполагается, что вы установили бета-версию macOS Mojave на свой основной диск.
Сотри свой Mac диск
- Перезагрузите ваш Mac используя меню Apple в правом верхнем углу.
- Когда он перезапускается удерживайте Command и R, пока не появится меню Утилиты.
- Выберите диск Полезность
- Нажмите «Продолжить», а затем нажмите «Загрузочный диск»., Часто помечается Macintosh HD
- Нажмите Стереть.
- Выберите формат файла APFS из списка и нажмите на стереть.
Если у вас нет твердотельного накопителя, вам может потребоваться выбрать Mac OS Extended для формата на шаге 6, но большинство компьютеров Apple будут использовать APFS. Он больше от Apple, на котором вы должны выбрать.
Переустановите macOS High Sierra
Удаление диска займет несколько минут. После завершения вы можете начать установку macOS High Sierra.
- На главном экране утилит macOS выберите «Переустановить macOS».
- Нажмите «Продолжить», а затем «Согласитесь» с любыми условиями.
Подождите, пока Mac перезагрузится, и вы вернетесь на MacOS High Sierra.
Восстановите вашу резервную копию Time Machine из High Sierra
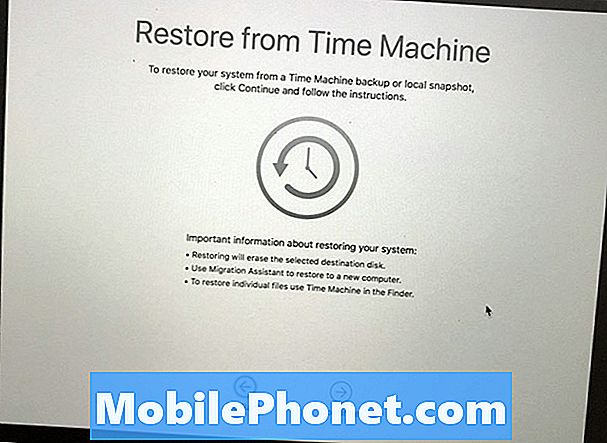
Восстановите резервную копию Time Machine, которую вы сделали на macOS High Sierra.
Теперь, когда вы вернулись на macOS High Sierra, вам все еще нужно установить все свои файлы, приложения и данные. Ваша резервная копия Time Machine содержит всю эту информацию и может быстро ее восстановить. При желании вы можете пропустить этот шаг и начать все сначала, что может быть разумно, если у вас возникли проблемы с macOS High Sierra.
- Перезагрузите ваш Mac а также удерживайте Command и R добраться до утилит macOS.
- Выберите Восстановление из резервной копии Time Machine вариант.
- Нажмите Продолжить, затем выберите резервную копию что вы хотите восстановить из. Вам нужно будет подключиться к WiFi, если у вас есть беспроводной накопитель Time Machine или подключить его, если он находится на внешнем диске.
- Нажмите Продолжить после выбора последней резервной копии, а затем дождитесь завершения восстановления.
Процесс восстановления Time Machine займет некоторое время. Лучшее, что вы можете сделать, это отойти и проверять свой Mac каждые 30–60 минут, чтобы убедиться, что это сделано.
14 новых функций MacOS Mojave, которые изменят то, как вы используете свой Mac