
Содержание
- 6 вещей, которые нужно знать о доставке почты:
- Как использовать Mail Drop для отправки больших файлов с вашего iPhone:
Электронная почта по-прежнему является самым простым способом отправки файлов людям (или даже себе), но все это имеет тенденцию падать, если вам нужно отправить что-то намного большее, чем изображение. К счастью, Mail Drop может помочь вам отправлять по электронной почте большие файлы с вашего iPhone. Вот как это использовать.
Существует множество причин, по которым вы можете обнаружить большой файл на вашем iPhone или iPad, который нужно отправить кому-то другому. Появились многочисленные сторонние решения, которые пытались решить эту проблему - особенно успешными были провайдеры облачных хранилищ, такие как Dropbox, - но им, как правило, требуются дополнительные приложения для установки, или они могут сбивать с толку получателя для навигации.
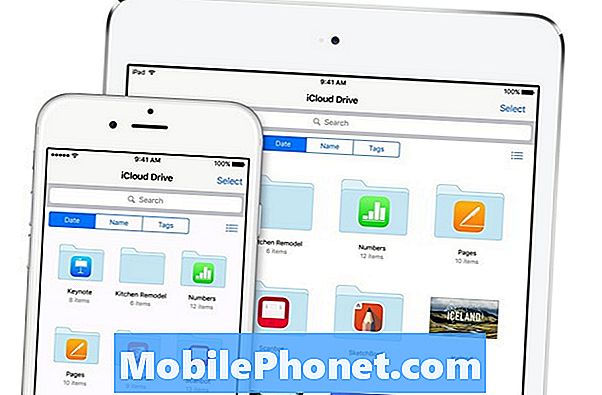
Mail Drop работает на сервисе Apple iCloud. Изображение предоставлено Apple
Электронная почта, с другой стороны, настолько проста, насколько это возможно. Нажмите на свое сообщение, нажмите, чтобы вставить файл, который нужно отправить, и отправьте свою электронную почту - iPhone загрузит ваш файл на серверы вашего почтового провайдера (например, Gmail Google или почтовый сервер вашей компании) и получателя. можете легко нажать на файл, чтобы загрузить его на своем конце.
Вещи начинают рассыпаться немного, когда вам нужно отправить что-то большое. Иногда ваш почтовый провайдер не поддерживает большие вложения, или, возможно, у человека, которому вы отправляете файл, есть полный почтовый ящик.
6 вещей, которые нужно знать о доставке почты:
Mail Drop работает автоматически. Вы не можете принудительно использовать его, если у вас есть один или несколько файлов для отправки; он должен быть достаточно большим, чтобы ваш iPhone думал, что у вас могут возникнуть проблемы с отправкой его кому-то другому.
Это требует использования встроенного почтового клиента вашего iPhone - если вы предпочитаете использовать альтернативное приложение, вам нужно будет найти другой способ передачи файлов.
Mail Drop работает с файлами размером до 5 ГБ - не имеет значения, какие файлы, если они есть - взятые как группа - менее 5 ГБ. Если вам нужно отправить более 5 ГБ по электронной почте, вам придется разделить его на несколько сообщений. Если размер одного файла превышает 5 ГБ, попробуйте такой сервис, как Dropbox.
Mail Drop использует облачный сервис Apple, iCloud, в качестве своей основы. Вложения, отправленные с помощью Mail Drop, будут храниться на серверах iCloud до 30 дней.
Вы ограничены терабайтами хранилища (1000 ГБ) в iCloud для бесплатного использования с Mail Drop. Вы спросите, как вы можете достичь этого предела, если у вас 5 ГБ на сообщение? Не так сложно отправить несколько сообщений в день; тем не менее, велики шансы, что вы никогда не достигнете этого жесткого предела. Если вам удастся это сделать, ваша емкость будет медленно восстановлена, поскольку ваши отправленные сообщения достигнут 30-дневного лимита и будут удалены с серверов iCloud.
Наконец, если вы отправляете свое сообщение (с вложенным письмом) большому количеству людей (или, если ваш получатель, скажем, делится ссылкой), Apple может отключить ссылку для получения большого всплеска трафика. Совместное использование только с одним человеком или вашей небольшой группой семьи или друзей не должно нести это наказание, так что не волнуйтесь.
Как использовать Mail Drop для отправки больших файлов с вашего iPhone:
Откройте приложение x на своем iPhone и заполните поля, как если бы вы отправляли обычные электронные письма.
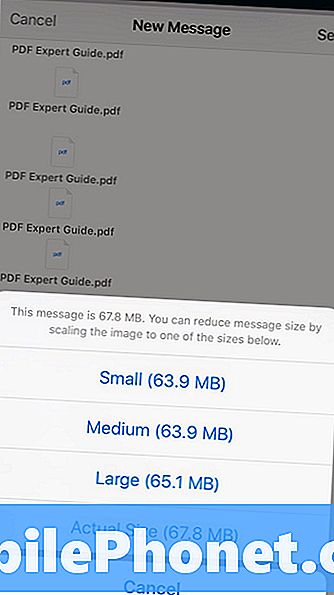
После того, как вы напечатали свое электронное сообщение, нажмите на пустое место в теле вашего электронного письма (тело - это часть, где вы вводите основное сообщение), чтобы открыть всплывающее меню. Выберите фотографии, видео или другие файлы, которые вы хотите загрузить (вставка фото или видео перейдет в приложение «Фотографии», а «Добавить вложение» выберет файлы с iCloud Drive или других предустановленных служб / приложений).
Замечания:Вы также можете прикрепить свои файлы к электронному письму непосредственно из различных приложений - просто нажмите на их кнопку «Поделиться» и выберите приложение «Почта» в качестве средства для обмена.
После того, как в вашем сообщении появятся нужные вложения, просто нажмите «Отправить». Если у вас есть мультимедийные файлы, такие как фотографии или видео, Apple может показать всплывающее окно, в котором вас спросят о качестве и разрешении изображений - если вы не сильно ограничены в пропускной способности, нет реальной причины не отправлять оригиналы.
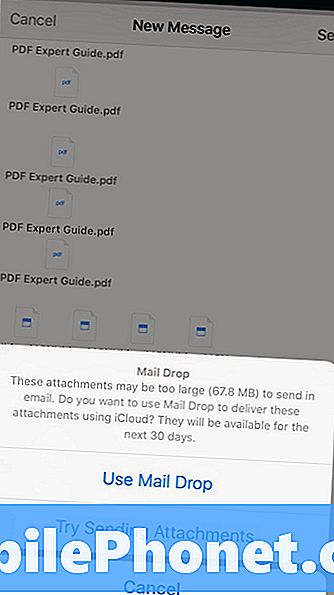
После этого экрана Apple, если он сработает, спросит, хотите ли вы отправить файлы через Mail Drop. Просто нажмите «Использовать удаление почты», и ваш iPhone загрузит ваши файлы в фоновом режиме и отправит их, вставив ссылку iCloud в ваше сообщение вместо оригинальных файлов.
Как только ваша цель получит электронное письмо, все, что им нужно сделать, это открыть его и щелкнуть ссылку iCloud, чтобы загрузить исходные файлы.


