
Содержание
Вы ненавидите тихий диалог, сопровождаемый взрывными ушами в кино? Вот как выровнять громкость и устранить проблему на вашем Mac.
Если вы смотрите много фильмов на своем компьютере, вы, несомненно, знакомы с тем, как обрабатывается звук. На протяжении всего фильма или телешоу громкость колеблется очень сильно, обычно тихие сцены диалога слишком тихие, чтобы их можно было услышать, а затем громкие взрывные сцены с музыкой. Особенно, когда вы включаете громкость во время этих тихих сцен диалога, взрывы и музыка, которые следуют, могут быть потрясающими.
Это происходит главным образом потому, что звук на DVD (или в любом другом формате) обычно предназначен для настройки объемного звука, а громкость на самом деле вполне идеальная, если у вас есть подходящее оборудование для домашнего кинотеатра, но при этом вы не можете подключить свой ноутбук к компьютеру. система объемного звучания практична, пользователям приходится справляться с наушниками, небольшой акустической системой 2.0 или просто со встроенными динамиками ноутбука.
Однако есть способ выровнять эту громкость, чтобы вам больше не нужно было соответствующим образом регулировать громкость для фильма.
Некоторые видео плееры поставляются с собственной эквалайзерной технологией, чтобы сделать это возможным, с VLC, являющимся одним из самых популярных вариантов. В следующий раз, когда вы окажетесь в ловушке сражения с компьютером во время просмотра фильмов, попробуйте воспроизвести его в VLC и использовать эти настройки, чтобы завершить сражение раз и навсегда.
инструкции
Первое, что вам нужно, это видеоплеер VLC, который вы можете бесплатно загрузить с веб-сайта разработчика. Если вы не знаете, что такое VLC, это проигрыватель видео с открытым исходным кодом, который может воспроизводить практически любой тип видеофайлов, которые вы можете использовать.

Возможно, лучшая часть VLC в том, что его настройки настолько сложны, насколько вы этого хотите. Другими словами, если вы начинающий пользователь, VLC работает прямо из коробки, но если вы опытнее, вы можете воспользоваться некоторыми из более сложных настроек и функций.
После того, как вы загрузили и установили VLC, начните воспроизведение фильма с ним, приостановите его, а затем нажмите VLC в меню в верхнем левом углу и нажмите на предпочтения.
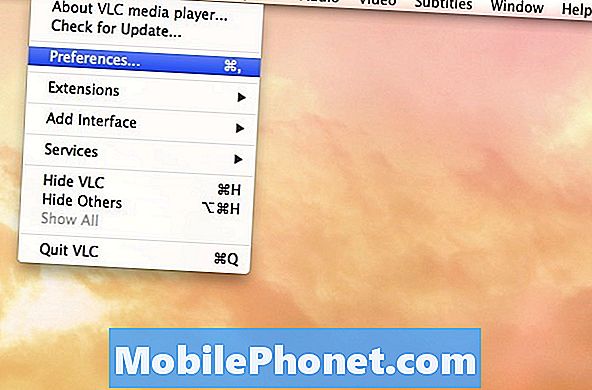
Далее нажмите Показать все вниз в левом нижнем углу окна.
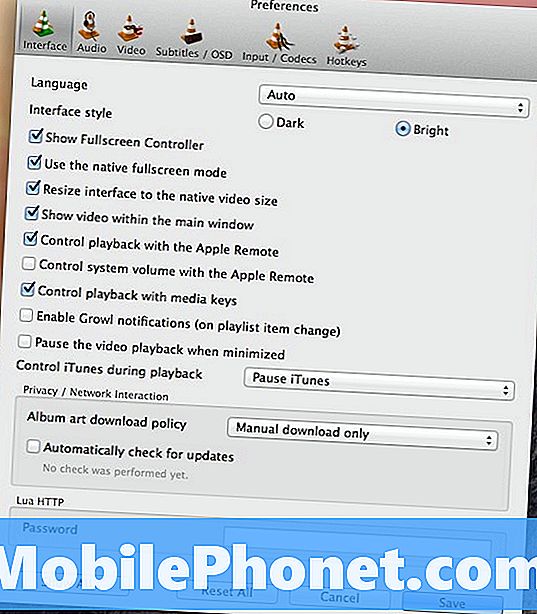
Затем перейдите к Аудио> Фильтры> Компрессор, Вы должны увидеть несколько пронумерованных настроек, которые вы можете изменить с помощью стрелок вверх и вниз вправо. Если это так, вы находитесь в правильном месте.
Когда сцена в фильме действительно тихая, вам нужно увеличить громкость, чтобы лучше ее слышать, но если вы это сделаете, то более громкие сцены будут действительно громкими, и вам придется уменьшить громкость. Чтобы это исправить, вы используете компрессор для автоматического уменьшения громкости при громкой сцене, а затем он снова увеличивает громкость. С учетом сказанного, давайте начнем с изменения некоторых настроек.
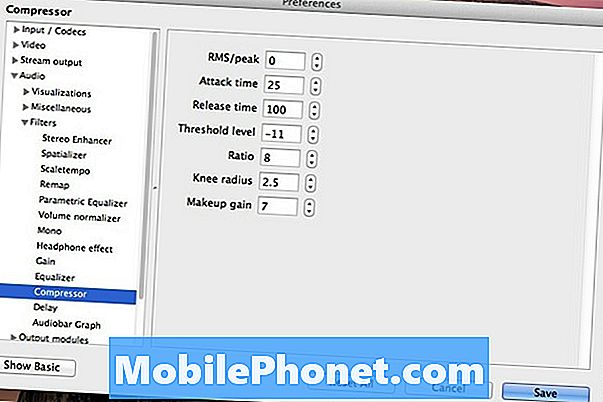
Первое, что вы хотите сделать, когда у вас открыт фильм, - отрегулировать громкость на компьютере до того уровня, на котором вы обычно его видите при просмотре видео. Затем найдите тихую сцену диалога в фильме. Вы можете заметить, что он едва слышен, поэтому вернитесь к настройкам звука, которые вы открыли, и поднимите число рядом с Макияж Gain пока громкость не будет на удобном уровне, чтобы вы могли слышать диалог. Это повысит громкость всего фильма, но не волнуйтесь, мы также собираемся скорректировать громкие сцены, чтобы компенсировать это.
Далее поднимите соотношение установка настолько высоко, насколько это возможно. Это просто гарантирует, что любой звук на определенной громкости будет понижен до уровня, который вы установили самостоятельно, что приведет нас к следующему шагу.
Затем найдите громкую сцену в фильме и начните ее играть. Убедитесь, что вы вообще не регулируете громкость вашего компьютера в течение всего этого процесса. Опустить Пороговый уровень пока звук не разрушит уши.
И наконец, поднять Атака примерно до 50, и поднять Релиз примерно до 300. Эти две настройки гарантируют, что автоматическая регулировка громкости происходит постепенно, а не мгновенно. Эти числа измеряются в миллисекундах, так что вы можете настроить их по своему вкусу, если хотите.
Нажмите Сохранить в правом нижнем углу окна и наслаждайтесь фильмом! Вы должны заметить, что тихие сцены диалога легче слышать, а более громкие взрывные сцены немного тише и не так сильно пугают. Конечно, вам, возможно, придется вернуться и внести незначительные корректировки, если вы хотите, чтобы это было идеально, но это грубые настройки, которые должны выполнять работу по большей части.


