
Содержание
- Резервное копирование и сброс, используя только ваш iPhone
- Как сбросить ваш iPhone видео
- Резервное копирование и восстановление с помощью iTunes
Прежде чем отдать свой iPhone или продать его, обязательно удалите все данные и перезагрузите свой iPhone, чтобы у вас не было украдено удостоверение личности.
Люди, которые покупают бывшие в употреблении телефоны, часто добывают их для получения личной информации, чтобы они могли украсть вашу личность, чтобы они могли очистить ваш банковский счет, увеличить суммы с ваших кредитных карт или подать заявку на кредит, используя ваш номер социального страхования. Хотя я не рекомендую хранить номер вашего социального страхования на вашем iPhone, это, как известно, происходит, и с личными финансами и приложениями для покупок все в моде, ваш телефон - сокровищница информации.
Вы можете выбрать между двумя способами резервного копирования и удаления телефона. Если вы не возражаете против использования компьютера, традиционный метод подключения iPhone к USB-порту с помощью кабеля синхронизации работает. Однако с iCloud вы можете делать это, не привязываясь к iTunes. Если вы предпочитаете использовать iTunes, пропустите следующий раздел и перейдите к «Резервное копирование и восстановление с помощью iTunes» ниже.
[Вы также можете прочитать, как стереть все данные и сбросить заводские настройки вашего iPad]
Резервное копирование и сброс, используя только ваш iPhone
Благодаря iCloud вы можете создавать резервные копии всех своих данных, приложений и музыки с помощью телефона. Это не работает для видео, поэтому, если вы купили какие-либо телешоу или фильмы с помощью телефона, вам придется сначала скопировать их на компьютер. Apple не позволит вам загрузить их снова, как это будет с музыкой, приложениями и книгами. Если вы уверены, что вам не нужно восстанавливать фильмы после того, как вы стираете телефон, продолжайте.
Как сбросить ваш iPhone видео
Это видео показывает вам, как сбросить настройки iPhone, он будет работать на всех iPhone от почти мертвого iPhone 3GS до новейшего iPhone 4S. Посмотрите пошаговое руководство по полной перезагрузке вашего iPhone.
Резервное копирование данных с помощью iCloud
Прежде чем мы пойдем дальше, вам нужно сделать резервную копию телефона. Вы можете создать резервную копию в iCloud, если у вас достаточно места в вашей учетной записи iCloud. Вы можете купить больше, если это необходимо.
Для резервного копирования в iCloud откройте настройки а затем выберите ICloud, Выберите, какие из перечисленных элементов вы хотите сохранить в iCloud, установив для них значение На, Вам придется нажать оба поток фотографий а также Документы и данные чтобы включить эти два элемента на экранах, показанных после нажатия на них.
Когда вы закончите настройку того, что будет скопировано, перейдите к Хранение и резервное копирование внизу экрана. Вы увидите объем памяти, который у вас есть, а затем оставшееся свободное место. Для управления каждым устройством, для которого выполняется резервное копирование в iCloud, нажмите Управление хранилищем вещь. Вы можете контролировать, какие приложения вы хотите создать резервную копию. iCloud создаст резервную копию данных из этих приложений, таких как файлы страниц или PDF-документы GoodReader.

Когда закончите, вернитесь на экран и включите iCloud Backup второй пункт снизу. Теперь нажмите на последний элемент,Резервное копирование сейчас, чтобы иметь все резервные копии, которые вы выбрали.
Apple уверяет нас, что ваши данные будут в безопасности в iCloud, и вы сможете восстановить их из резервной копии iCloud. Я не верю им, поэтому я делаю локальное резервное копирование тоже. Если вы хотите сделать то же самое для дополнительной защиты, перейдите к разделу Резервное копирование данных с помощью iTunes. Если вы доверяете Apple, переходите к следующему этапу.
Сброс только с вашего iPhone
Открой настройки приложение на главном экране (или где вы его положили) и найти генеральный, Перейти в конец списка и выбрать Сброс, Там вы увидите несколько вариантов.
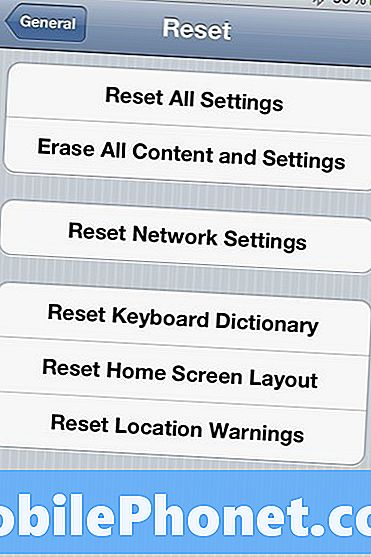
Вы хотите сбросить, используя один из первых двух. Нижние три сбрасывают только перечисленные элементы. Средний выбор работает только с настройками вашей сети.
Если вы хотите сохранить свои данные и приложения, выберите Сбросить все настройки который возвращает настройки iPhone к заводским настройкам по умолчанию, не стирая ни одно из ваших приложений или данных. Это помогает, если ваш iPhone начинает плохо себя вести. Попробуйте это сначала, так как это не так разрушительно. Если это не решит ваши проблемы, выберите Стереть все содержимое и настройки, Ваш телефон будет выглядеть так, как он был, когда вы впервые включили его в день покупки.

В любом случае, рекомендуется делать полное восстановление примерно раз в год, чтобы избавиться от старых приложений, которые вы не используете, или документов, которые вам больше не нужны.
После сброса телефона с помощью второго элемента он будет удален и перезапущен, предоставив вам три варианта:
- Установить как новый iPhone
- Восстановить из iCloud Backup
- Восстановление из iTunes Backup
Выберите первый, если вы хотите продать телефон или отдать его. А еще лучше, просто отключите его и позвольте получателю выбрать, если вы не чувствуете необходимость в настройке для друга или члена семьи, которые могут не понимать, как это сделать.
Два других применяются только в том случае, если вы хотите быстро настроить и запустить телефон, используя резервную копию, созданную выше с помощью iCloud. Чтобы использовать третий вариант, вы должны сделать резервную копию с помощью iTunes, поэтому продолжайте, чтобы узнать, как это сделать сейчас.
Резервное копирование и восстановление с помощью iTunes
Если вы не доверяете iCloud для резервного копирования ваших данных или если у вас есть видео на iPhone, то лучшим вариантом для резервного копирования является использование iTunes.
Резервное копирование данных с помощью iTunes
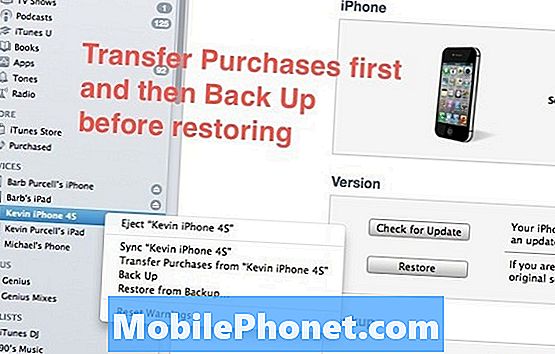
Подключите телефон к компьютеру с помощью USB-док-кабеля. Пусть телефон синхронизируется с iTunes, и iTunes создаст резервную копию. Чтобы быть уверенным, щелкните правой кнопкой мыши ваше устройство в списке слева. Я сначала выбираю Передача покупок… Чтобы убедиться, что iTunes копирует любые фильмы, видео, музыку, приложения или книги, которые я купил на моем устройстве, на мой компьютер. Когда передача закончится, я получу хорошую резервную копию, выбравРезервное копирование из контекстного меню. Это излишне, но я очень осторожен с моими ценными данными.
Видео ниже показывает вам как перенести покупки на свой компьютерэто также удобно, если вам нужно синхронизировать данные с новым компьютером. Процесс может занять некоторое время, если у вас есть много приложений и фильмов для переноса.
Восстановление с помощью iTunes
Подключив телефон к компьютеру и запустив iTunes, сделайте резервную копию всех данных, следуя приведенным выше инструкциям. Затем с выбранным устройством (1 на изображении ниже) и Резюме выбрана вкладка (2 ниже) первый клик Проверить наличие обновлений (3 ниже), если вы хотите восстановить свой телефон, используя последнюю версию iOS. Это загрузит iOS для вашего устройства и предоставит вам самую последнюю доступную сборку. Этот шаг не является действительно необходимым, но я хотел бы сделать это первым, если Apple только что выпустила новую версию iOS. Вы будете хранить его на жестком диске, готовым к следующему шагу.
Если iTunes найдет его, он попросит вас загрузить его или обновить телефон. Я выбираю скачать, но вы можете выбрать обновление. iTunes обновит ваши данные теоретически, сохранив все, что уже загружено на ваш телефон.
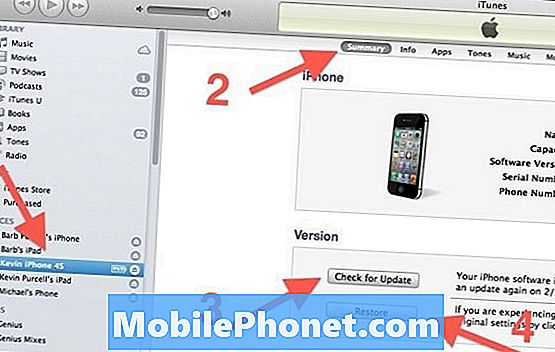
Когда iTunes завершит загрузку или обновление телефона, нажмите кнопку «Восстановить» (4 выше), и он спросит вас, хотите ли вы Резервное копирование или же Не делайте резервную копию, Поскольку вы уже сделали резервные копии, вам это не нужно, но вы можете принять дополнительные меры предосторожности. iTunes установит новую версию iOS. После завершения он перезагрузится и спросит, хотите ли вы восстановить из резервной копии или нет. В этой точке вы можете выбрать один из трех вариантов, настроить телефон как новый телефон, восстановить из iCloud или из iTunes. Если вы планируете продать или отдать телефон, не восстанавливайте его. Настройте его как новое устройство или просто отключите его, и он будет готов к продаже или раздаче.
Если вы планируете передать телефон другу или члену семьи, который будет использовать этот компьютер и установку iTunes, тогда вы можете продолжить и настроить его как новое устройство.
Если вы застряли, вы можете увидеть страницу поддержки Apple для этой процедуры.


