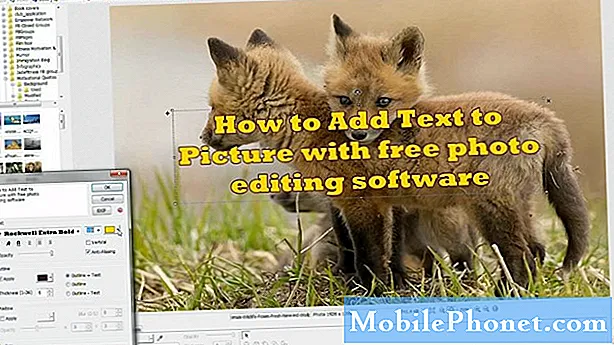Первое, что делают пользователи смартфонов после приобретения нового устройства, - это использовать Wi-Fi для выхода в Интернет. Обычно после первоначальной настройки все должно работать нормально. Однако есть факторы, которые могут привести к раннему возникновению проблем. В результате функции подключения к Wi-Fi не работают должным образом, и возникают неблагоприятные симптомы. В этом посте рассматривается одна из распространенных сетевых проблем, влияющих на новый смартфон HTC U12 / U12 +. Если вы являетесь владельцем этого нового смартфона HTC и по каким-то причинам он продолжал отключаться от сети Wi-Fi, я наметил несколько простых решений, которые вы можете попробовать. Прочтите дальше и получите помощь при необходимости.
Прежде чем продолжить, если вы нашли это сообщение, потому что пытались найти решение своей проблемы, попробуйте посетить нашу страницу устранения неполадок, поскольку мы уже рассмотрели большинство наиболее часто возникающих проблем с телефоном. Мы уже предложили решения некоторых проблем, о которых сообщили наши читатели, поэтому постарайтесь найти проблемы, похожие на ваши, и используйте предложенные нами решения. Если они вам не подходят и вам нужна дополнительная помощь, заполните нашу анкету по проблемам Android и нажмите "Отправить".
Первое решение: выключите и снова включите Wi-Fi, затем перезагрузите телефон.
Простой трюк, который творит чудеса со многими людьми, которые сталкивались с незначительными ошибками Wi-Fi и другими проблемами подключения к сети, - это выключить и снова включить Wi-Fi. Он как-то перезагружает и обновляет беспроводные соединения на телефоне. А вот как это делается:
- Нажмите Настройки с главного экрана.
- Нажмите Сети таб.
- Затем коснитесь Переключатель Wi-Fi чтобы выключить и снова включить эту функцию.
После выключения и включения Wi-Fi перезагрузите телефон (программный сброс), чтобы выгрузить файлы кеша и поврежденные данные из внутренней памяти. Для этого просто нажмите и удерживайте Кнопка питания а также Кнопка уменьшения громкости одновременно в течение нескольких секунд, а затем отпустите обе кнопки, когда телефон выключится.
Если ваш телефон по-прежнему отключается от сети Wi-Fi после выполнения этой уловки, вам нужно попробовать другие варианты.
Второе решение: закройте / закройте все фоновые приложения.
Фоновые приложения при сбое или повреждении могут повлиять на определенные функции телефона. Когда это происходит, возникают неблагоприятные симптомы. Чтобы убедиться, что это не причина, по которой ваше устройство часто отключается от Wi-Fi, удалите все фоновые приложения в HTC U12 / U12 +, выполнив следующие действия:
- Нажмите Настройки с главного экрана.
- Нажмите Общее таб.
- Нажмите Программы.
- Нажмите, чтобы Все чтобы просмотреть список всех приложений.
- Нажмите, чтобы выбрать приложение из списка.
- Нажмите Принудительная остановка.
- Затем нажмите в порядке чтобы подтвердить.
Выполните те же действия, чтобы очистить остальные фоновые приложения, затем перезагрузите телефон, чтобы сбросить кеш. Попробуйте это и посмотрите, стабилизирует ли это ваше соединение Wi-Fi. Если нет, то рассмотрите следующий вариант.
Третье решение: забудьте о сетях Wi-Fi на своем телефоне.
Также возможно, что вашему устройству не удалось установить безопасное соединение с беспроводной сетью просто потому, что сама сеть повреждена. В этом случае проблема, скорее всего, будет решена путем забывания или удаления поврежденной сети из памяти вашего устройства. После удаления сети вы можете перезапустить сетевые подключения, снова настроив беспроводную сеть, а затем подключиться к Wi-Fi, как в первый раз, когда ваш телефон делает это после первоначальной настройки. Вот как:
- Нажмите Настройки с главного экрана.
- Нажмите Сети таб.
- Нажмите Переключатель Wi-Fi для включения Wi-Fi при необходимости.
- Нажмите Вай-фай продолжить.
- Затем коснитесь и удерживайте Сеть Wi-Fi вы хотите удалить.
- Нажмите Забудьте о сети для подтверждения удаления сети Wi-Fi.
После этого перезагрузите телефон, а затем отсканируйте и повторно подключитесь к Wi-Fi, выполнив следующие действия:
- Перейдите к Настройки-> Сети таб.
- Затем коснитесь Переключатель Wi-Fi для включения Wi-Fi.
- Нажмите Вай-фай затем выберите свою сеть Wi-Fi из списка.
- При появлении запроса введите сетевой пароль, чтобы продолжить.
- Затем нажмите Подключиться.
Разрешите устройству подключиться к беспроводной сети, как если бы это было впервые. Затем проверьте, работает ли он теперь, как предполагалось. Если он все еще отключается, возможно, вам придется прибегнуть к сбросу настроек.
Четвертое решение: сбросьте настройки сети на вашем HTC U12 / U12 +.
Следующие шаги вернут все подключения для передачи данных в вашем HTC U12 / U12 + к значениям по умолчанию. Ваши сети Wi-Fi, привязанные подключения и устройства Bluetooth будут удалены, а для других параметров сети и состояния подключений устройств будут установлены исходные значения. Любые сетевые ошибки, вызванные неправильными настройками сети или недопустимыми параметрами, также будут устранены в процессе. Вот как выполнить сброс сети на вашем новом устройстве HTC U12 / U12 +:
- Нажмите Настройки с главного экрана.
- Нажмите Общее таб.
- Нажмите Перезагрузка и сброс.
- Выбрать Сброс сетевых настроек из предоставленных вариантов.
- Затем нажмите Сбросить настройки дважды для подтверждения.
Если вы видите сообщение «Настройки сети были сброшены», которое быстро мигает, это означает, что сброс настроек сети завершен. На этом этапе перезагрузите устройство, чтобы обновить операционную систему и внутреннюю память. Затем настройте и снова подключитесь к своей сети Wi-Fi.
Пятое решение: обновите программное обеспечение и очистите раздел кеша в HTC U12 / U12 +.
Установка последнего обновления программного обеспечения на телефон потенциально может решить сетевые проблемы, вызванные ошибками и вредоносным ПО. Помимо новых и улучшенных функций, которые приносит обновление, оно также включает некоторые исправления для устранения проблем, вызванных ошибками на принимающих устройствах. Чтобы проверить наличие новых обновлений для вашего HTC U12 / U12 + через OTA, выполните следующие действия:
- Нажмите Настройки с главного экрана.
- Нажмите Общее таб.
- Нажмите Центр обновлений, затем коснитесь Системное обновление.
- Коснитесь параметра, чтобы Проверить обновления.
Если доступно обновление, прочтите и просмотрите требования. Если все требования соблюдены, следуйте инструкциям на экране, чтобы загрузить и установить последнее обновление программного обеспечения в HTC U12 / U12 +. После обновления программного обеспечения устройства до последней версии очистите раздел кеша на телефоне, выполнив следующие действия:
- Убедитесь, что телефон выключен.
- Нажмите и удерживайте Убавить звук ключ.
- Включите телефон, нажав кнопку Мощность клавишу, пока телефон не завибрирует, затем отпустите Мощность.
- Продолжайте удерживать Убавить звук ключ.
- Выпустить Убавить звук при появлении черного экрана с красными и синими линиями текста.
- нажмите Убавить звук нажмите несколько раз, пока перезагрузитесь в загрузчик выделен.
- нажмите Мощность ключ.
- Устройство отобразит белый экран с цветным текстом.
- нажмите Убавить звук нажмите несколько раз, пока ЗАГРУЗИТЬ В РЕЖИМ ВОССТАНОВЛЕНИЯ выделен.
- нажмите Мощность ключ. На экране HTC замигает, ждите следующего экрана.
- Нажмите Убавить звук ключ для выделения очистить раздел кэша.
- нажмите Мощность ключ.
- нажмите Убавить звук ключ для выделения да на экране «Очистить кеш?».
- нажмите Мощность ключ.
- По завершении нажмите кнопку Мощность нажмите снова, чтобы выбрать Перезагрузите систему сейчас.
Это рекомендуется для предотвращения срабатывания системы после внесения новых изменений программного обеспечения.
Другие варианты
- Общий сброс / сброс заводских данных. Вы можете прибегнуть к заводским настройкам или к общему сбросу, чтобы исключить серьезные системные ошибки. Это также помогает устранить серьезные ошибки и вредоносные программы, которые могли вызвать сложные сетевые проблемы на устройстве. Единственным недостатком является то, что в процессе вы потеряете все важные данные и личную информацию. Если вы хотите продолжить, сделайте резервную копию своих файлов для безопасного хранения. Затем вы можете выполнить общий сброс настроек или сбросить HTC U12 / U12 + в режиме восстановления Android с помощью аппаратных ключей.
- Перезагрузите сетевое оборудование. Если на всех ваших устройствах одна и та же проблема, скорее всего, неисправно сетевое оборудование. В этом случае может помочь и выключение и выключение беспроводного маршрутизатора или модема. Просто выключите его, а затем отсоедините от источника питания примерно на 30 секунд - 1 минуту. По истечении этого времени снова подключите его и включите. Если впоследствии проблема не исчезнет на всех устройствах, обратитесь за помощью к производителю вашего маршрутизатора или модема. Возможно, потребуется настроить или перезагрузить сетевое оборудование.
- Свяжитесь с вашим интернет-провайдером. Вам необходимо связаться с вашим интернет-провайдером или оператором связи, чтобы сообщить о проблеме для получения дополнительной помощи и других вариантов. Вы также можете попросить своего оператора провести тест сети или проверить плату отключения на его стороне. Одна из возможных причин, по которой ваш HTC U12 / U12 + или любой другой смартфон будет испытывать прерывистое сетевое соединение или отключение Wi-Fi, - это сбой. Так что убедитесь, что это не то, что вызывает у вас такие проблемы.
связаться с нами
Мы всегда открыты для ваших проблем, вопросов и предложений, поэтому не стесняйтесь обращаться к нам, заполнив эту форму. Мы предлагаем эту бесплатную услугу, и мы не берем за нее ни цента. Но учтите, что мы получаем сотни писем каждый день, и мы не можем ответить на каждое из них. Но будьте уверены, мы читаем каждое полученное сообщение. Для тех, кому мы помогли, поделитесь нашими сообщениями с друзьями, просто поставьте лайк на нашей странице в Facebook и Google+ или подпишитесь на нас в Twitter.