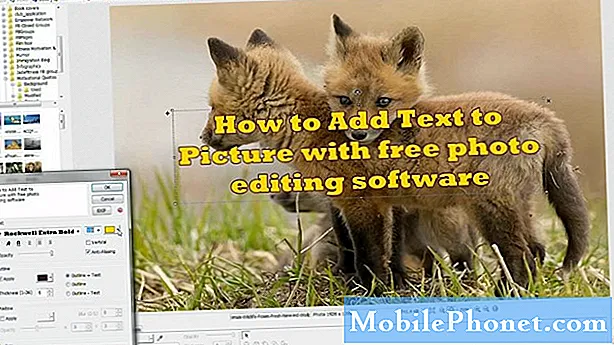Содержание
Ваш Galaxy S10 испытывает трудности с обнаружением SD-карты? Отображается ли ужасная ошибка «SD-карта не обнаружена»? Если вы один из невезучих владельцев неисправного S10, следуйте нашим советам ниже, чтобы исправить это.
Как исправить ошибку Galaxy S10 «SD-карта не обнаружена»
Ошибка «SD-карта не обнаружена» может быть вызвана рядом факторов. Узнайте, как с этим бороться, ниже.
Перезагрузите ваше устройство. Самое первое, что нужно сделать в этом случае, - это попробовать обновить систему. Не забудьте смоделировать эффекты процедуры «вытягивания батареи», чтобы очистить кеш. Вот что вам нужно сделать:
- Нажмите и удерживайте кнопки питания + уменьшения громкости примерно 10 секунд или пока устройство не выключится. Примечание. Подождите несколько секунд, пока не появится экран режима загрузки при обслуживании.
- На экране Maintenance Boot Mode выберите Normal Boot. Примечание. Используйте кнопки регулировки громкости для переключения между доступными параметрами и нижнюю левую кнопку (под кнопками громкости) для выбора. Кроме того, подождите 90 секунд для завершения сброса.
Подтвердите, что SD-карта работает. Проверка самой SD-карты - еще один основной шаг по устранению неполадок. Если у вас есть другой телефон, вставьте туда SD-карту и посмотрите, как он распознается. Затем попробуйте сохранить в него файл или файлы, чтобы проверить, нормально ли он получает передачу файлов.
Если у вас нет другого устройства, найдите компьютер с гнездом для SD-карты или устройством чтения. Некоторые ноутбуки могут поставляться со встроенным устройством чтения SD-карт, поэтому вы можете им пользоваться. На данном этапе ваша цель - убедиться, что проблема не в SD-карте. Если ваша SD-карта работает на другом устройстве, это явный индикатор того, что с устройством возникла проблема. Выполните остальные приведенные ниже рекомендации по устранению неполадок, чтобы устранить проблему.
Переформатируйте SD-карту. Иногда телефон Android может столкнуться с проблемой при попытке прочитать SD-карту. Возможно, проблема с SD-картой или самим устройством не является серьезной, но ошибка может помешать вашему телефону считывать содержимое. В некоторых из этих случаев переформатирование карты решает проблему. Обязательно попробуйте это. Чтобы переформатировать SD-карту:
- Находясь дома, нажмите «Приложения».
- Коснитесь Настройки.
- Коснитесь Обслуживание устройства.
- Коснитесь Хранилище.
- Коснитесь Дополнительные параметры.
- Коснитесь Настройки хранилища.
- Коснитесь SD-карта.
- Коснитесь «Форматировать».
- Подтвердите, нажав на Формат.
Отключите SD-карту. Иногда временное отключение SD-карты обновляет способ ее обнаружения Android и устраняет любую ошибку, которая мешает ему читать содержимое. Выключите телефон и физически извлеките SD-карту. Если вы хотите извлечь карту, когда телефон включен, сначала отключите его. Чтобы отключить SD-карту:
- Зайдите в меню настроек.
- Найдите и выберите Хранилище.
- Коснитесь Дополнительные параметры.
- Выберите Параметры хранилища.
- Коснитесь Отключить.
После отключения карты или после выключения телефона выполните следующие действия, чтобы извлечь SD-карту:
- Вставьте выталкивающий инструмент в крошечное отверстие на лотке для SIM / microSD-карты.
- Затем осторожно нажмите, пока лоток не выскочит.
- Извлеките SIM-карту и карту microSD из лотка.
- Убедитесь, что карта чистая и на ней нет видимых следов повреждений, например царапин.
- Вставьте SIM-карту и карту microSD обратно в лоток. Убедитесь, что обе карты расположены правильно.
- Вставьте лоток обратно в прорезь.
Используйте другую SD-карту. Если после тестирования на другом устройстве SD-карта оказывается сломанной, подумайте об использовании другой. Вы можете найти старую замену или получить новую. Перед первым использованием SD-карты в телефоне обязательно переформатируйте ее, чтобы избежать несовместимости или повреждения файла. Если вы пытаетесь утилизировать старую SD-карту, возможно, старое устройство, с которого она была получена, может использовать другой тип файла. При использовании в новом телефоне эта SD-карта может выйти из строя. Вы можете избежать этого, просто переформатировав его.
Сбросить настройки приложения. В других подобных случаях может возникнуть ошибка SD-карты, если Android не может использовать критически важное приложение по умолчанию. Чтобы убедиться, что все приложения по умолчанию запущены и работают, попробуйте выполнить следующие действия:
- Откройте приложение "Настройки".
- Коснитесь Приложения.
- Нажмите на Дополнительные настройки в правом верхнем углу (значок с тремя точками).
- Выберите Сбросить настройки приложения.
- Перезагрузите Galaxy S10 и проверьте, нет ли проблемы.
Сбросить все настройки. Сброс всех настроек похож на возврат к заводским настройкам. Он возвращает все настройки программного обеспечения к значениям по умолчанию, но без фактического удаления приложений и личных данных. Обязательно сделайте это, если до сих пор ничего не помогло.
- На главном экране проведите вверх по пустому месту, чтобы открыть панель приложений.
- Нажмите «Общее управление»> «Сбросить настройки».
- Коснитесь Сбросить настройки.
- Если вы установили PIN-код, введите его.
- Коснитесь Сбросить настройки. После завершения появится окно подтверждения.
Установить обновления. Обновление Android и приложений часто является недооцененным шагом по устранению неполадок. Убедитесь, что все приложения обновлены, и установите все доступные обновления Android или оператора связи.
Очистить раздел кеша.Android использует системный кеш для быстрой загрузки приложений и служб. Иногда этот кеш может быть поврежден, что приведет к проблемам. Чтобы убедиться, что ваш S10 использует свежий кеш, не забудьте очистить раздел кеша. Вот как это сделать:
- Выключаем устройство.
- Нажмите и удерживайте клавишу увеличения громкости и клавишу Bixby, затем нажмите и удерживайте клавишу питания.
- Когда отобразится логотип Android, отпустите все клавиши («Установка обновления системы» будет отображаться в течение 30–60 секунд перед отображением параметров меню восстановления системы Android).
- Нажмите клавишу уменьшения громкости, чтобы выделить «очистить раздел кеша».
- Нажмите кнопку питания, чтобы выбрать.
- Нажмите клавишу уменьшения громкости, чтобы выделить «да», и нажмите клавишу питания, чтобы выбрать.
- Когда очистка раздела кеша будет завершена, будет выделено «Перезагрузить систему сейчас».
- Нажмите кнопку питания, чтобы перезагрузить устройство.
Проверьте SD-карту в безопасном режиме. Другой возможной причиной вашей проблемы может быть стороннее приложение. Иногда стороннее приложение может мешать работе Android и вызывать проблемы. Чтобы проверить, так ли это, перезагрузите телефон в безопасном режиме и посмотрите, что произойдет. В безопасном режиме все сторонние приложения будут приостановлены. Итак, если ваш S10 обнаруживает SD-карту и нормально с ней работает, это означает, что виновато одно из загруженных приложений. Узнайте, как перезагрузить телефон в безопасном режиме, выполнив следующие действия:
- Выключите устройство.
- Нажмите и удерживайте кнопку питания за пределами экрана с названием модели.
- Когда на экране появится «SAMSUNG», отпустите кнопку питания.
- Сразу после отпускания клавиши питания нажмите и удерживайте клавишу уменьшения громкости.
- Продолжайте удерживать клавишу уменьшения громкости, пока устройство не перезагрузится.
- Безопасный режим отобразится в нижнем левом углу экрана.
- Отпустите клавишу уменьшения громкости, когда увидите безопасный режим.
- В безопасном режиме попробуйте зарядить телефон не менее 30 минут и посмотрите, что произойдет.
Если ваша SD-карта нормально работает в безопасном режиме, вы должны выяснить, какое из ваших приложений вызывает проблемы. Для этого:
- Загрузитесь в безопасном режиме.
- Проверьте наличие проблемы.
- Убедившись, что виновато стороннее приложение, вы можете удалять приложения по отдельности. Мы предлагаем вам начать с самых последних добавленных вами.
- После удаления приложения перезагрузите телефон в нормальном режиме и проверьте наличие проблемы.
- Если ваш S10 по-прежнему проблематичен, повторите шаги 1-4.
Сброс к заводским настройкам. Последнее, что вы хотите сделать, - это сбросить настройки устройства до заводских. Это очистит телефон и удалит все загруженные приложения. Он также вернет все настройки программного обеспечения к значениям по умолчанию, фактически вернув устройство к заводскому состоянию. Если причина проблемы связана с программным обеспечением, сброс к заводским настройкам, скорее всего, решит ее.
Восстановить заводские настройки устройства можно двумя способами. Вот каждый из них:
Как сделать полный сброс на Samsung Galaxy S10 через меню настроек
- Создайте резервную копию своих личных данных и удалите свою учетную запись Google.
- Откройте приложение "Настройки".
- Прокрутите и коснитесь Общее управление.
- Коснитесь Сбросить.
- Выберите Сброс заводских данных из представленных вариантов.
- Прочтите информацию, затем нажмите «Сброс», чтобы продолжить.
- Нажмите «Удалить все», чтобы подтвердить действие.
Как сделать Hard Reset на Samsung Galaxy S10 с помощью аппаратных кнопок
- Если возможно, заранее создайте резервную копию своих личных данных. Если ваша проблема не позволяет вам это сделать, просто пропустите этот шаг.
- Кроме того, убедитесь, что вы удалили свою учетную запись Google. Если ваша проблема не позволяет вам это сделать, просто пропустите этот шаг.
- Выключаем устройство. Это важно. Если вы не можете выключить его, вы никогда не сможете загрузиться в режиме восстановления. Если вы не можете регулярно выключать устройство с помощью кнопки питания, подождите, пока батарея телефона не разрядится. Затем зарядите телефон в течение 30 минут перед загрузкой в режим восстановления.
- Одновременно нажмите и удерживайте кнопку увеличения громкости, кнопку питания и кнопку Bixby.
- Когда вы почувствуете вибрацию устройства, отпустите ТОЛЬКО кнопку питания.
- Появится экранное меню. Когда вы это увидите, отпустите остальные кнопки.
- Нажимайте кнопку уменьшения громкости, пока не выделите «Удалить все данные пользователя». Для выбора нажмите кнопку питания.
- Снова нажмите кнопку питания, чтобы выбрать вариант Да - удалить все данные пользователя.
- Нажмите кнопку питания, чтобы выделить, затем выберите вариант перезагрузки.
Получите профессиональную помощь. Если при сбросе настроек по-прежнему не удается исправить ошибку «SD-карта не обнаружена», вероятной причиной этого является неисправность оборудования. Вам следует связаться с Samsung, чтобы можно было выполнить полную проверку оборудования. Ваш телефон может быть отремонтирован или заменен.
Если вы найдете этот пост полезным, пожалуйста, помогите нам, поделившись информацией с друзьями. TheDroidGuy также присутствует в социальных сетях, поэтому вы можете взаимодействовать с нашим сообществом на наших страницах в Facebook и Twitter.