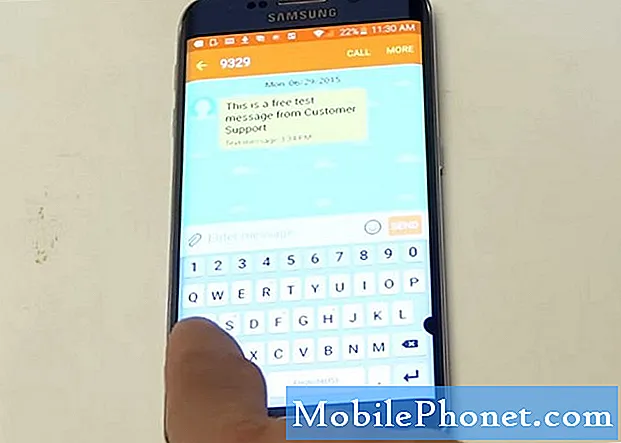Содержание
Если вы обнаружите, что приложение камеры часто дает сбой на вашем Google Pixel 3 без видимой причины, этот пост должен помочь. Узнайте, как решить проблему с приложением камеры, следуя нашим рекомендациям ниже.
Проблема: приложение камеры Google Pixel 3 продолжает вылетать
Мой Pixel 3 был безупречным, но после двух месяцев использования приложение камеры без видимой причины начало давать сбой. Иногда я мог использовать его без проблем, некоторые другие элементы вылетали после переключения режимов фото, или я даже не мог делать фотографии вообще.
Решение: Устранение проблем с приложением камеры обычно несложно и может выполняться на уровне пользователя. Следуйте нашим инструкциям по устранению неполадок, приведенным ниже.
Обновите систему
Во многих случаях временные ошибки являются причиной мелких неприятностей или проблем с приложением. В качестве первого шага по устранению неполадок вы хотите убедиться, что вы обновили систему, выполнив принудительную перезагрузку. Процесс обычно заключался в отключении аккумулятора от устройства. Очевидно, вы не сможете этого сделать, поскольку в вашем Google Pixel 3 установлен несъемный аккумулятор. Чтобы принудительно перезагрузить устройство, вы можете нажать и удерживать кнопку питания около 10 секунд. После перезапуска снова проверьте проблему.
Принудительно закрыть приложение камеры
Иногда для устранения проблемы достаточно вручную закрыть проблемное приложение. Обязательно проделайте это с каждым приложением, с которым у вас возникла проблема. Вот как это сделать:
- Откройте приложение "Настройки".
- Коснитесь Приложения и уведомления.
- Выберите приложение. При необходимости коснитесь Информация о приложении перед приложением.
- Нажмите Принудительная остановка.
Установить обновления приложения
Как и операционная система Android, приложениям регулярно требуются обновления, чтобы они оставались в оптимальной форме. Сделайте ставку на установку обновлений приложений, когда они доступны.
- Откройте на своем устройстве приложение "Play Маркет".
- Коснитесь значка меню.
- Коснитесь Мои приложения и игры.
- Приложения с доступными обновлениями помечены как «Обновить».
- Если доступно обновление, нажмите «Обновить».
- Если доступны другие обновления, нажмите «Обновить все».
Установите обновления ОС Android (обновления системы)
Android развивается, поэтому время от времени могут возникать новые ошибки и проблемы. Чтобы свести к минимуму вероятность появления ошибок при разработке, убедитесь, что программное обеспечение работает с последней версией Android. Обязательно настройте Pixel 3 XL на автоматическую установку обновлений, чтобы ничего не пропустить.
Удалить кеш приложения камеры
Один из способов напрямую работать с самим приложением камеры - удалить его кеш. Как и ваша операционная система Android, приложениям также требуется временный набор файлов, называемый кешем, для быстрого выполнения задач. Иногда этот кеш может быть поврежден, вызывая проблемы. Чтобы убедиться, что у вашего приложения камеры хороший кеш, вы можете очистить текущий. Вот как это работает:
- На главном экране коснитесь и проведите вверх, чтобы отобразить все приложения.
- Перейти к настройкам.
- Коснитесь Приложения и уведомления.
- Нажмите Просмотреть все приложения «xx».
- Коснитесь соответствующего приложения.
- Коснитесь Хранилище.
- Коснитесь Очистить кеш.
- Перезагрузите Pixel 3.
Сброс настроек приложения камеры до значений по умолчанию
Если очистка кеша приложения камеры не работает, попробуйте очистить данные приложения камеры. Это удалит все пользовательские данные для этого приложения и вернет все его настройки к значениям по умолчанию. Выполните следующие действия, чтобы узнать, как очистить данные приложения:
- На главном экране коснитесь и проведите вверх, чтобы отобразить все приложения.
- Перейти к настройкам.
- Коснитесь Приложения и уведомления.
- Нажмите Просмотреть все приложения «xx».
- Коснитесь соответствующего приложения.
- Коснитесь Хранилище.
- Коснитесь Очистить данные.
- Перезагрузите Pixel 3.
Проверить наличие стороннего приложения
Наиболее вероятная причина проблемы - плохое приложение. Иногда плохо написанное приложение может мешать работе Android, что приводит к проблемам. Чтобы проверить, виновато ли одно из загруженных вами приложений, необходимо перезагрузить устройство в безопасном режиме. Когда устройство загружается в безопасном режиме, все загруженные приложения будут приостановлены. Итак, если одно из приложений является причиной проблемы, приложение камеры должно правильно работать в безопасном режиме.
Для справки, вот шаги для загрузки телефона в безопасный режим:
- Нажмите и удерживайте кнопку питания.
- На экране коснитесь и удерживайте Выключение.
- Коснитесь ОК.
- После того, как вы увидите «Безопасный режим» в нижней части экрана, подождите, чтобы увидеть, исчезнет ли проблема.
Помните, что безопасный режим блокирует сторонние или загруженные приложения. Если проблема исчезнет в безопасном режиме, можете поспорить, что виновато одно из приложений. Чтобы определить, какое из загруженных вами приложений вызывает проблему:
- Чтобы выйти из безопасного режима, перезагрузите устройство.
- Одно за другим удаляйте недавно загруженные приложения. После каждого удаления перезагружайте устройство. Посмотрите, решило ли удаление этого приложения проблему.
- После удаления приложения, которое вызывает проблему, вы можете переустановить другие удаленные приложения.
Вернуть все настройки программного обеспечения к значениям по умолчанию
Если ни одно из вышеперечисленных решений не помогло, восстановите настройки программного обеспечения устройства по умолчанию. Сброс к заводским настройкам приведет к удалению всех пользовательских данных, таких как фотографии, видео, документы, контакты и т. Д., Поэтому обязательно сделайте их резервную копию заранее.
Чтобы восстановить заводские настройки устройства:
- Создайте резервную копию ваших личных данных.
- Убедитесь, что вы знаете имя пользователя и пароль для учетной записи Google в телефоне.
- Откройте приложение "Настройки".
- Коснитесь Система.
- Коснитесь Дополнительно.
- Коснитесь Параметры сброса.
- Нажмите «Стереть все данные» (сброс к заводским настройкам), а затем «Сбросить настройки телефона». При необходимости введите свой PIN-код, графический ключ или пароль.
- Чтобы удалить все данные из внутренней памяти телефона, нажмите «Стереть все».
- Когда ваш телефон завершит стирание, выберите вариант перезагрузки.
- Настройте свой телефон и восстановите данные из резервной копии.